Gestione finestre
Nota
Questa guida alla progettazione è stata creata per Windows 7 e non è stata aggiornata per le versioni più recenti di Windows. Gran parte delle linee guida si applica ancora in linea di principio, ma la presentazione e gli esempi non riflettono le linee guida di progettazione correnti.
Questo articolo illustra il posizionamento predefinito delle finestre quando inizialmente vengono visualizzate sullo schermo, l'ordine di impilamento rispetto ad altre finestre (ordine Z), le dimensioni iniziali e il modo in cui la visualizzazione influisce sullo stato attivo dell'input.
Per le linee guida seguenti:
- Una finestra di primo livello non ha una finestra di proprietario e viene visualizzata sulla barra delle applicazioni. Esempi: finestre dell'applicazione. In Windows Vista e versioni successive, anche le finestre di dialogo senza finestre proprietario e finestre delle proprietà sono considerate di primo livello.
- Una finestra di proprietà ha una finestra di proprietario e non viene visualizzata sulla barra delle applicazioni. Esempi: finestre di dialogo modali, finestre di dialogo non modali.
- Viene visualizzata una finestra avviata dall'utente come risultato diretto dell'azione di un utente. In caso contrario, viene avviato dal programma se avviato da un programma o dal sistema avviato da Microsoft Windows. Ad esempio, viene avviata una finestra di dialogo Opzioni, ma viene avviato un promemoria della riunione.
- Una finestra contestuale è una finestra avviata dall'utente con una relazione forte con l'oggetto da cui è stato avviato. Ad esempio, le finestre visualizzate dai menu di scelta rapida o dalle icone dell'area di notifica sono contestuali, ma le finestre visualizzate dalle barre dei menu non sono.
- Il monitoraggio attivo è il monitor in cui è in esecuzione il programma attivo.
- Il monitoraggio predefinito è quello con il menu Start, la barra delle applicazioni e l'area di notifica.
Concetti relativi alla progettazione
La gestione delle finestre è una delle attività utente più fondamentali. Prima di Windows Vista, le finestre venivano spesso date piccole dimensioni predefinite e posizionate al centro dello schermo. Questo approccio funziona bene per i monitor singoli e a bassa risoluzione meno recenti, ma non per l'hardware video moderno.
Windows è progettato per supportare hardware video moderno, che spesso viene eseguito a risoluzioni significativamente superiori alla risoluzione minima supportata dello schermo e può avere più monitor. In questo modo:
- Consente agli utenti di trarre vantaggio completamente dall'hardware avanzato.
- Richiede meno sforzo da parte degli utenti per spostare il mouse su distanze maggiori.
- Rende il posizionamento della finestra più prevedibile e quindi più facile da trovare.
Risoluzione minima dello schermo supportata
La risoluzione minima dello schermo effettiva supportata da Windows è 800x600 pixel. Ciò significa che le finestre a dimensione fissa devono essere visualizzate completamente alla risoluzione minima (riservando spazio per la barra delle applicazioni), ma le finestre ridimensionabili possono essere ottimizzate per una risoluzione effettiva di 1024x768 pixel purché funzionino alla risoluzione minima.
Sebbene attualmente le risoluzioni dello schermo fisico più comuni per i PC Windows siano di 1024x768 pixel o superiori, la destinazione di 800x600 pixel consente a Windows di:
- Funziona bene con tutti gli hardware moderni, inclusi i PC notebook di piccole dimensioni.
- Supporta le impostazioni dpi elevate (punti per pollice).
- Supportare tipi di carattere più grandi per l'accessibilità.
- Supportare l'hardware usato su base globale.
La scelta della risoluzione minima da supportare richiede il giusto equilibrio. La destinazione di una risoluzione più elevata comporterebbe un'esperienza non ottimale per una percentuale significativa di hardware moderno, mentre la destinazione di una risoluzione inferiore impedirebbe ai progettisti di sfruttare appieno lo spazio disponibile sullo schermo.
Se si ritiene che gli utenti di destinazione usino risoluzioni notevolmente superiori rispetto al minimo di Windows, è possibile progettare il programma per sfruttare al meglio lo spazio aggiuntivo dello schermo usando finestre ridimensionabili che si adattano bene.
Indicazioni
Generale
- Supportare la risoluzione effettiva minima di Windows di 800x600 pixel. Per le interfacce utente critiche che devono funzionare in modalità provvisoria, supportare una risoluzione efficace di 640x480 pixel. Assicurarsi di tenere conto dello spazio utilizzato dalla barra delle applicazioni riservando 48 pixel relativi verticali per le finestre visualizzate con la barra delle applicazioni.
- Ottimizzare i layout delle finestre ridimensionabili per una risoluzione effettiva di 1024x768 pixel. Ridimensionare automaticamente queste finestre per le risoluzioni dello schermo inferiore in modo che sia ancora funzionante.
- Assicurarsi di testare le finestre in dpi 96 (100%) a 800x600 pixel, 120 dpi (125%) a 1024x768 pixel e 144 dpi (150%) a 1200x900 pixel. Verificare la presenza di problemi di layout, ad esempio ritaglio di controlli, testo e finestre e estensione di icone e bitmap.
- Per i programmi con scenari di utilizzo tramite tocco e per dispositivi mobili, ottimizzare per 120 dpi. Gli schermi ad alta dpi sono attualmente prevalenti nei PC mobili e tocco.
-
Le finestre ridimensionabili non devono più mostrare il glifo di ridimensionamento nell'angolo inferiore destro, perché:
- Tutti i lati e i bordi di una finestra sono ridimensionabili, non solo nell'angolo inferiore destro.
- Il glifo richiede la visualizzazione di una barra di stato, ma molte finestre ridimensionabili non forniscono barre di stato.
- I bordi delle finestre ridimensionabili e i puntatori di ridimensionamento sono più efficaci per comunicare che una finestra è ridimensionabile rispetto al glifo di ridimensionamento.
Controlli barra del titolo
Usare i controlli barra del titolo come segue:
- Quasi. Tutte le finestre primarie e secondarie con una cornice di finestra standard devono avere un pulsante Chiudi sulla barra del titolo. Facendo clic su Chiudi si avrà l'effetto di annullare o chiudere la finestra.
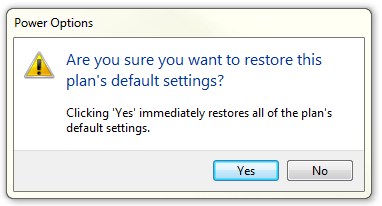
In questo esempio la finestra di dialogo non ha un pulsante Chiudi nella barra del titolo.
- Ridurre al minimo. Tutte le finestre primarie e le finestre secondarie senza esecuzione prolungata (ad esempio le finestre di dialogo di stato) devono avere un pulsante Riduci a icona. Facendo clic su Riduci a icona la finestra viene ridotta al pulsante della barra delle applicazioni. Di conseguenza, le finestre che possono essere ridotte a icona richiedono un'icona della barra del titolo.
- Ingrandisci/Ripristina verso il basso. Tutte le finestre ridimensionabili devono avere un pulsante Ingrandisci/Ripristina giù. Facendo clic su Ingrandisci viene visualizzata la finestra in dimensioni maggiori, che per la maggior parte delle finestre è a schermo intero; mentre facendo clic su Ripristina verso il basso viene visualizzata la finestra nelle dimensioni precedenti. Tuttavia, alcune finestre non traggono vantaggio dall'uso di una schermata intera, quindi queste finestre dovrebbero ingrandire le dimensioni più grandi utili.
Dimensioni finestra
- Scegliere una dimensione di finestra predefinita appropriata per il relativo contenuto. Non avere paura di usare dimensioni di finestra iniziali maggiori se è possibile usare lo spazio in modo efficace.
- Usare finestre ridimensionabili ogni volta che è pratico evitare barre di scorrimento e dati troncati. Windows con contenuto dinamico ed elenchi trae vantaggio dalle finestre ridimensionabili.
- Per i documenti di testo, prendere in considerazione una lunghezza massima di 65 caratteri per semplificare la lettura del testo. I caratteri includono lettere, punteggiatura e spazi.
- Finestre a dimensione fissa:
- Deve essere completamente visibile e ridimensionato per adattarsi all'interno dell'area di lavoro.
- Finestre ridimensionabili:
- Può essere ottimizzato per risoluzioni più elevate, ma ridimensionate in base alle esigenze in fase di visualizzazione alla risoluzione dello schermo effettiva.
- Per le dimensioni delle finestre progressivamente maggiori, è necessario visualizzare progressivamente altre informazioni. Assicurarsi che almeno una parte o un controllo della finestra disponga di contenuto ridimensionabile.
- È consigliabile evitare dimensioni ripristinate predefinite ingrandite o quasi ingrandite. Scegliere invece una dimensione predefinita che in genere è la più utile senza essere a schermo intero. Si supponga che gli utenti ingrandiscano la finestra anziché ridimensionarla per renderla a schermo intero.
- Deve impostare una dimensione minima della finestra se è presente una dimensione inferiore alla quale il contenuto non è più utilizzabile. Per i controlli ridimensionabili, impostare le dimensioni minime degli elementi ridimensionabili sulle dimensioni funzionali più piccole, ad esempio la larghezza minima delle colonne funzionali nelle visualizzazioni elenco.
- Se si esegue questa operazione, modificare la presentazione rende il contenuto utilizzabile con dimensioni inferiori.
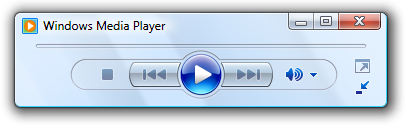
In questo esempio, Lettore multimediale Windows modifica il relativo formato quando la finestra diventa troppo piccola per il formato standard.
Posizione della finestra
Per le linee guida seguenti, "centramento" significa distorsione del posizionamento verticale leggermente verso la parte superiore del monitor, invece di posizionare esattamente al centro. Posizionare il 45% dello spazio tra la parte superiore del monitor/proprietario e la finestra superiore e il 55% tra la parte inferiore del monitor/proprietario e la finestra inferiore. Farlo perché l'occhio è naturalmente distorto verso la parte superiore dello schermo.
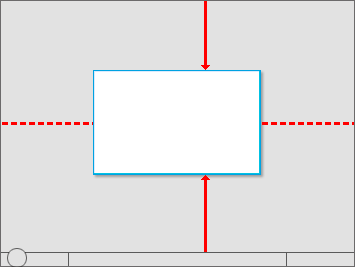
"Centramento" significa distorsione del posizionamento verticale leggermente verso la parte superiore del monitor.
Se una finestra è contestuale, visualizzarla sempre vicino all'oggetto da cui è stato avviato. Posizionarlo all'esterno in modo che l'oggetto di origine non sia coperto dalla finestra.
- Se viene visualizzato utilizzando il mouse, quando possibile posizionare l'offset verso il basso e verso destra.
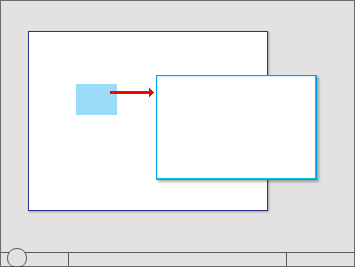
Mostra finestre contestuali vicino all'oggetto da cui è stato avviato.
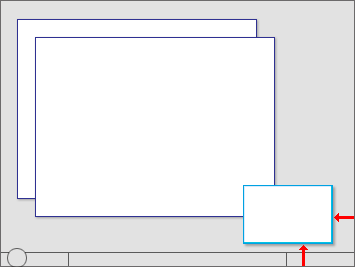
Le icone delle aree di notifica avviate da Windows vengono visualizzate vicino all'area di notifica.
Se visualizzato utilizzando una penna, quando possibile posizionarlo in modo da non essere coperto dalla mano dell'utente. Per gli utenti destrors, visualizzati a sinistra; in caso contrario, visualizzare a destra.
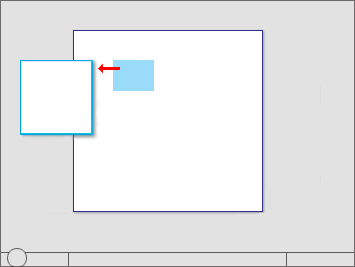
Quando si usa una penna, visualizzare anche le finestre contestuali in modo che non siano coperte dalla mano dell'utente.
Gli sviluppatori: È possibile distinguere tra eventi del mouse ed eventi penna usando l'API GetMessageExtraInfo . È possibile determinare la mano dell'utente usando l'API SystemParametersInfo con SPI_GETMENUDROPALIGNMENT.
Posizionare i dialoghi di stato all'esterno dell'angolo inferiore destro del monitor attivo.
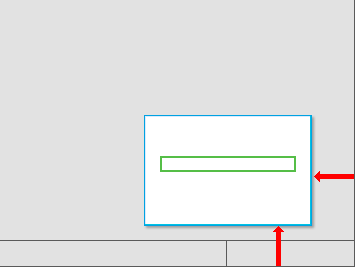
Posizionare i dialoghi di stato nell'angolo inferiore destro.
Se una finestra non è correlata al contesto corrente o all'azione dell'utente, posizionarla dalla posizione del puntatore corrente. In questo modo si evita l'interazione accidentale.
Se una finestra è un'applicazione o un documento di primo livello, propaga sempre l'origine dall'angolo superiore sinistro del monitor. Se creato dal programma attivo, usare il monitoraggio attivo; in caso contrario, usare il monitoraggio predefinito.
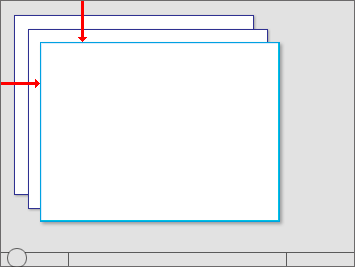
Finestre di documento o applicazione di livello superiore nell'angolo superiore sinistro del monitor.
Se una finestra è un'utilità di primo livello, visualizzarla sempre al centro nel monitor. Se creato dal programma attivo, usare il monitoraggio attivo; in caso contrario, usare il monitoraggio predefinito.
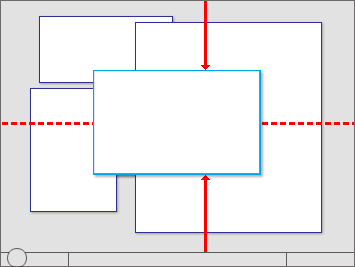
Allinea al centro le finestre dell'utilità di primo livello.
Se una finestra è una finestra di proprietà, inizialmente la visualizza "allineata al centro" nella parte superiore della finestra del proprietario. Per la visualizzazione successiva, valutare la possibilità di visualizzarla nell'ultima posizione (rispetto alla finestra del proprietario) se è probabile che sia più conveniente.
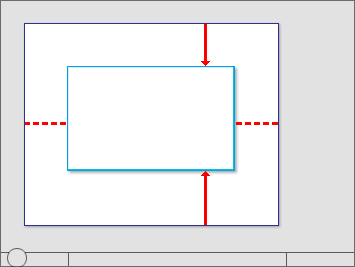
Inizialmente centra le finestre di proprietà nella parte superiore della finestra del proprietario.
Per le finestre di dialogo senza modalità, visualizzare sempre inizialmente nella parte superiore della finestra del proprietario per facilitarne la ricerca. Tuttavia, se l'utente attiva la finestra del proprietario, potrebbe nascondere la finestra di dialogo senza modalità.
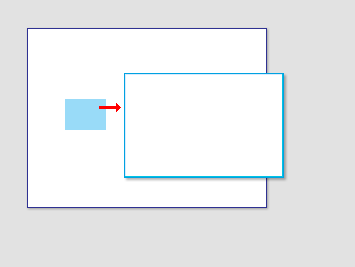
Visualizzare le finestre di dialogo in modalità inizialmente nella parte superiore della finestra del proprietario per facilitarne la ricerca.
Se necessario, regolare la posizione iniziale in modo che l'intera finestra sia visibile all'interno del monitoraggio di destinazione. Se una finestra ridimensionabile è maggiore del monitor di destinazione, ridurla.
Ordine finestra (ordine Z)
- Posizionare sempre le finestre di proprietà sopra la finestra del proprietario. Non posizionare mai le finestre di proprietà sotto le finestre proprietarie, perché probabilmente gli utenti non li vedranno.
- Rispettare la selezione dell'ordine Z degli utenti. Quando gli utenti selezionano una finestra, portare solo le finestre associate a tale istanza del programma (la finestra più qualsiasi finestra di proprietà o proprietario) all'inizio dell'ordine Z. Non modificare l'ordine di altre finestre, ad esempio istanze indipendenti dello stesso programma.
Attivazione di finestre
- Rispettare la selezione dello stato della finestra degli utenti. Se una finestra esistente richiede attenzione, lampeggiare il pulsante della barra delle applicazioni tre volte per attirare l'attenzione e lasciarla evidenziata, ma non fare altro. Non ripristinare o attivare la finestra. Non usare effetti sonori. In alternativa, consentire agli utenti di attivare la finestra quando sono pronti.
- Eccezione: Se la finestra non viene visualizzata sulla barra delle applicazioni, portarla nella parte superiore di tutte le altre finestre e lampeggiare la barra del titolo.
- Il ripristino di una finestra primaria deve anche ripristinare tutte le finestre secondarie, anche se tali finestre secondarie dispongono di un pulsante della barra delle applicazioni personalizzato. Durante il ripristino, posizionare le finestre secondarie nella parte superiore della finestra primaria.
Stato attivo per l'input
-
Windows visualizzato dalle azioni avviate dall'utente deve eseguire lo stato attivo per l'input, ma solo se il rendering della finestra viene eseguito immediatamente (entro 5 secondi). Una volta eseguito il rendering della finestra, può richiedere lo stato attivo per l'input una sola volta.
- Se il rendering di una finestra viene lento (più di 5 secondi), è probabile che gli utenti eseguano un'altra attività durante l'attesa. Prendere lo stato attivo a questo punto sarebbe un'infastidimento, soprattutto se fatto più volte.
- Le finestre che non vengono visualizzate immediatamente o visualizzate da un'azione avviata dal sistema non devono assumere lo stato attivo per l'input. Al contrario, visualizzare in alto senza stato attivo e consentire agli utenti di attivarli quando sono pronti.
- Eccezione: Gestione credenziali.
Persistenza
- Quando una finestra viene rieseguita, è consigliabile visualizzarla nello stesso stato dell'ultimo accesso. Quando si chiude, salvare il monitoraggio usato, le dimensioni della finestra, la posizione e lo stato (ingrandita rispetto al ripristino). Durante la riesecuzione, ripristinare le dimensioni, la posizione e lo stato della finestra salvata usando il monitoraggio appropriato. Prendere in considerazione anche la possibilità di rendere persistenti questi attributi tra le istanze di programma in base all'utente.
Eccezioni:
- Non salvare o rendere persistenti questi attributi per le finestre quando l'utilizzo è tale che gli utenti hanno molto più probabilità di voler ricominciare completamente.
- Per i programmi che è probabile che vengano usati nei computer Tecnologia Windows per Tablet PC, salvare due stati di windows per le modalità orizzontale e verticale. Per altre informazioni, vedere Progettazione per dimensioni di visualizzazione variabili.
-
Se la configurazione di monitoraggio corrente impedisce la visualizzazione di una finestra usando l'ultimo stato:
- Provare a visualizzare la finestra usando l'ultimo monitor.
- Se la finestra è più grande del monitor, ridimensionare la finestra in base alle esigenze.
- Spostare la posizione verso l'angolo superiore sinistro per adattarsi all'interno del monitor in base alle esigenze.
- Se i passaggi precedenti non risolvono il problema, ripristinare le linee guida di posizionamento predefinite della finestra. Valutare la possibilità di ripristinare le dimensioni precedenti, se possibile.