Procedura di installazione manuale per le versioni precedenti di WSL
Per semplicità, in genere è consigliabile usare per wsl --install installare il sottosistema Windows per Linux, ma se si esegue una build precedente di Windows, questa modalità potrebbe non essere supportata. Di seguito è illustrata la procedura per l'installazione manuale. Se si verifica un problema durante il processo di installazione, vedere la sezione relativa all'installazione della guida alla risoluzione dei problemi.
Passaggio 1 - Abilitare il sottosistema Windows per Linux
Prima di installare qualsiasi distribuzione di Linux in Windows, devi abilitare la funzionalità facoltativa "Sottosistema Windows per Linux".
Aprire PowerShell come amministratore (menu Start > PowerShell > fare clic con il pulsante destro del mouse su > Esegui come amministratore) e immettere questo comando:
dism.exe /online /enable-feature /featurename:Microsoft-Windows-Subsystem-Linux /all /norestart
È consigliabile procedere al passaggio 2, relativo all'aggiornamento a WSL 2, ma se si vuole invece installare solo WSL 1, è ora possibile riavviare il computer e passare al Passaggio 6 - Installare la distribuzione Linux preferita. Per eseguire l'aggiornamento a WSL 2, attendere il riavvio del computer e procedere al passaggio successivo.
Passaggio 2 - Verificare i requisiti per l'esecuzione di WSL 2
Per eseguire l'aggiornamento a WSL 2, è necessario che sia in esecuzione Windows 10
- Per i sistemi x64: versione 1903 o successiva, con build 18362.1049 o successiva.
- Per i sistemi ARM64: versione 2004 o successiva, con build 19041 o successiva.
o Windows 11.
Nota
Build inferiori alla versione 18362 non supportano WSL 2. Per aggiornare la versione di Windows in uso, accedi all'Assistente aggiornamento di Windows. Il supporto di Windows versione 1903 è anche per i sistemi x64. Se si usa una versione ARM64 di Windows, sarà necessario eseguire l'aggiornamento a Windows 10 versione 2004 o successiva per l'accesso completo a WSL 2. Per altre informazioni, vedere Il supporto per WSL 2 è disponibile in Windows 10 versioni 1903 e 1909.
Per controllare la versione e il numero della build, premi il tasto Windows + R, digita winver e seleziona OK. Aggiorna alla versione più recente di Windows nel menu Impostazioni.
Nota
Se è in esecuzione Windows 10 versione 1903 o 1909, apri "Impostazioni" dal menu Windows, passa a "Aggiornamento e sicurezza" e seleziona "Verifica disponibilità aggiornamenti". Il numero della build deve essere 18362.1049 + o 18363.1049+, con la build secondaria superiore a .1049. Altre informazioni: Il supporto per WSL 2 è disponibile in Windows 10 versioni 1903 e 1909.
Passaggio 3: - Abilitare le funzionalità delle macchine virtuali
Prima di installare WSL 2, devi abilitare la funzionalità facoltativa Virtual Machine Platform. Il computer richiederà funzionalità di virtualizzazione per usare questa funzionalità.
Apri PowerShell come amministratore ed esegui:
dism.exe /online /enable-feature /featurename:VirtualMachinePlatform /all /norestart
Per completare l'installazione di WSL e aggiornare a WSL 2, riavvia il computer.
Passaggio 4 - Scaricare il pacchetto di aggiornamento del kernel Linux
Il pacchetto di aggiornamento del kernel Linux installa la versione più recente del kernel Linux per WSL 2 per l'esecuzione di WSL all'interno dell'immagine del sistema operativo Windows. Per eseguire WSL da Microsoft Store, con aggiornamenti più frequenti, usare wsl.exe --install o wsl.exe --update.
Scarica il pacchetto più recente:
Nota
Se usi un computer ARM64, scarica invece il pacchetto ARM64. Se non sai con esattezza il tipo di computer in uso, apri il prompt dei comandi o PowerShell e digita:
systeminfo | find "System Type". Avvertenza: nelle versioni di Windows non in lingua inglese può essere necessario modificare il testo della ricerca, traducendo la stringa "System Type". Può anche essere necessario eseguire l'escape delle virgolette per il comando find. Ad esempio, in tedescosysteminfo | find '"Systemtyp"'.Esegui il pacchetto di aggiornamento scaricato nel passaggio precedente. Fai doppio clic per eseguire: ti verrà richiesto di impostare privilegi elevati. Seleziona Sì per approvare questa installazione.
Al termine dell'installazione, procedi al passaggio successivo, ovvero l'impostazione di WSL 2 come versione predefinita quando si installano nuove distribuzioni di Linux. Ignora questo passaggio se vuoi che le nuove installazioni di Linux siano impostate su WSL 1.
Nota
Per altre informazioni, leggi l'articolo sulle modifiche apportate all'aggiornamento del kernel Linux WSL2, disponibile nel blog della riga di comando di Windows.
Passaggio 5 - Impostare WSL 2 come versione predefinita
Aprire PowerShell ed eseguire questo comando per impostare WSL 2 come versione predefinita durante l'installazione di una nuova distribuzione Linux:
wsl --set-default-version 2
Passaggio 6 - Installare la distribuzione di Linux preferita
Apri Microsoft Store e scegli le distribuzioni di Linux preferite.
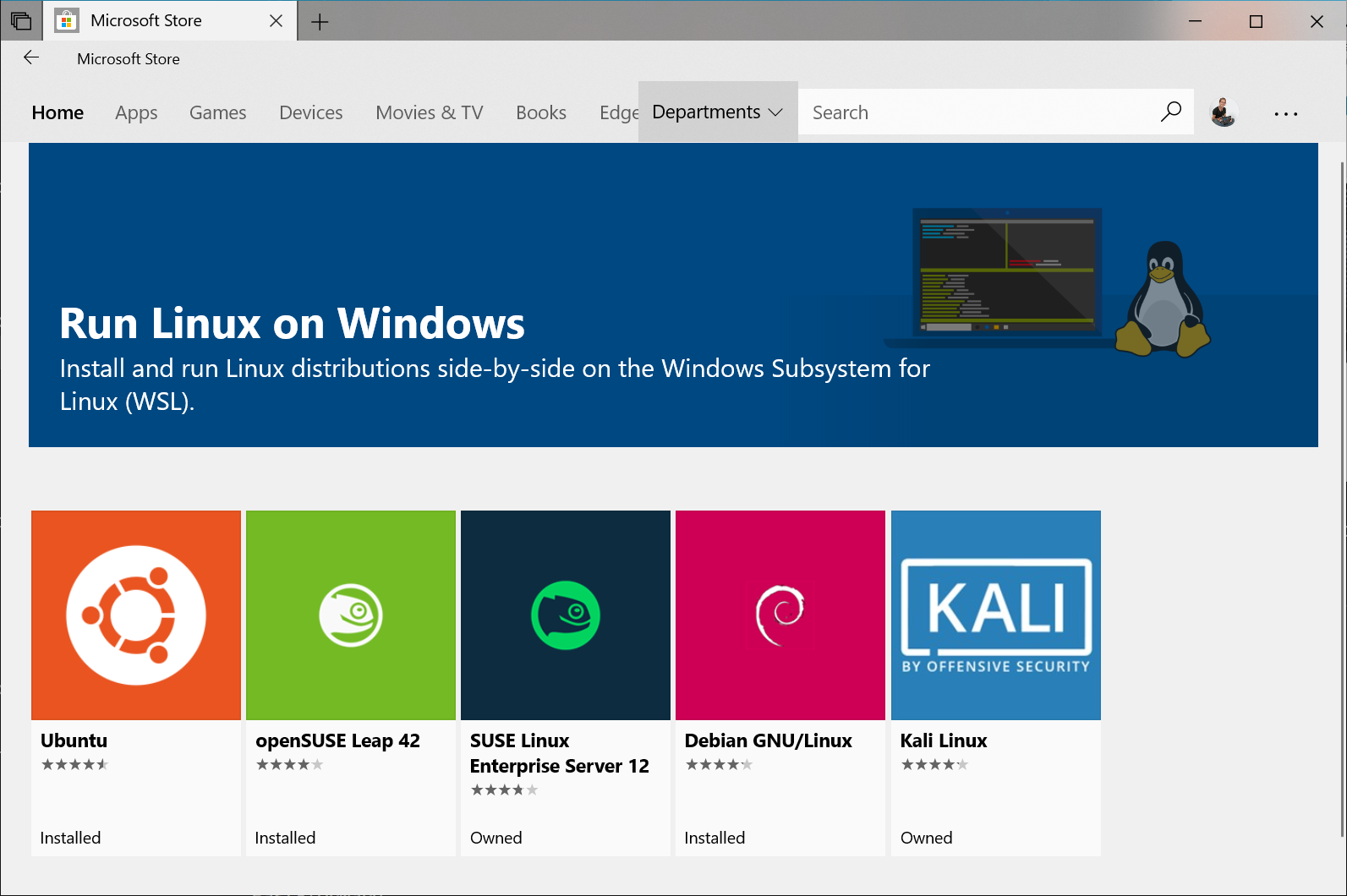
I collegamenti seguenti aprono la pagina di Microsoft Store per ogni distribuzione:
Nella pagina della distribuzione fai clic su "Ottieni".
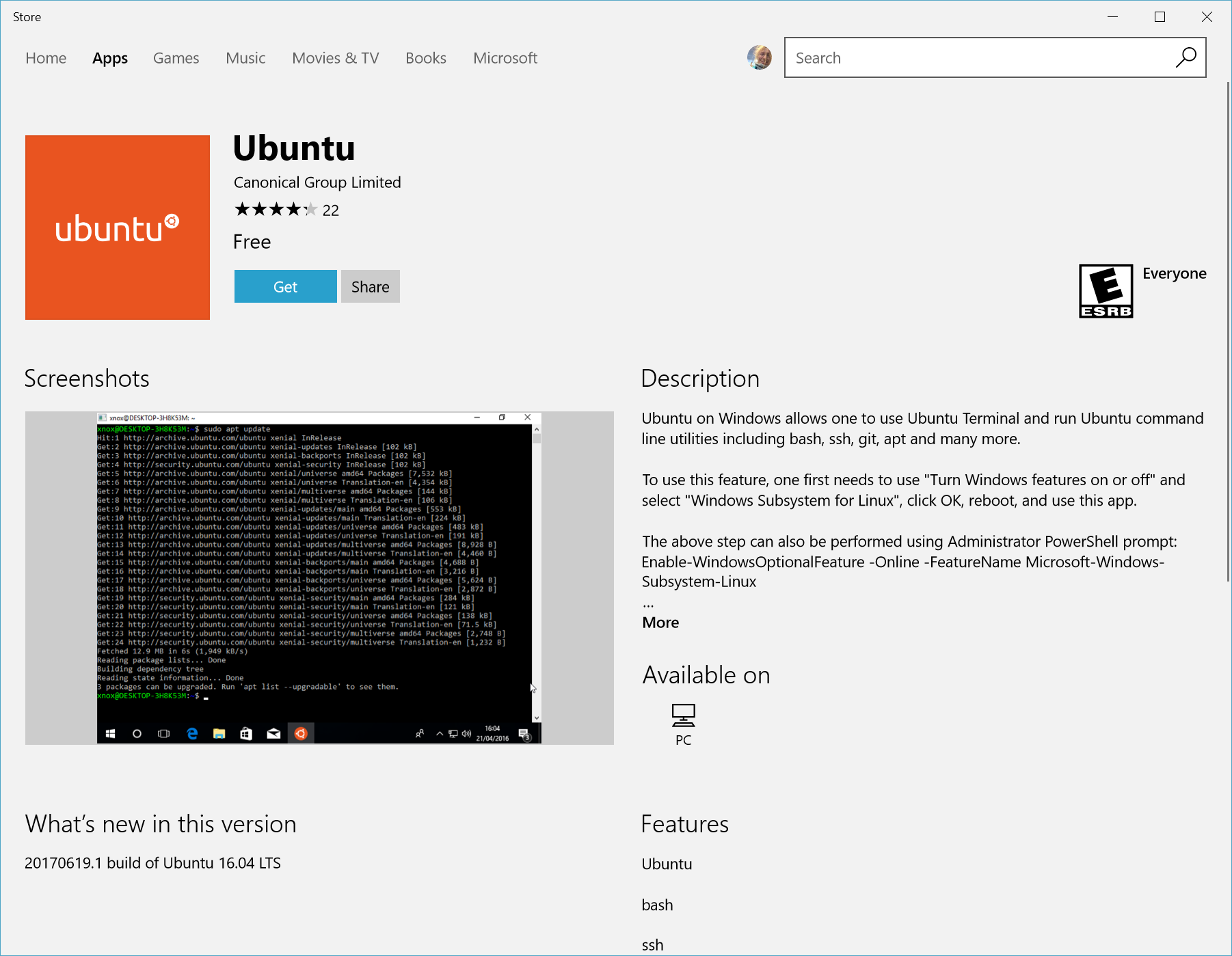
Al primo avvio di una distribuzione di Linux appena installata, si aprirà una finestra della console e ti verrà richiesto di attendere qualche minuto per la decompressione e l'archiviazione dei file nel PC. Tutti gli avvii successivi dovrebbero richiedere meno di un secondo.
Devi poi creare un account utente e una password per la tua nuova distribuzione di Linux.

CONGRATULAZIONI! Hai correttamente installato e configurato una distribuzione Linux completamente integrata con il sistema operativo Windows.
Risoluzione dei problemi relativi all'installazione
Se si verifica un problema durante il processo di installazione, vedere la sezione relativa all'installazione della guida alla risoluzione dei problemi.
Download delle distribuzioni
Esistono alcuni scenari in cui si potrebbe non riuscire o non voler installare distribuzioni di Linux per WSL tramite Microsoft Store. Si potrebbe ad esempio disporre di uno SKU del sistema operativo desktop Windows Server o Long-Term Servicing (LTSC) che non supporta Microsoft Store oppure i criteri di rete aziendali e/o gli amministratori potrebbero non consentire l'utilizzo di Microsoft Store nell'ambiente. In questi casi, anche se WSL è disponibile, potrebbe essere necessario scaricare le distribuzioni di Linux direttamente.
Se l'app Microsoft Store non è disponibile, è possibile scaricare e installare manualmente le distribuzioni di Linux usando questi collegamenti:
- Ubuntu
- Ubuntu 24.04
- Ubuntu 22.04 LTS
- Ubuntu 20.04
- Ubuntu 20.04 ARM
- Ubuntu 18.04
- Ubuntu 18.04 ARM
- Ubuntu 16.04
- Debian GNU/Linux
- Kali Linux
- SUSE Linux Enterprise Server 12
- SUSE Linux Enterprise Server 15 SP2
- SUSE Linux Enterprise Server 15 SP3
- openSUSE Tumbleweed
- openSUSE Leap 15.3
- openSUSE Leap 15.2
- Oracle Linux 8.5
- Oracle Linux 7.9
- Fedora Remix for WSL
In questo modo verranno scaricati i pacchetti <distro>.appx in una cartella di tua scelta.
Se si preferisce, è anche possibile scaricare le distribuzioni preferite tramite la riga di comando. È possibile usare PowerShell con il cmdlet Invoke-WebRequest. Ad esempio, per scaricare Ubuntu 20.04:
Invoke-WebRequest -Uri https://aka.ms/wslubuntu2004 -OutFile Ubuntu.appx -UseBasicParsing
Suggerimento
Se il download richiede molto tempo, disabilita l'indicatore di stato impostando $ProgressPreference = 'SilentlyContinue'
È anche possibile usare l'utilità della riga di comando curl per il download. Per scaricare Ubuntu 20.04 con curl:
curl.exe -L -o ubuntu-2004.appx https://aka.ms/wslubuntu2004
In questo esempio viene eseguito curl.exe (non solo curl) per assicurarsi che, in PowerShell, venga richiamato il file eseguibile curl effettivo e non l'alias curl PowerShell per Invoke-WebRequest.
Una volta scaricata la distribuzione, passare alla cartella di download e in tale directory eseguire il comando seguente, dove app-name è il nome del file appx della distribuzione di Linux.
Add-AppxPackage .\app_name.appx
Al termine del download del pacchetto Appx, è possibile avviare l'esecuzione della nuova distribuzione facendo doppio clic sul file appx. Il comando wsl -l non mostrerà che la distribuzione è installata fino al completamento di questo passaggio.
Se si usa Windows Server o si verificano problemi durante l'esecuzione del comando precedente, è possibile trovare le istruzioni di installazione alternative nella pagina della documentazione di Windows Server per installare il file .appx modificandolo in un file ZIP.
Dopo l’installazione della distribuzione, seguire le istruzioni per creare un account utente e una password per la nuova distribuzione di Linux.
Installare Terminale Windows (facoltativo)
L'uso del Terminale Windows consente di aprire più schede o riquadri di finestre per visualizzare e spostarsi rapidamente tra più distribuzioni Linux o altre righe di comando (PowerShell, prompt dei comandi, interfaccia della riga di comando di Azure e così via). È possibile personalizzare completamente il terminale con combinazioni di colori uniche, stili di carattere, dimensioni, immagini di sfondo e tasti di scelta rapida personalizzati. Ulteriori informazioni.
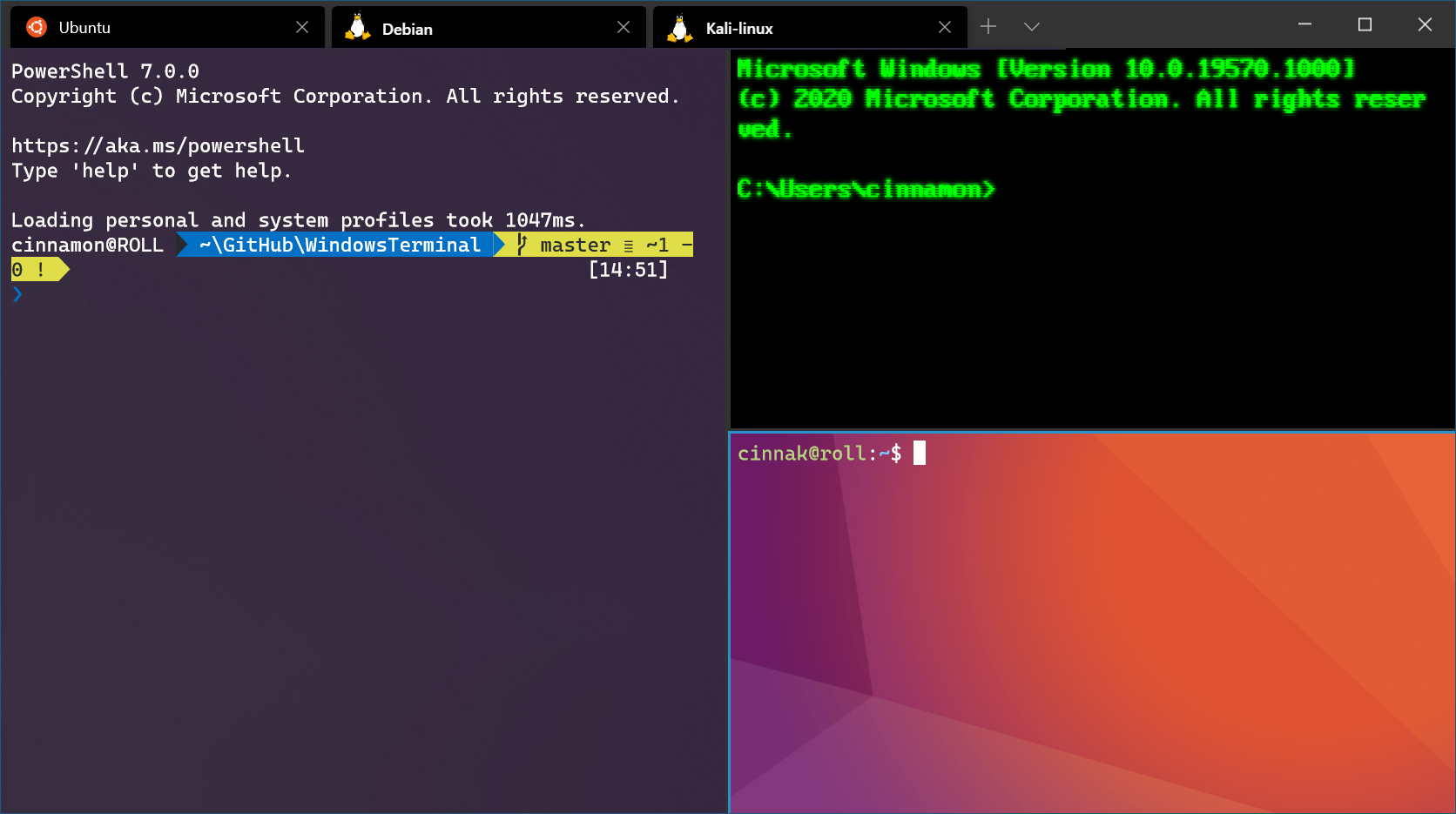
Windows Subsystem for Linux