Azure portal を使用してタグを適用する
この記事では、Azure portal を使用してリソースにタグを付ける方法について説明します。 タグの推奨事項と制限事項については、「タグを使用して Azure リソースと管理階層を整理する」を参照してください。
タグを追加する
タグを追加するために必要なアクセス権がユーザーに与えられていない場合、[タグ共同作成者] ロールをユーザーに割り当てることができます。 詳細については、RBAC と Azure portal を使用して Azure リソースへのアクセス権をユーザーに付与する方法に関するチュートリアルを参照してください。
リソースまたはリソース グループのタグを表示するには、概要で既存のタグを探します。 これまでにタグを適用していない場合、リストは空です。

タグを追加するには、[タグを追加するにはここをクリックします] を選択します。
名前と値を指定します。
![[タグの追加] ダイアログ ボックスが開いた Azure portal のスクリーンショット。](media/tag-resources-portal/add-tag.png)
必要に応じてタグの追加を続行します。 操作が完了したら、[保存] をクリックします。
![タグを追加した後に [保存] ボタンが強調表示された Azure portal のスクリーンショット。](media/tag-resources-portal/save-tags.png)
タグは、概要に表示されます。

タグを編集する
タグを追加または削除するには、[変更] を選択します。
タグを削除するには、ごみ箱アイコンを選択します。 次に、 [保存] を選択します。
![[タグの削除] アイコンが強調表示された Azure portal のスクリーンショット。](media/tag-resources-portal/delete-tag.png)
複数のリソースにタグを追加する
複数のリソースにタグを一括で割り当てるには:
リソースのリストで、タグを割り当てるリソースのチェックボックスをオンにします。 次に、 [タグの割り当て] を選択します。
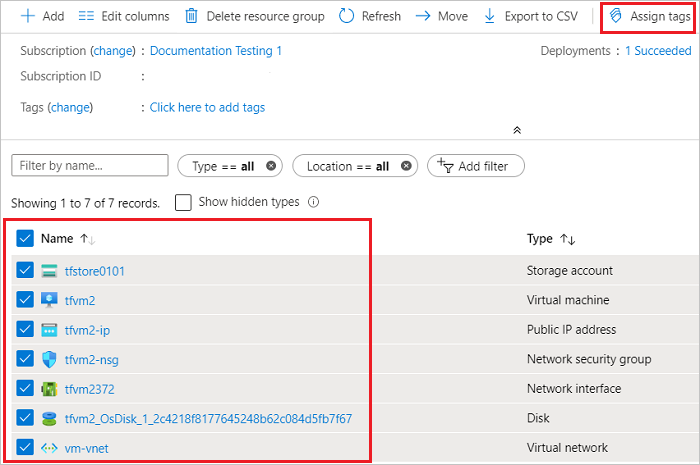
名前と値を追加します。 操作が完了したら、[保存] をクリックします。
![複数のリソースに対して [タグの割り当て] ダイアログ ボックスが開いている Azure portal のスクリーンショット。](media/tag-resources-portal/select-assign.png)
タグでリソースを表示する
タグが付いているすべてのリソースを表示するには:
Azure portal のメニューでタグを検索します。 使用可能なオプションから、それを選択します。

リソースを表示するタグを選択します。
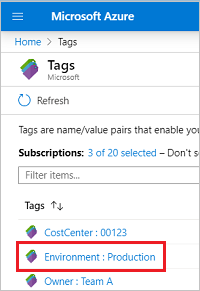
そのタグの付いたすべてのリソースが表示されます。
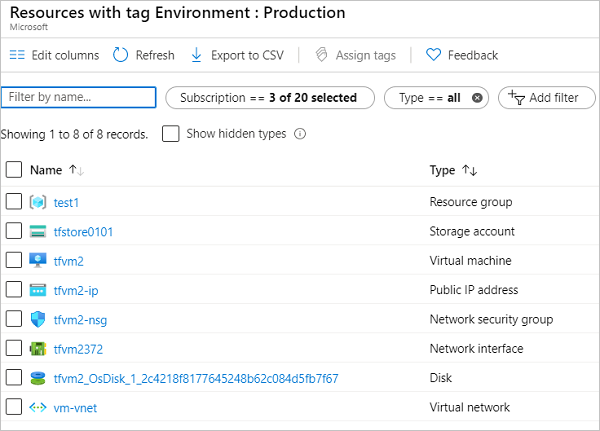
次のステップ
- すべてのリソースの種類で、タグがサポートされるわけではありません。 リソースの種類にタグを適用することができるかどうかを確認するには、Azure リソースに対するタグのサポートに関する記事を参照してください。
- タグ付け戦略の実装方法に関する推奨事項については、「リソースの名前付けとタグ付けの意思決定ガイド」を参照してください。
- タグの推奨事項と制限事項については、「タグを使用して Azure リソースと管理階層を整理する」を参照してください。