Windows Server へのシステム状態の復元
この記事では、Azure Recovery Services コンテナーから Windows Server のシステム状態バックアップを復元する方法について説明します。 システム状態を復元するには、システム状態バックアップ (システム状態のバックアップに関する記事の手順に従って作成) が必要であり、最新バージョンの Microsoft Azure Recovery Services (MARS) エージェントがインストールされていることを確認する必要があります。 Azure Recovery Services コンテナーからの Windows Server システム状態データの回復は、次の 2 段階のプロセスです。
Azure Backup からシステム状態をファイルとして復元します。 Azure Backup からシステム状態をファイルとして復元するときは、次のいずれかを実行できます。
- バックアップが作成されたサーバーにシステム状態を復元する。または、
- システム状態ファイルを別のサーバーに復元する。
- コンテナーでリージョン間の復元が有効になっている場合は、セカンダリ リージョンからバックアップ データを復元できます。
Windows Server バックアップ ユーティリティを使用して、復元されたシステム状態ファイルを Windows Server に適用します。
システム状態ファイルを同じサーバーに回復する
次の手順では、Windows Server の構成を以前の状態にロールバックする方法を説明します。 サーバーの構成を既知の安定した状態にロールバックする場合、それが非常に役立つ可能性があります。 次の手順では、Recovery Services コンテナーからサーバーのシステム状態を復元します。
Microsoft Azure Backup スナップインを開きます。 スナップインがインストールされている場所がわからない場合は、コンピューターまたはサーバーで Microsoft Azure Backup を検索します。
デスクトップ アプリが検索結果に表示されます。
[データの回復] を選択してウィザードを開始します。
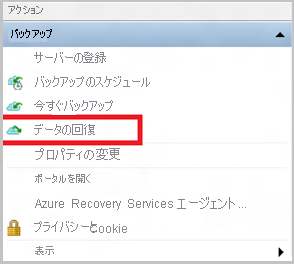
同じサーバーまたはコンピューターにデータを復元するには、 [作業の開始] ウィンドウで、 [このサーバー (
<server name>)] を選択し、 [次へ] を選択します。![[このサーバー] オプションを選択すると、データが同じマシンに復元される](media/backup-azure-restore-system-state/samemachine.png)
リージョン間の復元 (プレビュー) を有効にしていて、セカンダリ リージョンから復元したい場合には、[セカンダリ リージョン] を選択します。 それ以外の場合は、[プライマリ リージョン] を選択します。
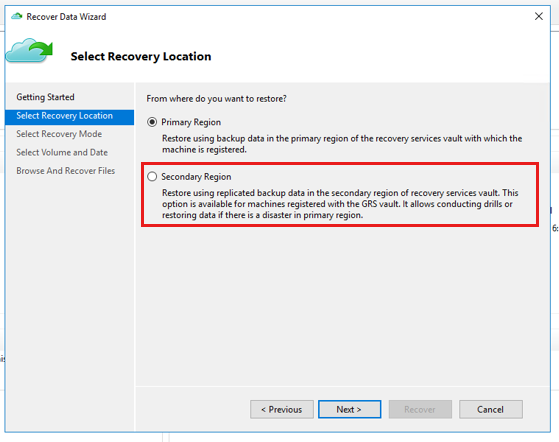
[回復モードの選択] ウィンドウで、 [システム状態] を選択し、 [次へ] を選択します。
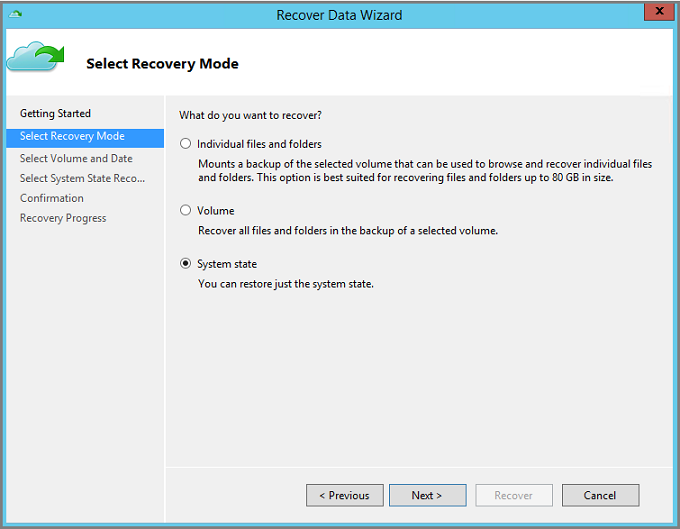
[ボリュームと日付の選択] ウィンドウのカレンダーで回復ポイントを選択します。
任意の時点の回復ポイントから復元できます。 太字になっている日付では、少なくとも 1 つの回復ポイントを利用できます。 選択した日付で複数の回復ポイントを利用できる場合は、 [時間] ドロップダウン メニューから、特定の回復ポイントを選択します。
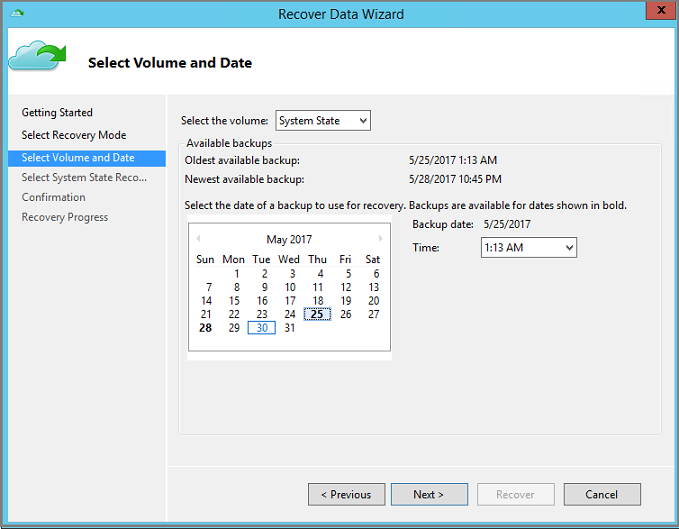
復元する回復ポイントを選択したら、 [次へ] を選択します。
Azure Backup がローカルの回復ポイントをマウントし、回復ボリュームとして使用します。
次のペインで、回復したシステム状態ファイルのコピー先を指定します。 [参照] を選択してエクスプローラーを開き、必要なファイルとフォルダーを見つけます。 [コピーを作成して両方のバージョンを保持する] を選択すると、システム状態アーカイブ全体のコピーが作成されるのではなく、既存のシステム状態ファイル アーカイブの個々のファイルのコピーが作成されます。
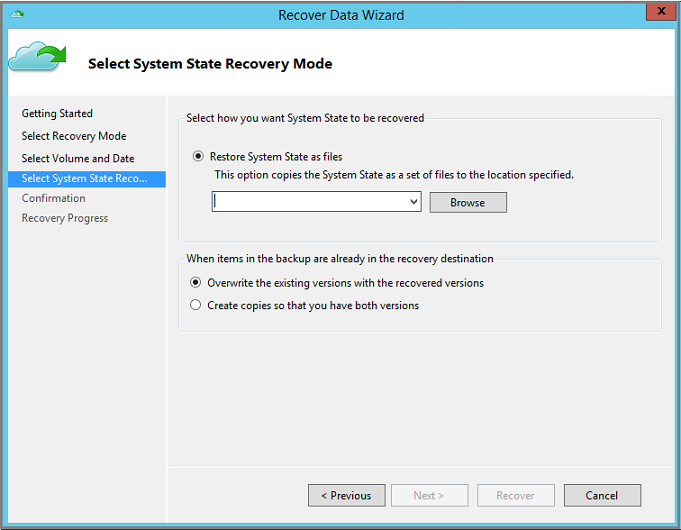
[確認] ウィンドウで回復の詳細を確認し、 [回復] を選択します。
![[回復] を選択して回復アクションを確認する](media/backup-azure-restore-system-state/confirm-recovery.png)
回復先の WindowsImageBackup ディレクトリを、サーバーの重要ではないボリュームのルート (例:
D:\\WindowsImageBackup) にコピーします。 通常は、Windows OS ボリュームが重要なボリュームです。WindowsImageBackup フォルダーは、パス
<restore_path>\C_vol\Program Files\Microsoft Azure Recovery Services Agent\Scratch\SSBV\WindowsImageBackupで使用できます。>\C_vol\Program Files\Microsoft Azure Recovery Services Agent\Scratchは、MARS エージェント用に構成されたスクラッチ ボリュームです。回復が正常に完了したら、「復元されたシステム状態を Windows Server に適用する」の手順に従って、システム状態の回復プロセスを完了します。
システム状態ファイルを別のサーバーに回復する
Windows Server が破損したり、アクセス不能になったりしたときに、Windows Server のシステム状態を回復して安定した状態に復元する場合は、破損したサーバーのシステム状態を別のサーバーから復元できます。 次の手順に従って、別のサーバーでシステム状態を復元します。
この手順で使用される用語は次のとおりです。
- ソース コンピューター – バックアップが実行され、現在は使用できなくなっている元のコンピューター。
- ターゲット コンピューター – データの回復先となるコンピューター。
- "サンプルのコンテナー" – "ソース コンピューター" と "ターゲット コンピューター" が登録されている Recovery Services コンテナー。
Note
コンピューターのバックアップは、以前のバージョンのオペレーティング システムを実行しているコンピューターには復元できません。 たとえば、Windows Server 2016 コンピューターから作成されたバックアップを Windows Server 2012 R2 に復元することはできません。 ただし、逆は可能です。 Windows Server 2012 R2 のバックアップを使用して、Windows Server 2016 を復元できます。
ターゲット コンピューターで Microsoft Azure Backup スナップインを開きます。
"ターゲット コンピューター" および "ソース コンピューター" が同じ Recovery Services コンテナーに登録されていることを確認します。
[データの回復] を選択して、ワークフローを開始します。
[別のサーバー]
![[別のサーバー]](media/backup-azure-restore-system-state/anotherserver.png)
サンプルの資格情報コンテナーに対応するコンテナー資格情報ファイルを指定します。 コンテナー資格情報ファイルが無効である (または有効期限が切れている) 場合、Azure Portal の サンプルの資格情報コンテナーから、新しいコンテナー資格情報ファイルをダウンロードします。 コンテナー資格情報ファイルを指定すると、そのコンテナー資格情報ファイルに関連付けられている Recovery Services コンテナーが表示されます。
リージョン間の復元を使用してセカンダリ リージョンからバックアップ データを復元する場合は、セカンダリ リージョンのコンテナー資格情報ファイルを Azure portal からダウンロードし、そのファイルを MARS エージェントに渡す必要があります。
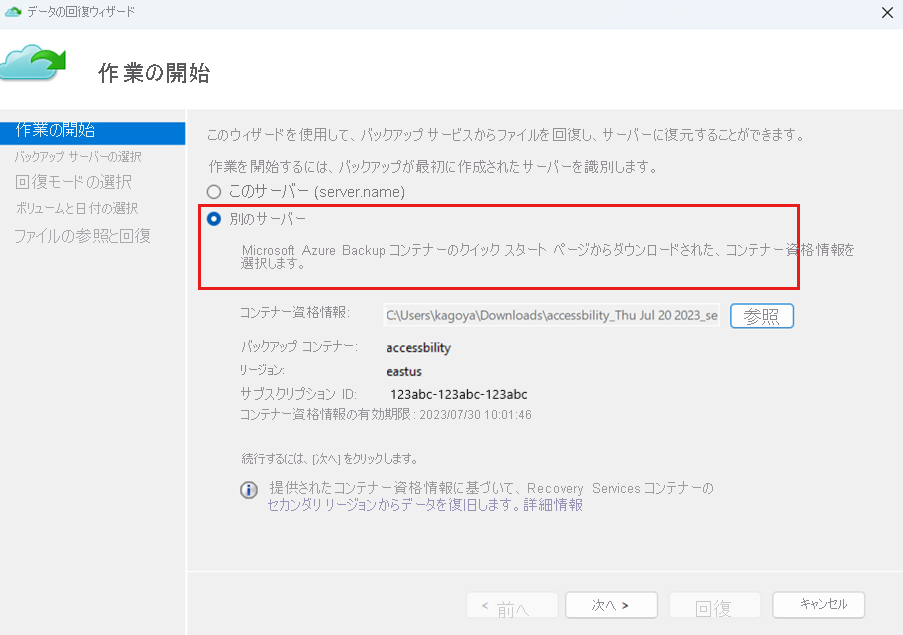
[バックアップ サーバーの選択] ウィンドウで、表示されているコンピューターの一覧からソース コンピューターを選択します。
[回復モードの選択] ウィンドウで、 [システム状態] を選択し、 [次へ] を選択します。
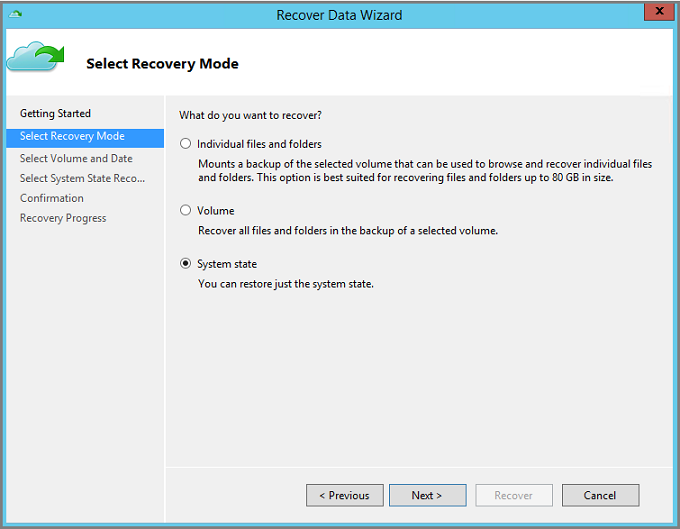
[ボリュームと日付の選択] ウィンドウのカレンダーで回復ポイントを選択します。 任意の時点の回復ポイントから復元できます。 太字になっている日付では、少なくとも 1 つの回復ポイントを利用できます。 選択した日付で複数の回復ポイントを利用できる場合は、 [時間] ドロップダウン メニューから、特定の回復ポイントを選択します。
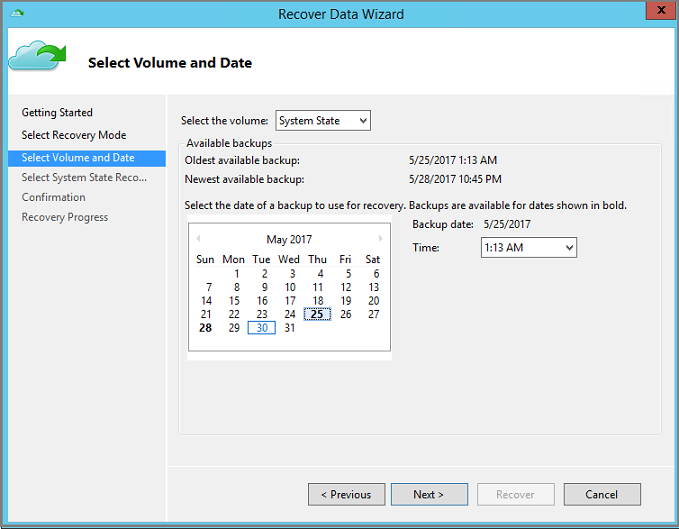
復元する回復ポイントを選択したら、 [次へ] を選択します。
[システム状態の回復モードの選択] ウィンドウで、システム状態ファイルの回復先を指定し、 [次へ] を選択します。
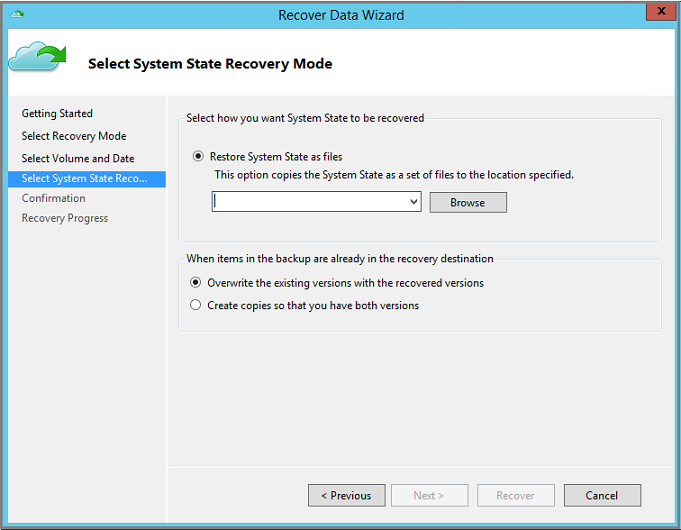
[コピーを作成して両方のバージョンを保持する] を選択すると、システム状態アーカイブ全体のコピーが作成されるのではなく、既存のシステム状態ファイル アーカイブの個々のファイルのコピーが作成されます。
[確認] ウィンドウで回復の詳細を確認し、 [回復] を選択します。
![[回復] ボタンを選択して回復プロセスを確認する](media/backup-azure-restore-system-state/confirm-recovery.png)
WindowsImageBackup ディレクトリを、サーバーの重要ではないボリュームのルート (例:
D:\\WindowsImageBackup) にコピーします。 通常は、Windows OS ボリュームが重要なボリュームです。WindowsImageBackup フォルダーは、パス
<restore_path>\C_vol\Program Files\Microsoft Azure Recovery Services Agent\Scratch\SSBV\WindowsImageBackupで使用できます。>\C_vol\Program Files\Microsoft Azure Recovery Services Agent\Scratchは、MARS エージェント用に構成されたスクラッチ ボリュームです。回復プロセスを完了するには、次のセクションを参照して、復元されたシステム状態ファイルを Windows Server に適用します。
復元されたシステム状態を Windows Server に適用する
Azure Recovery Services エージェントを使用してシステム状態をファイルとして回復したら、Windows Server バックアップ ユーティリティを使用して、回復されたシステム状態を Windows Server に適用します。 Windows Server バックアップ ユーティリティは、サーバーで既に使用可能です。 次の手順では、回復したシステム状態を適用する方法を説明します。
Windows Server バックアップ スナップインを開きます。 スナップインがインストールされている場所がわからない場合は、コンピューターまたはサーバーで Windows Server バックアップを検索します。
デスクトップ アプリが検索結果に表示されます。 表示されない場合、またはアプリケーションを開くときにエラーが発生した場合は、サーバー マネージャーの機能の追加ウィザードから Windows Server バックアップ機能と、その依存コンポーネントをインストールする必要があります。
スナップインで [ローカル バックアップ] を選択します。
![復元元として [ローカル バックアップ] を選択する](media/backup-azure-restore-system-state/win-server-backup-local-backup.png)
[ローカル バックアップ] コンソールで、操作ウィンドウの [回復] を選択して回復ウィザードを開きます。
[別の場所に保存されているバックアップ] を選択し、 [次へ] を選択します。
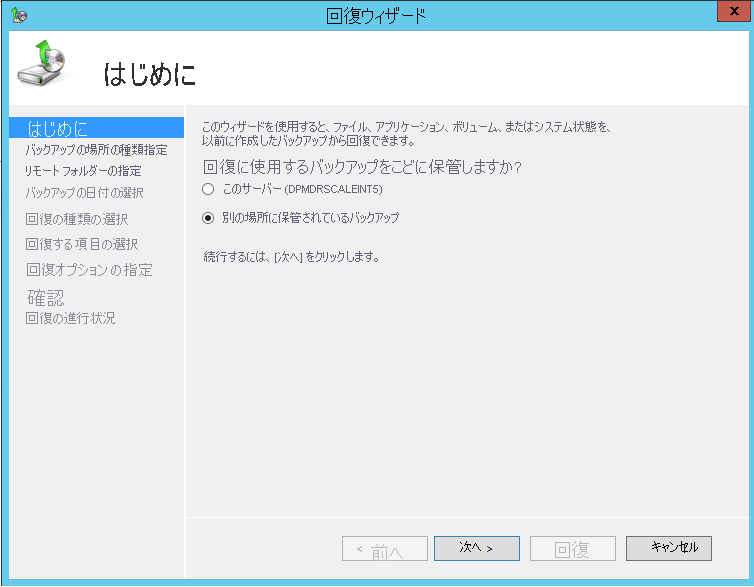
場所の種類を指定します。システム状態バックアップを別のサーバーに回復した場合は、 [リモート共有フォルダー] を選択します。 システム状態をローカルに回復した場合は、 [ローカル ドライブ] を選択します。
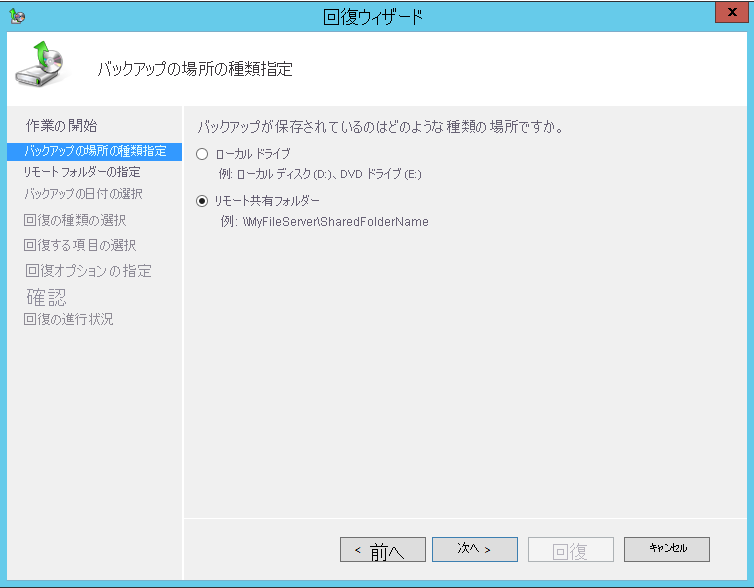
リモートの共有場所を使っている場合は、WindowsImageBackup ディレクトリへのパスを入力します。 たとえば、
\\MyFileServer\MyFolder\WindowsImageBackupのようにします。ローカル ドライブを選んだ場合は、Windows Server バックアップによって、アタッチされているすべてのボリュームのルート (例:
D:\WindowsImageBackup) でシステム状態のバックアップが自動的にチェックされます。 Windows Server バックアップでローカル ドライブのシステム状態バックアップが見つからない場合は、重要でないボリュームのルートに WindowsImageBackup フォルダーをコピーしたことを確認してください。Azure Recovery Services エージェントを使用したシステム状態ファイルの回復の一環として回復された、WindowsImageBackup ディレクトリのパスを入力するか、このディレクトリが格納されているローカル ドライブ (例: D:\WindowsImageBackup) を選択し、 [次へ] を選択します。
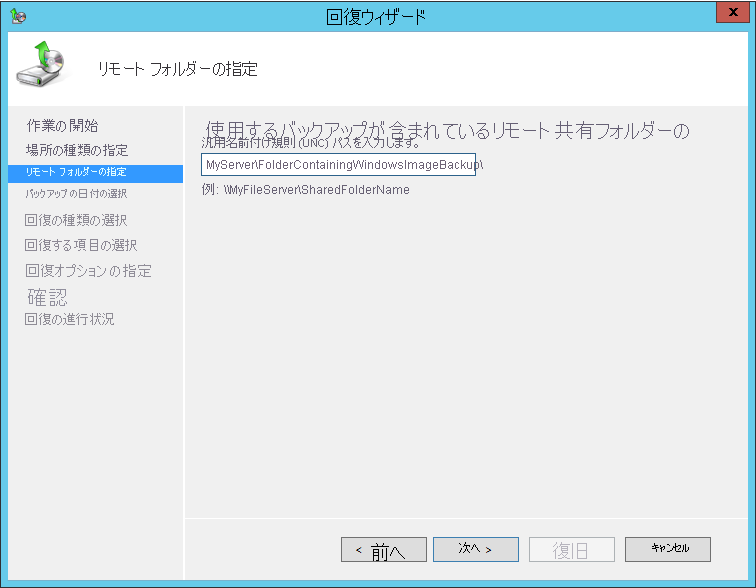
復元するシステム状態のバージョンを選択し、 [次へ] を選択します。
[回復の種類の選択] ウィンドウで、 [システム状態] を選択し、 [次へ] を選択します。
システム状態の回復の場所として、 [元の場所] を選択し、 [次へ] を選択します。
ドメイン コントローラーを復元している場合は、次の追加オプションが表示されます。
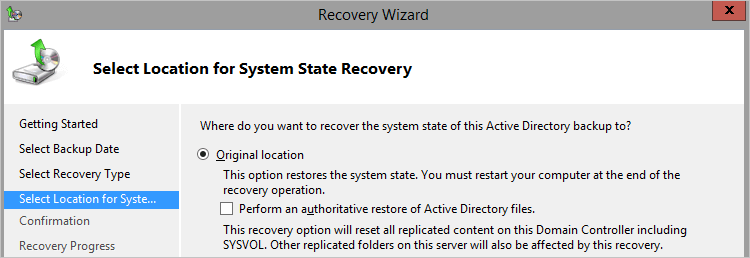
Note
すべての Active Directory データの Authoritative Restore を明示的に実行する場合は、[Active Directory ファイルの Authoritative Restore を実行する] を選択する必要があります。
[確認] で詳細を確認し、再起動設定を確認します。 [回復] を選択して、復元されたシステム状態ファイルを適用します。
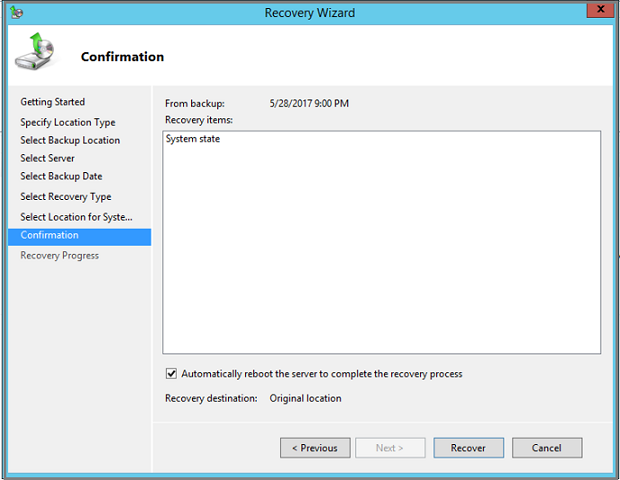
Note
DSRM モードで復元を実行している場合は、 [自動でサーバーを再起動する] オプションを選択しないでください。
復元が正常に完了したら、通常モードでサーバーを再起動する必要があります。 コマンド プロンプトを開き、「
bcdedit /deletevalue safeboot」と入力します。サーバーを再起動します。
ドメイン コントローラーでのシステム状態の回復に関する特別な考慮事項
システム状態バックアップには、Active Directory のデータが含まれています。 Active Directory Domain Services (AD DS) を現在の状態から以前の状態に復元するには、次の手順に従います。 この種の復元は、次の 2 つのシナリオで実行できます。
- 機能するドメイン コントローラーがフォレストに残っていない場合に、すべての Active Directory データを復元する
- オブジェクトが削除されているか破損している場合に、Active Directory データの一部を復元する
この記事では 1 つ目シナリオについてのみ説明します。このシナリオでは、AD DS の非 Authoritative Restore と、sysvol フォルダーの Authoritative Restore が必要です。 2 つ目のシナリオ (ドメイン コントローラーがまだ機能しているが、特定の AD オブジェクトを復元する必要がある場合) を実行する必要があるときは、こちらの手順を参照してください。
こちらの手順に従って、システム状態ファイルを別のサーバーに回復します。
次のコマンドを使用して、"ディレクトリ サービスの修復モード" でサーバーを再起動します。 管理者特権でのコマンド プロンプトで、次のように入力します。
Bcdedit /set safeboot dsrepair Shutdown /r /t 0システム状態の復元の一環として Active Directory を回復するには、次の 2 つの方法のいずれかを選択できます。
上記の手順に従い Windows Server バックアップ ユーティリティを使用して、復元されたシステム状態を Windows Server に適用します。
Note
すべての Active Directory データを復元している (および、機能するドメイン コントローラーがフォレストに残っていない) 場合は、上記の手順 9. で [Active Directory ファイルの Authoritative Restore を実行する] を必ず選択してください。
wbadmin ユーティリティを使用して、コマンド ラインから復元を実行します。
使用するバックアップのバージョン識別子が必要になります。 次のコマンドを実行すると、バージョン識別子の一覧を取得できます。
wbadmin get versions -backuptarget <servername\sharename>次に、そのバージョン識別子を使用して復元を実行します。
たとえば、
server01用の共有リソース\\servername\shareに格納されている、2020 年 4 月 30 日午前 9 時のバックアップを使用して、AD DS の非 Authoritative Restore と sysvol フォルダーの Authoritative Restore を実行するには、次のように入力します。wbadmin start systemstaterecovery -version:04/30/2020-09:00 -backupTarget:\\servername\share -machine:server01 -authsysvol
復元が正常に完了したら、通常モードでサーバーを再起動する必要があります。 コマンド プロンプトを開き、「
bcdedit /deletevalue safeboot」と入力します。サーバーを再起動します。
詳細については、「Active Directory ドメイン コントローラーのバックアップおよび復元」 を参照してください。
システム状態の復元に失敗した場合のトラブルシューティング
前述のシステム状態の適用プロセスが正常に完了していない場合は、Windows 回復環境 (Win RE) を使用して Windows Server を回復します。 次の手順では、Win RE を使用して回復する方法を説明します。 このオプションを使用するのは、システム状態の復元後に Windows Server が正常に起動しない場合だけです。 次のプロセスでは、システム データ以外のデータが消去されるので注意してください。
Windows Server を Windows 回復環境 (Win RE) で起動します。
3 つの使用可能なオプションの中から [トラブルシューティング] を選択します。
![[トラブルシューティング] の選択](media/backup-azure-restore-system-state/winre-1.png)
[詳細オプション] 画面で [コマンド プロンプト] を選択し、サーバー管理者のユーザー名とパスワードを入力します。
![[コマンド プロンプト] の選択](media/backup-azure-restore-system-state/winre-2.png)
サーバー管理者のユーザー名とパスワードを入力します。
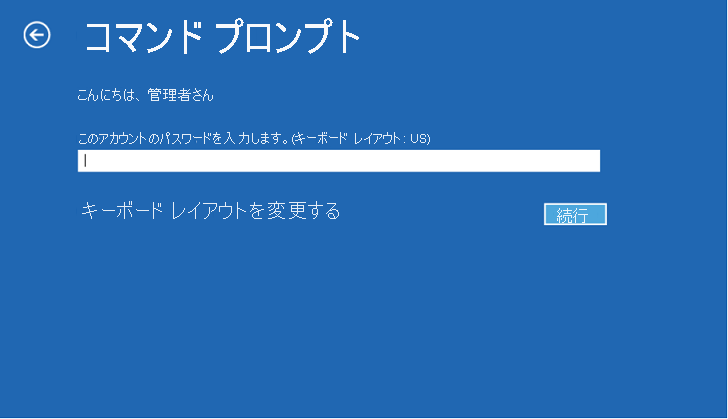
コマンド プロンプトを管理者モードで開いたら、次のコマンドを実行して、システム状態バックアップのバージョンを取得します。
Wbadmin get versions -backuptarget:<Volume where WindowsImageBackup folder is copied>: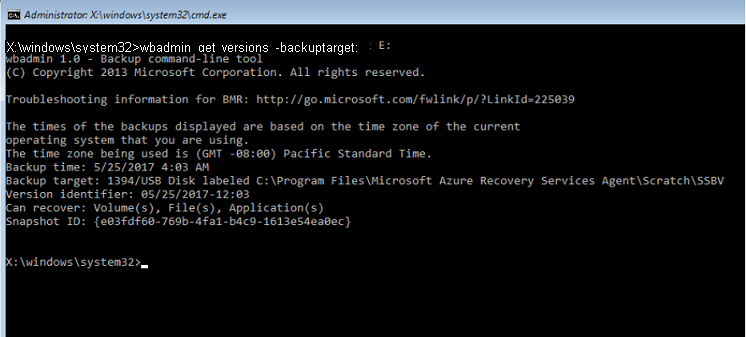
次のコマンドを実行して、バックアップの使用可能なすべてのボリュームを取得します。
Wbadmin get items -version:<copy version from above step> -backuptarget:<Backup volume>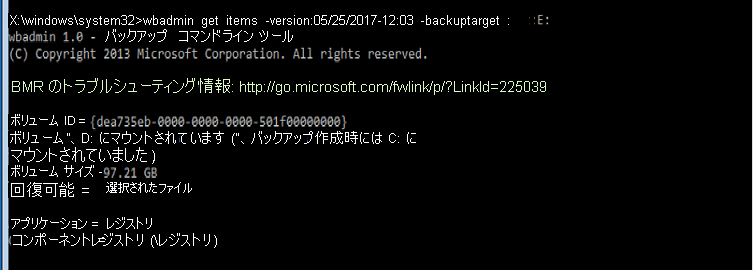
次のコマンドは、システム状態バックアップに含まれているすべてのボリュームを回復します。 この手順では、システム状態に含まれている重要なボリュームだけが回復されることに注意してください。 システム データ以外のデータはすべて消去されます。
Wbadmin start recovery -items:C: -itemtype:Volume -version:<Backupversion> -backuptarget:<backup target volume>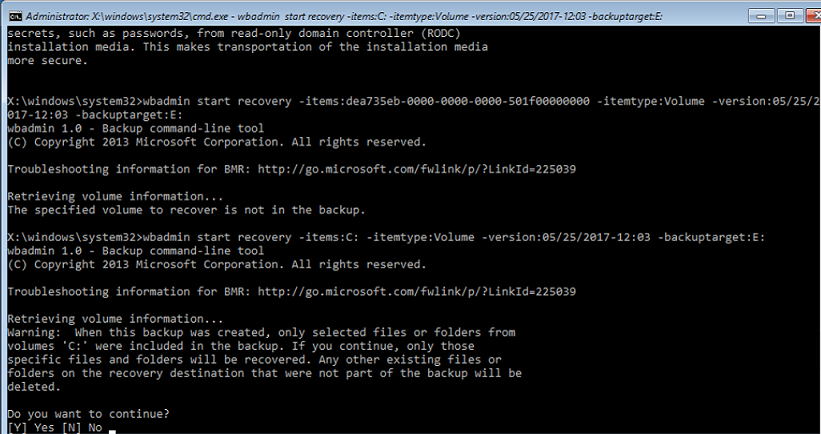
次のステップ
- ファイルとフォルダーを回復したので、 バックアップを管理できます。