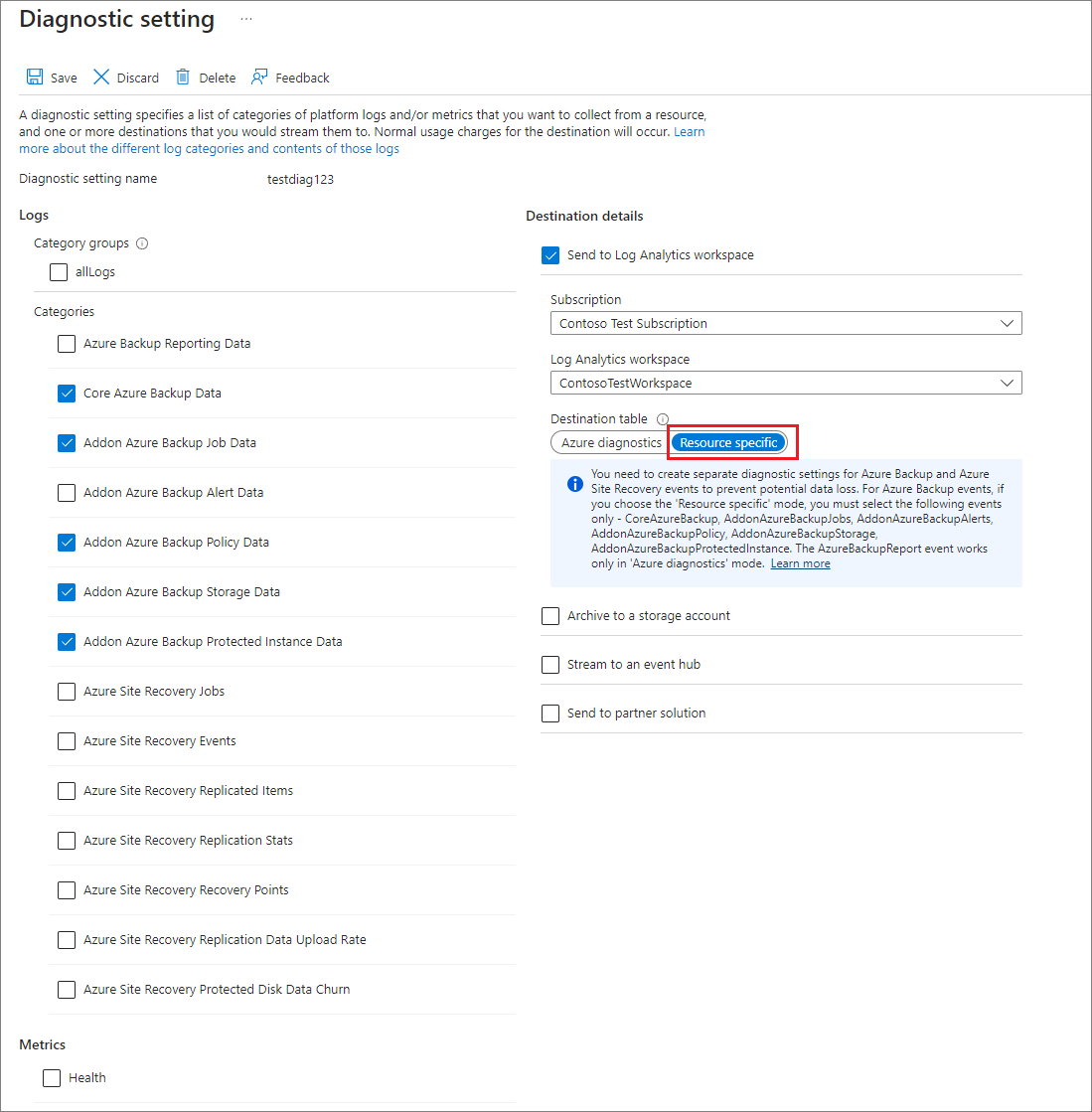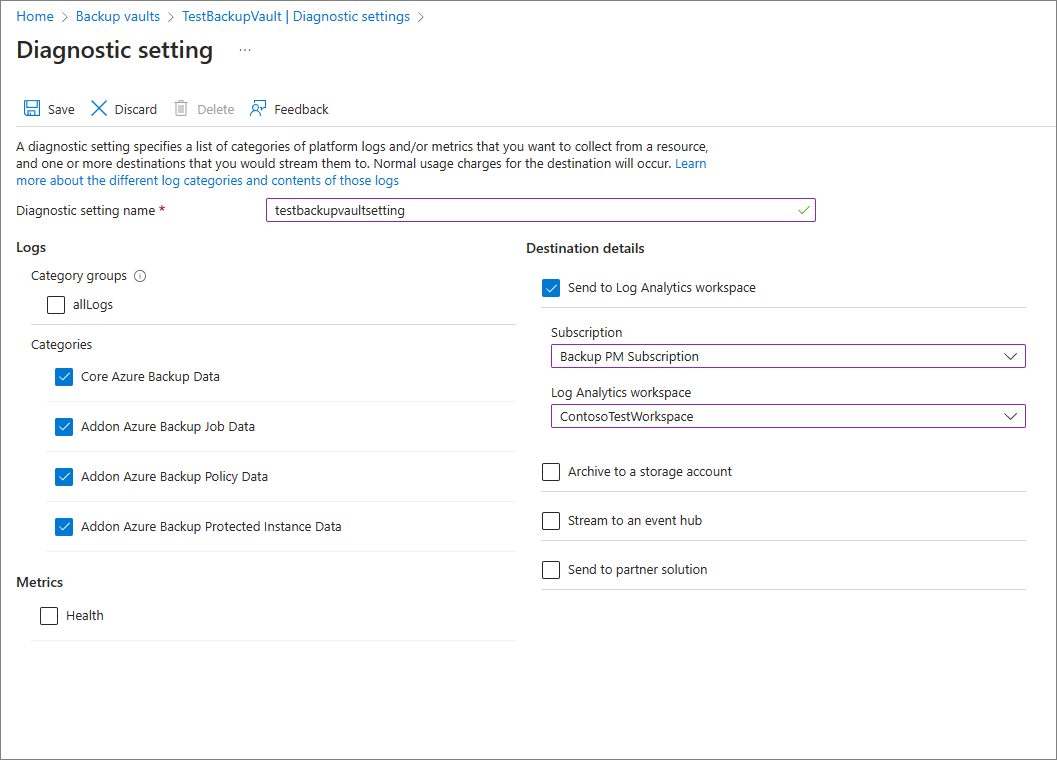Azure Backup のレポートを構成する
この記事では、Azure Backup レポートを構成および表示する方法について説明します。
バックアップ管理者の一般的な要件は、長期間にわたるデータに基づいて、バックアップに関する分析情報を得ることです。 このようなソリューションのユース ケースには、次のようなものがあります。
- 使用されるクラウド ストレージの割り当てと予測。
- バックアップおよび復元の監査。
- さまざまな細分性レベルで主要な傾向を特定する。
Azure Backup では、Azure Monitor ログと Azure ブックを使用するレポート ソリューションが提供されます。 これらのリソースにより、バックアップ資産全体でバックアップに関する豊富な分析情報を得ることができます。
サポートされるシナリオ
次の表に、Azure Backup レポートを構成するためにサポートされるシナリオを示します。
| Report | 解決策 | 説明 | スコープ | Type |
|---|---|---|---|---|
| バックアップ レポート | バックアップ | バックアップの、ジョブ、インスタンス、使用状況、ポリシー、ポリシー準拠、最適化を可視化します。 | - Azure VM - Azure VM 内の SQL データベース - Azure VM 内の SAP HANA データベース - Backup エージェント - Backup サーバー - Data Protection Manager (DPM) - Azure Files - Azure Disk - Azure BLOB (運用レベル) - PostgreSQL データベース (単一サーバー) |
統合 |
| バックアップ構成の状態 | バックアップ | すべての VM がバックアップ用に構成されているかどうかに関する情報。 | Azure VM | 追加設定なし |
| バックアップ ジョブ履歴 | バックアップ | 指定した期間に、成功および失敗したバックアップ ジョブに関する情報。 | - Azure VM - Backup エージェント (MARS) - Backup サーバー (MABS) - Data Protection Manager (DPM) - Azure Database for PostgreSQL サーバー - Azure BLOB - Azure ディスク |
追加設定なし |
| ** バックアップ スケジュールと保持 ** | バックアップ | すべてのバックアップ項目のスケジュールと保持に関する情報。これにより、ビジネス要件を満たしているかどうかを確認できます。 | - Azure VM - Azure Files |
追加設定なし |
| ユーザーによってトリガーされた操作 | バックアップ | 指定した期間に Recovery Services コンテナー上でユーザーによってトリガーされた操作に関する情報。 | Recovery Services コンテナー | 追加設定なし |
| Azure Site Recovery ジョブ履歴 | Azure Site Recovery | 指定した期間に成功および失敗した Azure Site Recovery ジョブに関する情報。 現在、このレポートの中には、レプリケートされた項目および復旧計画上でトリガーされたジョブのみが表示されることに注意してください。 |
- Azure VM - V2A - H2A |
追加設定なし |
| Azure Site Recovery レプリケーション履歴 | Azure Site Recovery | 指定した期間にレプリケートされた項目に関する情報。 | - Azure VM - V2A - H2A |
追加設定なし |
作業の開始
レポートの使用を開始するには、次の手順に従います。
1.Log Analytics ワークスペースを作成するか、既存のものを使用する
バックアップ レポート データを格納するために、1 つ以上の Log Analytics ワークスペースを設定します。 この Log Analytics ワークスペースを作成できる場所とサブスクリプションは、コンテナーが存在する場所とサブスクリプションとは関係ありません。
Log Analytics ワークスペースを設定する場合は、「Azure portal で Log Analytics ワークスペースを作成する」を参照してください。
既定では、Log Analytics ワークスペースのデータは 30 日間保持されます。 より長期間のデータを表示するには、Log Analytics ワークスペースの保持期間を変更します。 保持期間を変更するには、「Azure Monitor Logsでのデータの保持ポリシーとアーカイブポリシーの構成」を参照してください。
2.Log Analytics へデータを送信するように診断設定を構成する
Recovery Services コンテナーなどの Azure Resource Manager リソースは、スケジュールされた操作およびユーザーがトリガーした操作に関する情報を診断データとして記録します。 コンテナーに対して診断設定を構成するには、次の手順に従います。
コンテナーの種類を選択します。
Recovery Services コンテナーの監視セクションで [診断設定] を選択し、Recovery Services コンテナーの診断データのターゲットを指定します。 診断イベントの使用方法の詳細については、「Recovery Services コンテナーの診断設定を使用する」を参照してください。
Azure Backup には、特定のスコープ内のすべての Recovery Services コンテナーに対する診断設定の構成を自動化する組み込みの Azure Policy 定義も用意されています。 このポリシーの使用方法については、「大規模なコンテナーの診断設定を構成する」を参照してください。
注意
診断を構成した後、最初のデータ プッシュが完了するまでに最大 24 時間かかることがあります。 Log Analytics ワークスペースへのデータの送信が開始された後、レポートのデータがすぐに表示されない場合があります。まだ終わっていない現在日のデータはレポートに表示されないためです。 詳細については、「バックアップ レポートで使用される規則」を参照してください。 Log Analytics にデータを送信するようにコンテナーを構成した 2 日後からレポートの表示を開始することをお勧めします。
履歴データを格納するように適切なデータ保持を構成する
必要な期間の履歴データを格納するようにデータ保持を構成する方法を確認してください。
バックアップ レポートで使用される規則
- フィルターは、各タブで左から右、上から下に処理されます。つまり、フィルターは、そのフィルターの右側または下に配置されているすべてのウィジェットにのみ適用されます。
- 色分けされたタイルを選択すると、そのタイルの値に関連するレコードについて、そのタイルの下のウィジェットがフィルター処理されます。 たとえば、 [バックアップ項目] タブの [保護停止] タイルを選択すると、下のグリッドとグラフがフィルター処理され、[保護停止] 状態のバックアップ項目のデータが表示されます。
- 色分けされていないタイルは選択できません。
- まだ終わっていない現在日のデータはレポートに表示されません。 そのため、 [時間の範囲] の選択値が [過去 7 日間] の場合、レポートには過去 7 日間のレコードが表示されます。 現在の日付は含まれません。
- レポートには、選択した時間の範囲内に "トリガーされた" ジョブの詳細 (ログジョブとは別のもの) が表示されます。
- クラウド ストレージと保護されたインスタンスについて表示される値は、選択した時間の範囲の "終了" 時のものです。
- レポートに表示されるバックアップ項目は、選択した時間の範囲の "終了" 時に存在する項目です。 選択した時間の範囲の間に削除されたバックアップ項目は表示されません。 バックアップ ポリシーにも同じ規則が適用されます。
- 選択した時間範囲の期間が 30 日以下の場合は、毎日 1 つのデータポイントがある日単位のビューでグラフが表示されます。 時間範囲が 30 日より長く、90 日以下の期間にわたっている場合、グラフは週単位のビューで表示されます。 より広い時間範囲の場合は、月単位のビューでグラフが表示されます。 週単位または月単位でデータを集計すると、クエリのパフォーマンスが向上し、グラフ内のデータが読みやすくなります。
- ポリシー準拠のグリッドは、前述のものと同様の集計ロジックに従います。 ただし、若干の違いがいくつかあります。 最初の違いは、週単位のバックアップ ポリシーを持つ項目では、日単位のビューがないことです (週単位および月単位のビューのみ使用可能)。 さらに、週単位のバックアップ ポリシーを持つ項目のグリッドでは、"月" は 30 日ではなく 4 週間の期間 (28 日) と見なされ、一部の週が考慮されなくなります。
レポートのパフォーマンス
バックアップ レポートでデータの不一致の問題が発生した場合は、以下の予備チェックを行います。
すべてのコンテナーが必要な診断ログを Log Analytics ワークスペースに送信していることを確認します。
バックアップ レポートで適切なフィルターを選択していることを確認します。
バックアップ レポートの以下の制限を確認します。
診断を構成した後、最初のデータ プッシュが完了するまでに最大 24 時間かかることがあります。 Log Analytics ワークスペースへのデータの送信が開始された後、レポートのデータがすぐに表示されない場合があります。まだ終わっていない現在日のデータはレポートに表示されないためです。 Log Analytics にデータを送信するようにコンテナーを構成した 2 日後からレポートの表示を確認することをお勧めします。
SQL ログ バックアップ ジョブは現在、バックアップ レポートに表示されません。
前述のように、レポートには現在日の部分的なデータは表示されず、完全な 1 日 (UTC) しか考慮されません。
たとえば、レポートでは、3/23 4:30 PM – 3/24 10:00 AM の時間範囲を選択しても、内部的には、3/23 12:00 AM UTC – 3/24 11:59 PM UTC の期間でクエリが実行されます。 つまり、datetime の時刻コンポーネントはクエリによってオーバーライドされます。
同様に、今日の日付が 3 月 29 日の場合、データは 3 月 28 日の終了時 (午後 11:59 UTC) までしか表示されません。 3 月 29 日に作成されたジョブについては、翌日 (3 月 30 日) にレポートを確認すると表示されます。
上記のいずれでもデータがレポートに表示されない場合は、Microsoft サポートにお問い合わせください。
クエリの読み込み回数
バックアップ レポートのウィジェットは、ユーザーの Log Analytics ワークスペースで実行される Kusto クエリを使用して機能します。 これらのクエリには、通常、大量のデータの処理が伴い、豊富な分析情報を得るために複数の結合が使用されます。 その結果、ユーザーが大規模なバックアップ資産全体にわたるレポートを表示するときに、ウィジェットが即座に読み込まれない可能性があります。 次の表は、さまざまなウィジェットの読み込みにかかる大まかな推定時間を示しています。これは、バックアップ項目の数とレポートが表示される時間の範囲に基づきます。
| データ ソースの数 | 期間 | おおよその読み込み時間 |
|---|---|---|
| ~ 5000 回 | 1 か月 | タイル: 5 ~ 10 秒 グリッド: 5 ~ 10 秒 グラフ: 5 ~ 10 秒 レポート レベルのフィルター:5 ~ 10 秒 |
| ~ 5000 回 | 3 か月 | タイル: 5 ~ 10 秒 グリッド: 5 ~ 10 秒 グラフ: 5 ~ 10 秒 レポート レベルのフィルター:5 ~ 10 秒 |
| ~ 10000 回 | 3 か月 | タイル: 15 ~ 20 秒 グリッド: 15 ~ 20 秒 グラフ: 1 ~ 2 分 レポート レベルのフィルター:25 ~ 30 秒 |
| ~ 15000 回 | 1 か月 | タイル: 15 ~ 20 秒 グリッド: 15 ~ 20 秒 グラフ: 50 ~ 60 秒 レポート レベルのフィルター:20 ~ 25 秒 |
| ~ 15000 回 | 3 か月 | タイル: 20 ~ 30 秒 グリッド: 20 ~ 30 秒 グラフ: 2 ~ 3 分 レポート レベルのフィルター:50 ~ 60 秒 |
Power BI レポートの変更点
レポート作成用の以前の Power BI テンプレート アプリ (Azure ストレージ アカウントのデータをソースとしていました) は、非推奨となる予定です。 レポートを表示するために、Log Analytics へのコンテナーの診断データの送信を開始することをお勧めします。
また、ストレージ アカウントまたは LA ワークスペースに診断データを送信する V1 スキーマも、非推奨のパスにあります。 これは、V1 スキーマに基づいてカスタム クエリまたは自動化を記述していた場合は、現在サポートされている V2 スキーマを使用するようにそれらのクエリを更新することが推奨されていることを意味します。