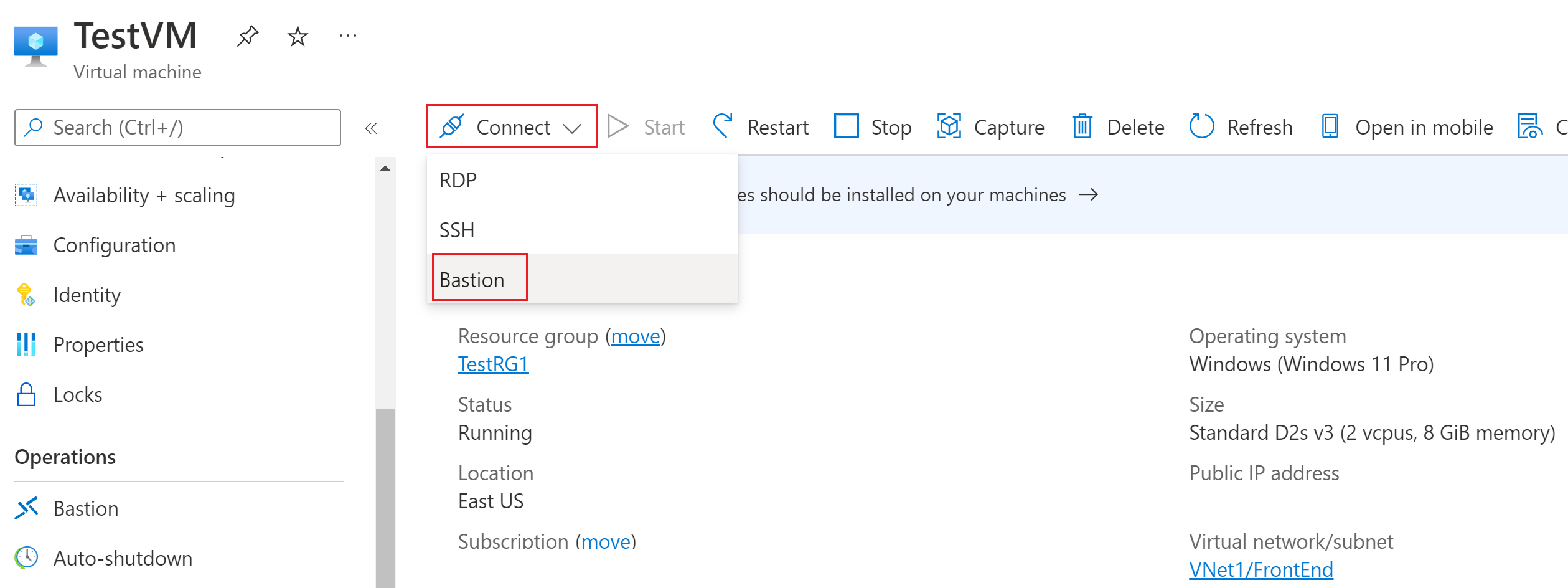Azure Bastion を使用して Windows VM への RDP 接続を作成する
この記事では、Azure 仮想ネットワーク内にある Windows VM への RDP 接続を、Azure portal 経由で直接安全かつシームレスに作成する方法について説明します。 Azure Bastion を使用する場合、VM にクライアント、エージェント、追加のソフトウェアは不要です。 SSH を使用して Windows VM に接続することもできます。 詳細については、Windows VM への SSH 接続の作成に関する記事を参照してください。
Azure Bastion は、プロビジョニングされる仮想ネットワーク内のすべての VM に対して安全な接続を提供します。 Azure Bastion を使用すると、RDP または SSH を使用した安全なアクセスを提供しながら、お使いの仮想マシンが RDP または SSH ポートを外部に公開しないように保護されます。 詳細については、「Azure Bastion とは」を参照してください。
前提条件
開始する前に、次の条件を満たしていることを確認します:
Bastion ホストが既にインストールされている VNet。
- VM が置かれている仮想ネットワークの Azure Bastion ホストが設定されていることを確認します。 Bastion サービスをプロビジョニングし、仮想ネットワークにデプロイしたら、それを使用してこの仮想ネットワーク内の任意の VM に接続できます。
- Azure Bastion ホストを設定するには、「Bastion ホストの作成」を参照してください。 カスタム ポート値を構成する予定がある場合は、Bastion の構成時に必ず Standard SKU 以上を選択してください。
仮想ネットワーク内の Windows 仮想マシン。
必要なロール
- 仮想マシンに対する閲覧者ロール。
- 仮想マシンのプライベート IP を使用する NIC に対する閲覧者ロール。
- Azure Bastion リソースに対する閲覧者ロール。
- ターゲット仮想マシンの仮想ネットワークに対する閲覧者ロール (Bastion デプロイが、ピアリングされた仮想ネットワーク内の場合)。
Port
Windows VM に接続するには、お使いの Windows VM で次のポートを開いておく必要があります。
- 受信ポート: RDP (3389) "または"
- 受信ポート: カスタム値 (Azure Bastion 経由で VM に接続するときに、このカスタム ポートを指定する必要があります)
Note
カスタム ポート値を指定したい場合、Standard SKU 以上を使用して Azure Bastion を構成する必要があります。 Basic SKU では、カスタム ポートを指定できません。
ターゲット VM での権限
ユーザーが RDP 経由で Windows VM に接続する場合、ターゲット VM での権限がある必要があります。 ユーザーがローカル管理者でない場合は、ターゲット VM でリモート デスクトップ ユーザー グループにユーザーを追加します。
その他の要件については、「Azure Bastion に関する FAQ」を参照してください。
接続する
Azure portal で、接続先の仮想マシンに移動します。 [概要] ページで [接続] を選択し、ドロップダウンから [要塞] を選択して、[Bastion] ページを開きます。 左側のウィンドウから [Bastion] を選択することもできます。
[Bastion] ページで、必要な資格情報を入力し、[接続] をクリックします。 Standard SKU を使用して Bastion ホストを構成した場合は、このページに追加の資格情報オプションが表示されます。 VM がドメイン参加済みの場合は、形式 username@domain.com を使用する必要があります。
![[接続] ボタンのスクリーンショット。](../includes/media/bastion-vm-rdp/connect-vm-host.png)
[接続] をクリックすると、Bastion を使用したこの仮想マシンへの RDP 接続は、ポート 443 と Bastion サービスを使用して (HTML5 を介して) ブラウザーで開かれます。 次の例は、新しいブラウザー タブでの Windows 11 仮想マシンへの接続を示しています。表示されるページは、接続先の VM によって異なります。
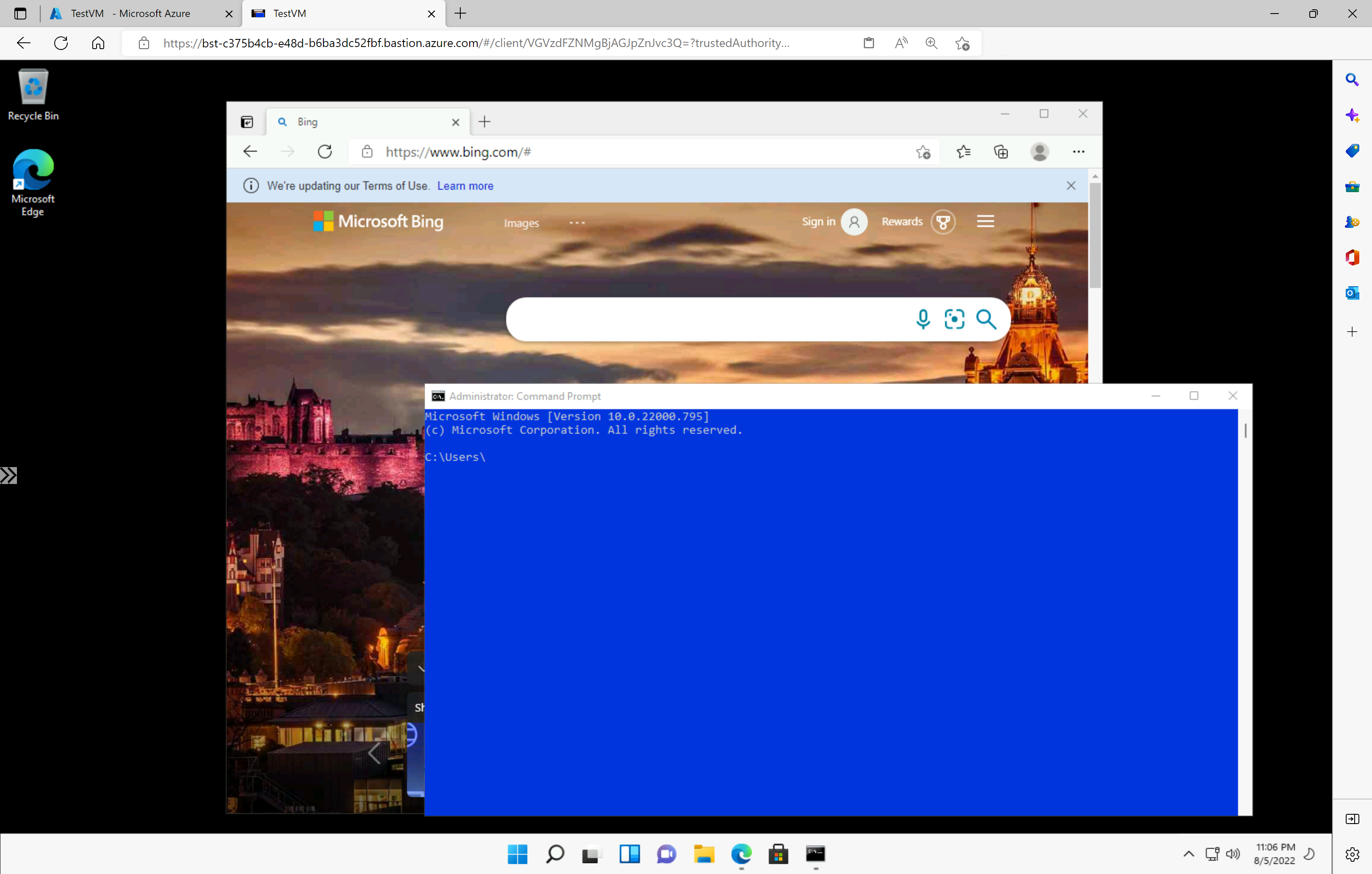
VM を使用しているときに、キーボード ショートカット キーを使用すると、ローカル コンピューターのショートカット キーと同じ動作にならないことがあります。 たとえば、Windows クライアントから Windows VM に接続しているとき、CTRL + ALT + END は、ローカル コンピューターで CTRL + ALT + Delete のキーボード ショートカットになります。 Windows VM に接続しているとき、Mac からこれを行うには、キーボード ショートカットは Fn + CTRL + ALT + Backspace になります。
次のステップ
追加の接続情報については、「Bastion に関する FAQ」を参照してください。