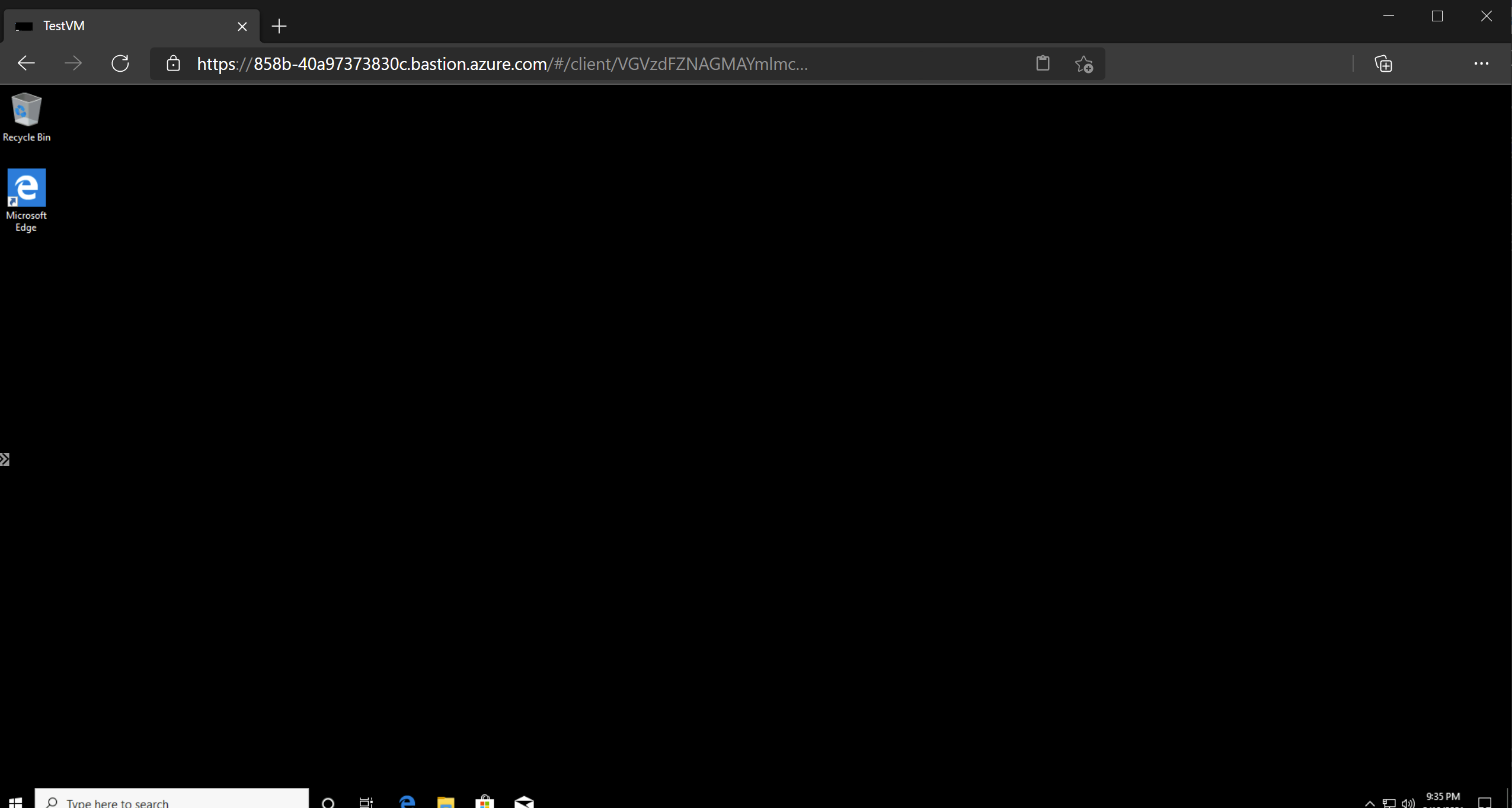クイックスタート: Azure Bastion をデプロイする - Developer SKU
このクイックスタートでは、Developer SKU を使用して Azure Bastion をデプロイする方法について説明します。 Bastion のデプロイ後、仮想ネットワーク内の仮想マシン (VM) に Bastion 経由で、VM のプライベート IP アドレスを使用して接続できます。 接続対象の VM に、パブリック IP アドレスやクライアント ソフトウェア、エージェント、特殊な構成は必要ありません。 Azure Bastion の詳細については、「Azure Bastion とは」を参照してください。
次の図は、Azure Bastion と Developer SKU のアーキテクチャを示したものです。
現在、Developer SKU は次のリージョンで使用できます。
- 米国中部 EUAP
- 米国東部 2 EUAP
- 米国中西部
- 米国中北部
- 米国西部
- 北ヨーロッパ
Note
VNet ピアリングは現在 Developer SKU ではサポートされていません。
Developer SKU について
Bastion Developer SKU は、無料の軽量 SKU です。 この SKU は、追加の Bastion 機能やホストのスケーリングが不要で、自分の VM に安全に接続したい Dev/Test ユーザーに最適です。 Developer SKU を使用すると、仮想マシンの接続ページから一度に 1 つの Azure VM に直接接続できます。
Developer SKU を使用して Bastion をデプロイする場合、デプロイ要件は他の SKU を使用してデプロイする場合とは異なります。 通常、bastion ホストを作成すると、仮想ネットワーク内の AzureBastionSubnet にホストがデプロイされます。 bastion ホストは自分専用です。 Developer SKU を使用する場合、bastion ホストは仮想ネットワークにデプロイされず、AzureBastionSubnet は必要ありません。 しかし、Developer SKU bastion ホストは専用リソースではありません。 代わりに、共有プールの一部です。
Developer SKU bastion リソースは専用ではないので、Developer SKU の機能は制限されています。 SKU 別の機能については、Bastion 構成設定の「SKU」セクションを参照してください。 より多くの機能のサポートが必要な場合は、いつでも Developer SKU を上位の SKU にアップグレードできます。 SKU のアップグレードに関するページを参照してください。
前提条件
Azure サブスクリプションを持っていることを確認します。 Azure サブスクリプションをまだお持ちでない場合は、MSDN サブスクライバーの特典を有効にするか、無料アカウントにサインアップしてください。
VNet 内の VM。
既定値を使用して Bastion をデプロイすると、VM が存在する仮想ネットワークから値がプルされます。 VM が、Developer SKU がサポートされているリージョンにあるリソース グループに存在することを確認します。
- 仮想ネットワークに VM をまだ作成していない場合は、「クイック スタート: Windows VM を作成する」または「クイック スタート: Linux VM を作成する」を使用して作成してください。
- 値の例が必要な場合は、「値の例」のセクションを参照してください。
- 既存の仮想ネットワークがある場合は、VM の作成時に [ネットワーク] タブでそれを選択してください。
- 仮想ネットワークがまだない場合は、VM を作成するときに一緒に作成できます。
- 仮想ネットワークがある場合は、それへの書き込み権限があることを確認してください。
必要な VM ロール:
- 仮想マシンに対する閲覧者ロール。
- 仮想マシンのプライベート IP を使用する NIC に対する閲覧者ロール。
必要な VM ポートの受信ポート:
- Windows VM の場合は 3389
- Linux VM の場合は 22
Note
Azure プライベート DNS ゾーンでは、Azure Bastion の使用がサポートされています。 ただし、制限があります。 詳細については、Azure Bastion の FAQ に関する記事を参照してください。
サンプル値
この構成を演習として作成する場合は、次の例の値を使用できます。また、独自の値に置き換えることもできます。
VNet と VM の基本的な値:
| 名前 | Value |
|---|---|
| 仮想マシン | TestVM |
| Resource group | TestRG1 |
| リージョン | 米国西部 |
| 仮想ネットワーク | VNet1 |
| アドレス空間 | 10.1.0.0/16 |
| サブネット | FrontEnd: 10.1.0.0/24 |
Bastion のデプロイと VM への接続
これらの手順は、Developer SKU を使用して Bastion をデプロイし、ポータルを介して VM に自動的に接続するのに役立ちます。 VM に接続するには、NSG ルールでプライベート IP アドレス 168.63.129.16 からポート 22 および 3389 へのトラフィックが許可されている必要があります。
Azure portal にサインインします。
ポータルで、接続先の VM に移動します。 この VM が存在する仮想ネットワークからの値は、Bastion デプロイの作成に使用されます。 VM は、Developer SKU をサポートするリージョンに配置する必要があります。
VM のページの左側のメニューにある [操作] セクションで、[Bastion] を選択します。
Bastion ページで、使用する [認証の種類] を選択し、必要な資格情報の値を入力して、[接続] をクリックします。
Bastion は、Developer SKU を使用してデプロイします。
この仮想マシンへの Bastion 経由の接続は、ポート 443 と Bastion サービスを使用して、(HTML5 を介して) Azure portal で直接開きます。 クリップボードへのアクセス許可を求めるメッセージが表示された場合は、[許可] を選択します。 これにより、画面の左側にあるリモート クリップボードの矢印を使用できます。
接続したとき、VM のデスクトップの外観は、サンプルのスクリーンショットとは違うものになるかもしれません。
VM に接続しているとき、キーボード ショートカット キーを使用すると、ローカル コンピューターのショートカット キーとは同じ動作にならないことがあります。 たとえば、Windows クライアントから Windows VM に接続しているとき、CTRL + ALT + END は、ローカル コンピューターで CTRL + ALT + Delete のキーボード ショートカットになります。 Windows VM に接続しているとき、Mac からこれを行うには、キーボード ショートカットは Fn + CTRL + ALT + Backspace になります。
VM から切断しても、Bastion は仮想ネットワークにデプロイされたままです。 Azure portal の仮想マシン ページから VM に再接続するには、[Bastion] -> [接続] を選択します。
オーディオ出力を有効にするには
VM のリモートオーディオ出力を有効にすることができます。 この設定が自動的に有効になる VM もありますが、オーディオ設定を手動で有効にすることが必要なものもあります。 設定は VM 自体で変更されます。 Bastion のデプロイでは、リモート オーディオ出力を有効にするための特別な構成設定は必要ありません。
Note
オーディオ出力には、インターネット接続の帯域幅が使用されます。
Windows VM でリモート オーディオ出力を有効にするには:
- VM に接続すると、ツール バーの右下隅に [オーディオ] ボタンが表示されます。 [オーディオ] ボタンを右クリックし、[サウンド] を選びます。
- Windows オーディオ サービスを有効にするかどうかを確認するポップアップ メッセージが表示されます。 [はい] を選択します。 [サウンド] 設定で、より多くのオーディオ オプションを構成できます。
- サウンド出力を確認するには、ツールバーの [オーディオ] ボタンの上にカーソルを合わせます。
VM のパブリック IP アドレスを削除する
Azure Bastion を使用して VM に接続するときは、VM のパブリック IP アドレスは必要ありません。 パブリック IP アドレスを他に使用していない場合は、次のように VM との関連付けを解除しても問題ありません。
仮想マシンに移動します。 [概要] ページで、[パブリック IP アドレス] をクリックして、[パブリック IP アドレス] ページを開きます。
[パブリック IP アドレス] ページで、[概要] に進みます。 この IP アドレスの [関連付け先] であるリソースを表示できます。 ペインの上部にある [関連付け解除] を選択します。
[はい] を選択して、VM ネットワーク インターフェイスから IP アドレスの関連付けを解除します。 ネットワーク インターフェイスからパブリック IP アドレスの関連付けを解除した後、それが [関連付け先] に一覧表示されなくなったことを確認します。
IP アドレスの関連付けを解除した後、パブリック IP アドレス リソースを削除できます。 VM の [パブリック IP アドレス] ペインで [削除] を選択します。
[はい] を選択してパブリック IP アドレスを削除します。
リソースをクリーンアップする
仮想ネットワークと仮想マシンを使い終えたら、リソース グループとそれに含まれるすべてのリソースを削除します。
ポータルの上部にある検索ボックスに、お使いのリソース グループの名前を入力し、検索結果からそれを選択します。
[リソース グループの削除] を選択します。
[リソース グループ名を入力してください] に、お使いのリソース グループを入力し、 [削除] を選択します。
次のステップ
このクイックスタートでは、Developer SKU を使って Bastion をデプロイし、Bastion を介して仮想マシンに安全に接続しました。 次に、より多くの機能を構成し、VM 接続を操作できます。