Azure の使用量と料金の表示とダウンロード
Azure の利用状況と請求金額に対する日単位の内訳を Azure portal からダウンロードすることができます。 Azure 使用状況情報を取得するアクセス許可を持つのは、特定のロール (アカウント管理者やエンタープライズ管理者など) だけです。 課金情報へのアクセス権の取得に関する詳細については、ロールを使用した Azure の課金へのアクセス管理に関するページをご覧ください。
Microsoft 顧客契約 (MCA) を結んでいる場合、Azure の利用状況と請求金額を表示するには、課金プロファイルの所有者、共同作成者、閲覧者、または請求書管理者である必要があります。 Microsoft Partner Agreement (MPA) を結んでいる場合、Azure の使用状況と料金を表示してダウンロードできるのは、パートナー組織である Microsoft の課金管理者および管理者エージェント ロールだけです。
使用量と請求金額のダウンロード オプションは、使用するサブスクリプションの種類により異なります。
Azure CLI を使用してコストと使用状況のデータを取得する場合は、「Azure CLI を使用して使用状況データを取得する」を参照してください。
MOSP 課金アカウントの利用状況をダウンロードする
- Azure portal にサインインします。
- "コスト管理 + 請求" を検索します。
![Azure portal での [コストの管理と請求] の検索を示すスクリーンショット。](media/download-azure-daily-usage/portal-cm-billing-search.png)
- お持ちのアクセス権によっては、課金アカウントまたは課金プロファイルを選択する必要があります。
- 左側のメニューの [課金] から [請求書] を選択します。
- 請求書グリッドで、ダウンロードする使用量に対応する請求期間の行を探します。
- 右側にあるダウンロード アイコンまたは省略記号 (
...) を選択します。
![ダウンロード オプションでの [コストの管理と請求] の [請求書] ページを示すスクリーンショット。](media/download-azure-daily-usage/download-usage-others.png)
- 右側に [ダウンロード] ペインが開きます。 [使用量の詳細] セクションから [ダウンロード] を選択します。
EA のお客様の使用量のダウンロード
EA のお客様として使用量データを表示およびダウンロードするには、料金表示ポリシーが有効になっているエンタープライズ管理者、アカウント所有者、または部門管理者である必要があります。
- Azure portal にサインインします。
- "コスト管理 + 請求" を検索します。
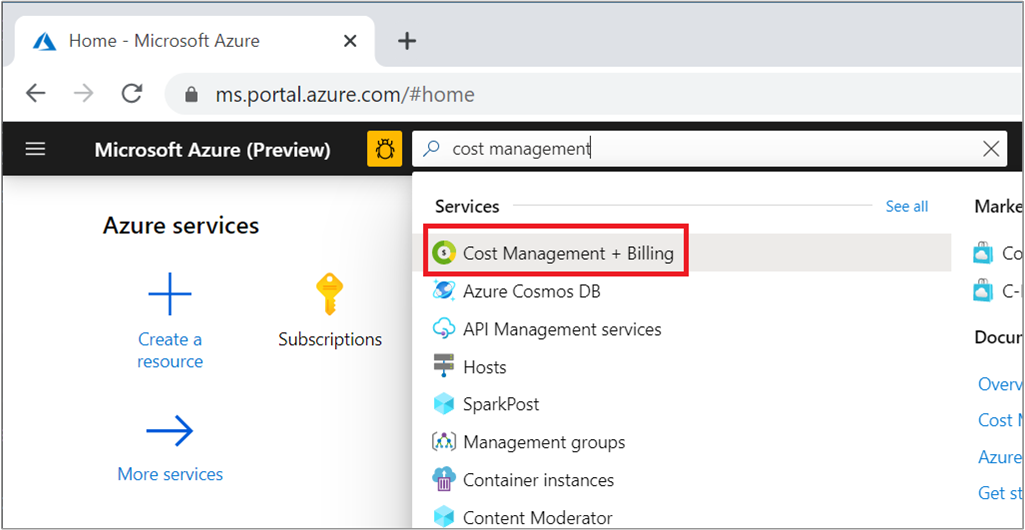
- 複数の課金アカウントにアクセスできる場合、ご自分の EA 課金アカウントの課金スコープを選択します。
- [使用量 + 請求金額] を選択します。
- ダウンロードしたい月で、 [ダウンロード] を選択します。
![EA のお客様の [コストの管理と請求] の [請求書] ページを示すスクリーンショット。](media/download-azure-daily-usage/download-usage-ea.png)
- [使用量と請求金額をダウンロードする] ページの [使用状況詳細] で、ダウンロードする請求の種類を一覧から選びます。 選択に応じて、RI (予約) 購入を含むすべての請求金額 (使用量と購入額) が CSV ファイルで提供されます。 または、予約購入を含む償却費 (使用量と購入額)。
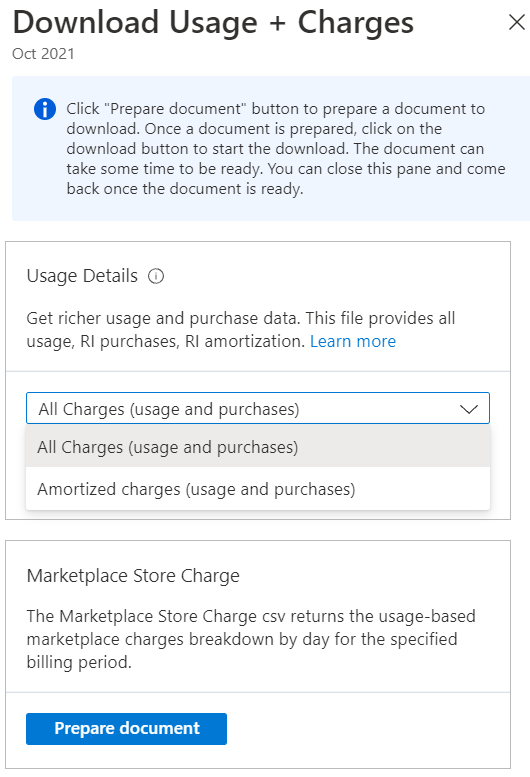
- [ドキュメントの準備] を選びます。
- 月間使用量によっては、Azure でダウンロードを準備するまでに時間がかかることがあります。 ダウンロードの準備ができたら、[CSV のダウンロード] を選択します。
Microsoft 顧客契約に関する使用量のダウンロード
課金プロファイルの使用量データを表示およびダウンロードするには、課金プロファイルの所有者、共同作成者、閲覧者、または請求書管理者である必要があります。
次の情報を使用して、Azure 利用状況ファイルをダウンロードしてください。
利用状況ファイルをダウンロードする
- Azure portal にサインインします。
- "コスト管理 + 請求" を検索します。
- 必要に応じて、課金スコープを選択します。
- 概要ページの課金スコープで、ページの下部にある [ショートカット] の [Download usage and prices] (使用状況と料金をダウンロードする) を選びます。
- [Download usage and prices] (使用状況と料金をダウンロードする) ページで、[Azure usage file] (Azure 利用状況ファイル) の [準備] を選びます。 利用状況ファイルの準備中であることを示す通知メッセージが表示されます。
![[Download usage and prices] (使用状況と料金をダウンロードする) へのナビゲーションを示すスクリーンショット。](media/download-azure-daily-usage/download-usage-prices.png)
- ファイルをダウンロードする準備ができたら、[ダウンロード] を選択します。 通知を確認できなかった場合は、Azure portal の右上にある通知領域 (ベル記号) から表示できます。
使用状況ファイルで割引を計算する
使用状況ファイルでは、従量課金ごとに次の明細項目が示されます。
-
costInBillingCurrency(列 AU) -
paygCostInBillingCurrency(列 AX).
次のように、この 2 列の情報を使用して、割引額と割引率を計算します。
割引額 = (AX – AU)
割引率 = (割引額 / AX) * 100
Azure CLI を使用して使用状況データを取得する
まず、Azure CLI の環境を準備します。
Azure Cloud Shell で Bash 環境を使用します。 詳細については、「Azure Cloud Shell の Bash のクイックスタート」を参照してください。
CLI リファレンス コマンドをローカルで実行する場合、Azure CLI をインストールします。 Windows または macOS で実行している場合は、Docker コンテナーで Azure CLI を実行することを検討してください。 詳細については、「Docker コンテナーで Azure CLI を実行する方法」を参照してください。
ローカル インストールを使用する場合は、az login コマンドを使用して Azure CLI にサインインします。 認証プロセスを完了するには、ターミナルに表示される手順に従います。 その他のサインイン オプションについては、Azure CLI でのサインインに関するページを参照してください。
初回使用時にインストールを求められたら、Azure CLI 拡張機能をインストールします。 拡張機能の詳細については、Azure CLI で拡張機能を使用する方法に関するページを参照してください。
az version を実行し、インストールされているバージョンおよび依存ライブラリを検索します。 最新バージョンにアップグレードするには、az upgrade を実行します。
次に、az costmanagement export コマンドを使用して、利用状況データを Azure ストレージ アカウントにエクスポートすることもできます。 そこからデータをダウンロードすることができます。
リソース グループを作成するか、または既存のリソース グループを使用します。 リソース グループを作成するには、az group create コマンドを実行します。
az group create --name TreyNetwork --location "East US"エクスポートを受信するためのストレージ アカウントを作成するか、既存のストレージ アカウントを使用します。 アカウントを作成するには、az storage account create コマンドを使用します。
az storage account create --resource-group TreyNetwork --name cmdemoaz costmanagement export create コマンドを実行して、エクスポートを作成します。
az costmanagement export create --name DemoExport --type Usage \ --scope "subscriptions/aaaa0a0a-bb1b-cc2c-dd3d-eeeeee4e4e4e" --storage-account-id cmdemo \ --storage-container democontainer --timeframe MonthToDate --storage-directory demodirectory
お困りの際は、 お問い合わせください。
ご質問がある場合やヘルプが必要な場合は、サポート リクエストを作成してください。
関連するコンテンツ
請求書および使用状況の詳細については、以下を参照してください。
- Microsoft Azure の詳細な使用状況の用語を理解する
- Microsoft Azure の課金内容の確認
- Microsoft Azure の請求書の表示とダウンロード
- 組織の Azure の価格の表示とダウンロード
Microsoft 顧客契約を結んでいる場合は、以下を参照してください。
