ExpressRoute Direct 回線のレート制限
レート制限は、ExpressRoute Direct 回線を介したオンプレミス ネットワークと Azure の間のトラフィック量を制御することができる機能です。 これは、ExpressRoute 回線のプライベートまたは Microsoft ピアリングを通過するトラフィックに適用されます。 この機能は、回線全体にポート帯域幅を均等に分散し、ネットワークの安定性を確保して、ネットワークの滞留を回避するのに役立ちます。 この記事では、ExpressRoute Direct 回線のレート制限を有効にする手順について概説します。
前提条件
ExpressRoute Direct 回線のレート制限を有効にする前に、必ず次の前提条件を満たしてください。
- Azure サブスクリプション: ExpressRoute Direct 回線を構成するために必要なアクセス許可を備えた、アクティブな Azure サブスクリプションが必要です。
- ExpressRoute Direct リンク: オンプレミス ネットワークと Azure の間に、ExpressRoute Direct リンクを確立する必要があります。
- 知識: ExpressRoute を含む Azure ネットワークの概念を包括的に理解することをお勧めします。
レート制限を有効にする
新しい ExpressRoute Direct 回線の場合
ExpressRoute Direct 回線のレート制限は、その回線の作成時に有効にすることができます。
Azure portal にサインインします。
左側のペインで、[+ リソースの作成] を選択し、「ExpressRoute」を検索して選択します。
[作成] を選択して、新しい ExpressRoute Direct 回線の作成を開始します。
ExpressRoute Direct 回線の必要な詳細情報を入力します。 ポートの種類として [直接] を選択し、[レート制限を有効にする] ボックスをオンにすることが非常に重要です。 次のダイアグラムは、ExpressRoute Direct 回線のレート制限を有効にするための [構成] ページを視覚的に表します。
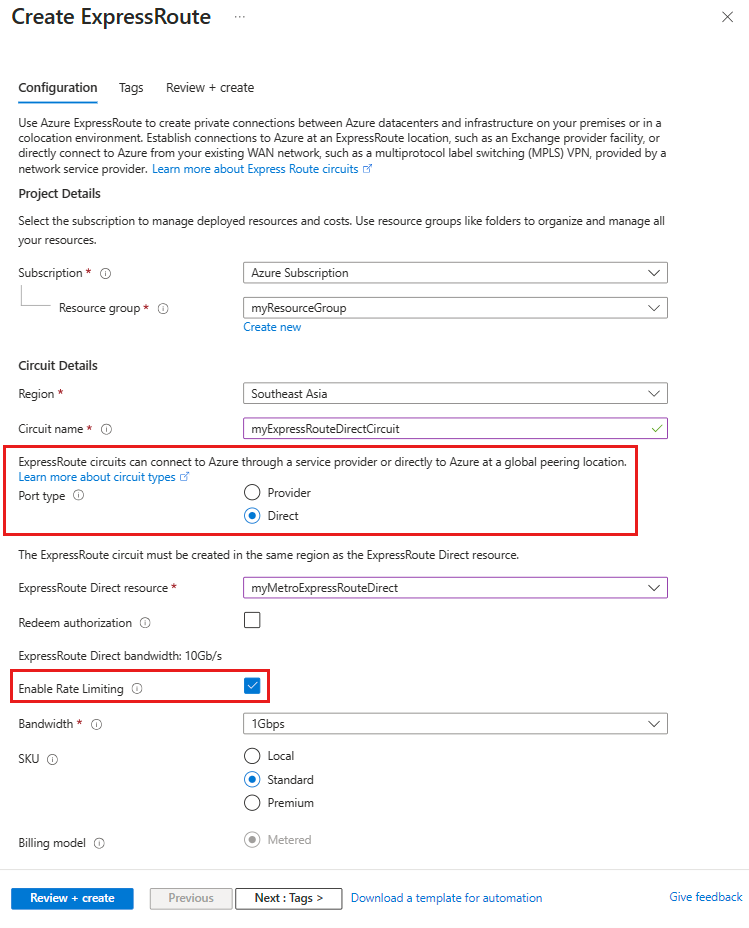
[確認および作成]、その次に [作成 ] を選択し、レート制限を有効にして ExpressRoute Direct 回線の作成を完了します。
既存の ExpressRoute Direct 回線
既存の ExpressRoute Direct 回線のレート制限を有効にするには、次の手順を実行します。
Azure portal にサインインし、レート制限を構成する対象の ExpressRoute Direct 回線に移動します。
左側のペインの [設定] で [構成] を選択します。
[レート制限を有効にする] に対して [はい] を選択します。 次の図は、ExpressRoute Direct 回線のレート制限を有効にするための構成ページを示しています。
![[レート制限を有効にする] が [はい] に設定された、ExpressRoute Direct 回線の構成ページを示すスクリーンショット。](media/rate-limit/existing-circuit.png)
最後に、ページの上部にある [保存] ボタンを選択して変更を適用します。
レート制限を無効にする
既存の ExpressRoute Direct 回線のレート制限を無効にするには、次の手順を実行します。
Azure portal リンクを使用して Azure portal にサインインし、レート制限を構成する ExpressRoute Direct 回線に移動します。
左側のペインの [設定] で [構成] を選択します。
[レート制限を有効にする] に対して [いいえ] を選択します。 次の図は、ExpressRoute Direct 回線のレート制限を無効にするための構成ページを示しています。
![[レート制限を有効にする] が [いいえ] に設定された、ExpressRoute Direct 回線の構成ページを示すスクリーンショット。](media/rate-limit/disable-rate-limiting.png)
最後に、ページの上部にある [保存] ボタンを選択して変更を適用します。
よく寄せられる質問
ExpressRoute Direct 回線のレート制限の利点は何ですか?
レート制限を使用すると、ExpressRoute Direct 回線経由のデータ転送速度を管理および制限でき、ネットワークのパフォーマンスとコストを最適化するのに役立ちます。
レート制限はどのように適用されますか?
レート制限は、顧客のエッジ ルーターに接続する Microsoft エッジ ルーターの Microsoft およびプライベート ピアリング サブインターフェイスに適用されます。
レート制限は回線のパフォーマンスにどのような影響を与えますか?
ExpressRoute 回線には、Microsoft エッジ ルーターと顧客のエッジ (CE) ルーターの間に 2 つの接続リンクがあります。 たとえば、回線帯域幅が 1 Gbps に設定されていて、両方のリンクに均等にトラフィックを分散する場合、最大 2*1 (つまり 2) Gbps に到達できます。 ただし、これは推奨される方法ではなく、高可用性のためにのみ追加の帯域幅を使用することをお勧めします。 いずれかのリンクでプライベートまたは Microsoft ピアリング経由で構成された帯域幅を 20% を上回って超えると、レート制限によってスループットが構成された帯域幅まで低下します。
ExpressRoute Direct ポート回線のレート制限の状態を確認するにはどうすればよいですか?
Azure portal の ExpressRoute Direct ポートの [回線] ペインに、ExpressRoute Direct ポートで構成されたすべての回線とレート制限の状態が表示されます。 例として、次のスクリーンショットを参照してください。
![ExpressRoute Direct リソースの [レート制限] の状態のスクリーンショット。](media/rate-limit/status.png)
トラフィックがレート制限機能の影響を受けるかどうかを監視するにはどうすればよいですか?
トラフィックを監視するには、次の手順に従います。
Azure portal に移動し、確認する ExpressRoute 回線を選択します。
回線の左側のメニュー ペインにある [監視] から [メトリック] を選択します。
[Circuit QoS]\(回線 QoS\) の下で、ドロップダウンから DroppedInBitsPerSecond を選択します。 次に、[メトリックの追加] を選択し、DroppedOutBitsPerSecond を選択します。 これで、イングレスとエグレスでドロップされるトラフィックのグラフ メトリックが表示されます。
![ExpressRoute Direct 回線の [DroppedOutBitsPerSecond] メトリックのスクリーンショット。](media/rate-limit/drop-bits-metric.png)
回線帯域幅を変更するにはどうすればよいですか?
回線帯域幅を変更するには、次の手順に従います。
Azure portal に移動し、変更する ExpressRoute 回線を選択します。
回線の左側のメニュー ペインにある [設定] から [構成] を選択します。
[帯域幅] の下で、回線に設定する新しい帯域幅の値を選択します。 帯域幅を増やすことができるのは、Direct ポートの最大容量までのみです。
ページの先頭にある [保存] ボタンを選択して、変更を適用します。 回線のレート制限を有効にしたら、新しい帯域幅値に合わせて自動的に調整されます。
回線帯域幅を増やすと、回線を通過するトラフィック フローにどのような影響がありますか?
回線帯域幅を増やしても、回線を通過するトラフィック フローには影響しません。 帯域幅の増加はシームレスに行われ、回線帯域幅のアップグレードは数分で反映されます。 ただし、帯域幅の増加は元に戻すことができないことに注意してください。
ExpressRoute Direct ポート経由で構成された特定の回線に対してレート制限を有効または無効にできますか?
はい。特定の回線に対してレート制限を有効または無効にすることができます。
この機能はソブリン クラウドで使用できますか?
いいえ、この機能はパブリック クラウドでのみ使用できます。
次のステップ
- ExpressRoute Direct について詳しくは、「ExpressRoute Direct について」をご覧ください。
- ExpressRoute Direct の設定については、「ExpressRoute Direct を構成する方法」を参照してください。