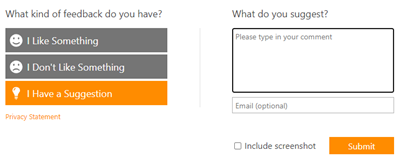Microsoft 365 Apps 管理センターでのクラウド更新プログラムの概要
注:
クラウド更新プログラムは、サービス プロファイルの後継です。 Microsoft 365 Apps 管理センターにサービス プロファイルが引き続き表示される場合は、[デバイスの選択条件>] [含めるグループの選択] の使用により、テナントがアップグレードから一時的に保留されています。 このオプションは、クラウド更新プログラムでは使用できません。 対象となるデバイスを検出および管理するための マッピングをプロファイルするためにチャネルを使用する クラウド更新プログラムのオンボード動作を確認してください。
今すぐアップグレードする準備ができたら、次の手順に従います。
- Microsoft 365 Apps 管理センターにサインインします。
- 右上隅にある [フィードバックの送信] ボタンをクリックします。
- オプションを選択し、Cloud Update に切り替えたいと思うコメントを入力します。
- メール アドレスを指定します。
- [送信] をクリックします。
詳細については、お問い合わせください。
クラウド更新プログラムは、Microsoft 365 Apps 用の最新の更新管理ソリューションを提供します。 クラウド更新プログラムを使用して、カスタム ロールアウトウェーブ、除外ウィンドウ、一時停止、ロールバックなどの機能を使用して、一般的なサービスニーズに対処します。 これはあらゆる規模の組織で機能し、大規模な環境の互換性に関する懸念を処理しながら、小規模企業に対してより簡単な制御を提供します。 さらに、クラウド更新により、デバイスを互換性のある更新チャネルに移行し、最小限の管理作業で毎月の更新プログラムを維持する機能により、 Copilot の準備が 容易になります。
要件
サポートされている組み込みの管理者ロール
この機能にアクセスして管理するために、次の組み込みの Microsoft Entra ロールを使用できます。
重要
Microsoft では、アクセス許可が最も少ないロールを使用することをお勧めします。 これにより、組織のセキュリティが向上します。 グローバル管理者は高い特権を持つロールであり、既存のロールを使用できない場合の緊急シナリオに限定する必要があります。
| 役割 | 説明 |
|---|---|
| Office Apps 管理者 (推奨) | このロールでは、ポリシーと設定の管理を含む Office アプリ クラウド サービスを管理し、エンド ユーザーのデバイスに対して "新機能" 機能コンテンツを選択、選択解除、公開する機能を管理できます。 |
| セキュリティ管理者 | このロールでは、Microsoft Entra ID と Office 365 でセキュリティ情報とレポートを読み取り、構成を管理できます。 |
| グローバル管理者 | このロールでは、Microsoft Entra ID と Microsoft Entra ID を使用する Microsoft サービスのすべての側面を管理できます。 |
注:
グローバル リーダーは、Microsoft 365 Apps 管理センターでサポートされているもう 1 つの組み込みロールですが、クラウド更新プログラムやモダン アプリ設定ページなどの一部の機能はサポートされていません。
ライセンスの要件
ユーザーは、次のいずれかのサブスクリプション プランに割り当てられている必要があります。
| 種類 | サブスクリプション プラン |
|---|---|
| 教育 | |
| Business | |
| Enterprise |
重要
次のプランはサポートされていません。
- 21Vianet が運用している Microsoft 365
- Microsoft 365 GCC
- Microsoft 365 GCC High と DoD
製品バージョンの要件
次のバージョン要件を使用して、Windows 上の Microsoft 365 Apps を管理できます。
- サポートされているバージョンの Microsoft 365 Apps
- サポートされているバージョンの Microsoft Windows 10/11
- Microsoft 365 Apps をサポートする Windows Server のサポートされているバージョン
ネットワーク要件
Microsoft 365 Apps を実行しているデバイスでは、次のエンドポイントへのアクセスが必要です。
| Microsoft サービス | allowlist に必要な URL |
|---|---|
| Microsoft 365 Apps の管理センター | |
| Office コンテンツ配信ネットワーク (CDN) |
ソース: Microsoft 365 URL と IP アドレス範囲
Microsoft Entra グループの要件
クラウド更新プログラムには、 Microsoft Entra グループの使用をサポートする複数の機能があります。 たとえば、グループを使用して、カスタム ロールアウトウェーブ を構成したり 、デバイスの除外を設定したりできます。
Microsoft Entra グループの使用は、次の条件でサポートされています。
- デバイス オブジェクトとユーザー オブジェクトの両方を使用でき、同じグループにも追加できます。
- デバイス オブジェクト は、Microsoft Entra 参加済みまたはハイブリッド参加済みである必要があります。
- ユーザー オブジェクト は Microsoft Entra ID に存在し、 サポートされているライセンスが 割り当てられている必要があります。
- 複数のグループを使用できますが、1 つのグループには 20,000 個以下のオブジェクトを含める必要があります。
- 入れ子になったグループでは、最大 3 つのレベルの深さまでサポートされます。
クラウド更新プログラムの概要
クラウド更新プログラムは、Microsoft 365 アプリを管理するための推奨ツールです。 組織のクラウド更新プログラムを準備、有効化、構成、監視するには、次のリソースを使用します。
- クラウド更新プログラムを使用するための要件を確認して、環境の準備ができていることを確認します。
- クラウド更新プログラムが他の管理ツールとどのように連携しているかを確認し、競合がないことを確認します。
- クラウド更新プログラムが チャネルを使用して、 対象となるデバイスを識別し、更新プログラム管理のためにオンボードするためのマッピングをプロファイリングする方法を確認します。
- クラウド更新プログラムで使用できる コントロール と 設定 の詳細については、こちらをご覧ください。
- ガイドに従って 、クラウド更新プログラムを有効にして構成します。
- 詳細なトピックについては、「 トラブルシューティング 」セクションを参照してください。
クラウド更新プログラムのツーリング
概要ダッシュボード
クラウド 更新プログラムの [更新プログラムの概要 ] ページでは、すべてのチャネル プロファイルの更新の進行状況、正常性、および管理状態がひとめで確認できます。
更新の進行状況 は、チャネル プロファイルでフィルター可能なすべての更新チャネルの現在の更新の進行状況を示します。 このビューを使用して、最新のビルドのロールアウトの進行状況を確認します。 詳細にドリルダウンして、すべての管理対象デバイスまたは非管理対象デバイスを表示します。
チャネルの概要 には、テナントのアクティブなチャネル プロファイル (状態、現在のリリース日、リリース日など) が表示されます。
更新エラーには、 報告されたすべてのエラーと、注意が必要になる可能性がある問題が表示されます。 詳細にドリルダウンして個々のデバイスを確認し、これらのデバイスがアクティブでチェックインされていることを確認するために他のアクションが必要かどうかを判断します。
テナント設定 は、 除外ウィンドウ や 除外グループなど、テナント レベルの設定を構成するための概要ページの別のタブです。
月次エンタープライズ チャネル プロファイル
月次エンタープライズ チャネル は、予測可能なスケジュール (パッチ火曜日) に月に 1 回更新プログラムを配信します。 この頻度で、月次エンタープライズ チャネル プロファイルでは、 ロールアウトウェーブ や 更新検証など、より多くの制御をサポートできます。
クラウド更新プログラムの [毎月のエンタープライズ チャネル プロファイル ] ページには、月次エンタープライズ チャネルのデバイスの更新の進行状況、管理状態、正常性がひとめで確認できます。
ロールアウト情報 は、プロファイルのアクティブな状態と現在のリリースの詳細に関する分析情報を提供します。
更新の進行状況 は、月次エンタープライズ チャネル プロファイルによって管理されているデバイスの現在の更新の進行状況を示します。 このビューを使用して、最新のビルドのロールアウトの進行状況を確認します。 ドリルダウンして、このプロファイルによって管理されているすべてのデバイスを確認します。
更新の検証 では、カスタム ロールアウト ウェーブを使用する場合の最新の更新に関するデプロイ正常性の分析情報が表示されます。 これらの分析情報を使用して、環境に対する更新プログラムの影響を判断します。
更新エラーには、 注意が必要になる可能性がある月次エンタープライズ チャネル プロファイルに関して報告されたすべてのエラーと問題が表示されます。 詳細にドリルダウンして個々のデバイスを確認し、これらのデバイスがアクティブでチェックインされていることを確認するために他のアクションが必要かどうかを判断します。
プロファイル設定 は、 ロールアウトウェーブ や 更新期限など、プロファイル固有の設定を構成するための別のタブです。
現在のチャネル プロファイル
現在のチャネル では、顧客の準備が整うとすぐに、未設定のスケジュールで月に複数回更新プログラムが配信されます。 このケイデンスにより、現在のチャネルプロファイルは、チャネルダイナミックに適合する機能のセットを縮小します。
クラウド更新プログラムの [現在のチャネル プロファイル ] ページでは、現在のチャネル上のデバイスの更新の進行状況、管理状態、正常性がひとめで確認できます。
ロールアウト情報 は、プロファイルのアクティブな状態と現在のリリースの詳細に関する分析情報を提供します。
更新の進行状況 は、現在のチャネル プロファイルによって管理されているデバイスの現在の更新の進行状況を示します。 このビューを使用して、最新のビルドのロールアウトの進行状況を確認します。 ドリルダウンして、このプロファイルによって管理されているすべてのデバイスを確認します。
潜在的な更新プログラムの問題 は、デバイスが更新プログラムを報告して受信していることを確認するためにさらに注意が必要になる可能性がある潜在的な問題を示しています。 現在のチャネルのペースが速いため、このプロファイルではエラーの詳細を使用できません。
プロファイル設定 は、 更新期限などのプロファイル固有の設定を構成するための別のタブです。
プロファイル コントロール
プロファイル コントロールを使用すると、管理者はロールアウトを一時停止したり、プロファイルごとに以前のビルドにロールバックしたりできます。
一時停止
注:
一時停止は、月次エンタープライズ チャネル プロファイルによって管理されるデバイスでのみ使用できます。
一時停止は、すべての更新アクションを停止できる機能です。 たとえば、Microsoft 365 Apps の最新の更新プログラムが環境内の別のアプリと互換性がない場合は、問題が解決されるまでプロファイルを一時停止できます。 一時停止を使用する場合は、次の点に注意してください。
- クラウド更新プロファイルを一時停止すると、残りの更新プログラムのデプロイはすべて停止されます。 管理者がプロファイルを再開するまで、停止したままです。 デバイスが更新プログラムを受信できないように、できるだけ早くプロファイルを再開します。
- 更新ポリシーを受け取ったデバイスは "進行中" になり、割り当てられたアクションに進みます。 必要に応じて、これらのデバイスで ロールバック を発行することを検討してください。
- プロファイルが一時停止しても、ロールバック機能は確認されます。
プロファイルを一時停止して再開するには、次の手順に従います。
- 特権アカウントを使用して Microsoft 365 Apps 管理センター にサインインします。
- 左側のナビゲーションから [ Cloud Update] を展開し、[ 月次エンタープライズ チャネル] を選択します。
- 月次エンタープライズ チャネル プロファイルの [概要] タブで、[チャネルの一時停止] を選択します。 しばらくすると、ボタンが [再開チャネル] に変わります。
- 左側のナビゲーションから [概要 ] ページを選択し、[チャネルの概要] カードを確認して 、チャネル が一時停止していることを確認します。
- [月次エンタープライズ チャネル プロファイル] ページに戻り、[チャネルの再開] を選択して、プロファイルを再開します。
注:
ロールアウトウェーブの場合、スケジュールされたロールアウトはプロファイルが一時停止されたときに続行され、プロファイルが再開されたときに再起動されません。
ロールバック
ロールバックは、月次エンタープライズ チャネル プロファイルによって管理されるデバイスで使用できます。
ロールバックは、デバイスを以前のバージョンにロールバックできる機能です。 たとえば、財務部門で最新バージョンの Excel で問題が発生した場合は、以前のバージョンにロールバックできます。 ロールバックを使用する場合は、次の点に注意してください。
- ロールバックされたデバイスは、次のバージョンがリリースされるまで以前のバージョンのままです。 新しいバージョンがリリースされると、ロールバック状態のデバイスは通常の更新スケジュールに戻ります。 以前のバージョンをスキップし、最新リリースに更新します。
- 基になる問題が解決された場合は、次のバージョンを使用できるようになる前にロールバック アクションを取り消すことができます。
- プロファイルが一時停止されている場合でも、ロールバックを開始できます。
- デバイスは常に、以前のバージョンの月次エンタープライズ チャネルにロールバックされます。 デバイスを別のチャネルにロールバックすることはできません。
ロールバックをトリガーするには、次の手順に従います。
- 特権アカウントを使用して Microsoft 365 Apps 管理センター にサインインします。
- 左側のナビゲーションから [ Cloud Update] を展開し、[ 月次エンタープライズ チャネル] を選択します。
- 月次エンタープライズ チャネル プロファイルの [概要] タブで、[チャネル アクション][デバイスのロールバック] の順に選択します>。
- ポップアップで、デバイスをロールバックするバージョンを選択し、デバイスまたはデバイスの名前を入力して、[ロールバック] を選択 します。
- ロールバック アクションの完了には 24 時間かかります。 [概要] ページで [チャネル アクション>] [ロールバックされたデバイスの管理] を選択して、状態を監視できます。
テナントの設定
特に指定がない限り、テナント設定はすべてのプロファイルに適用され、除外ウィンドウをスケジュールし、除外グループを割り当てることができます。
除外ウィンドウ
除外ウィンドウは、月次エンタープライズ チャネル プロファイルによって管理されるデバイスで使用できます。
除外ウィンドウは、税務シーズンや会計年度の終了時など、繁忙期の環境の変化を制限できる機能です。 除外ウィンドウを作成して、特定の日付にデバイスが更新プログラムをダウンロードできないようにします。 除外ウィンドウを使用する場合は、次の点に注意してください。
- 既定では、除外ウィンドウは、対応するクラウド更新プロファイルによって管理されているすべてのデバイスに影響します。
- Microsoft Entra グループ内の特定のデバイスまたはユーザーの除外期間を設定できます。 これらの指定されたデバイスまたはユーザーのみが更新プログラムから除外されますが、他のすべてのデバイスは通常の更新スケジュールに従います。
- 更新除外は、ローカル デバイス時刻ではなく、指定した日付の 00:00 UTC で開始および終了します。
- UTC に対応するように開始日と終了日をスケジュールする場合は、バッファーを追加することを検討してください。 除外ウィンドウが適用される前にデバイスが更新ポリシーを受け取った場合は、更新プログラムのインストールを続行します。
- 除外ウィンドウでは、グループがサポートされています。 クラウド更新に関する Microsoft Entra グループの要件 を参照してください。
除外ウィンドウを作成して管理するには、次の手順に従います。
- 特権アカウントを使用して Microsoft 365 Apps 管理センター にサインインします。
- 左側のナビゲーションから [ Cloud Update ] を展開し、[ 概要] を選択します。
- [ 概要 ] ページで、[ テナント設定] タブを選択します。
- [ テナントの設定] で、[ 除外ウィンドウ] を選択します。
- [ 除外ウィンドウの追加] を選択します。
- ポップアップから、名前、説明、スケジュール、スコープを指定します。 [作成] を選択します。
- 除外ウィンドウが作成されたら、[除外] ウィンドウ ページから監視、編集、削除できます。
注:
ロールアウト ウェーブの場合、スケジュールされたロールアウトは除外ウィンドウがアクティブな場合に続行され、更新が再開しても再起動されません。
グループを除外する
クラウド更新プログラムは、現在のチャネルと月次エンタープライズ チャネル上のデバイス全体で完全な更新プログラムのカバレッジを提供するように設計されています。 ただし、1 つ以上のデバイスを除外する必要がある場合があります。 たとえば、クラウド更新プログラムで現在使用できない更新チャネルにデバイスを移動する必要がある場合があります。 除外グループを使用する場合は、次の点に注意してください。
- クラウド更新に関する Microsoft Entra グループの要件 を参照してください。
- [グループの除外] はテナント レベルの設定であり、すべてのプロファイルに適用されます。
- 除外されたデバイスは、24 時間以内に デバイス インベントリ に反映されます。 [ Cloud Update Status]\(クラウド更新状態 \) 列を確認することで、デバイスが除外されたことを確認できます。
- デバイスが除外としてマークされると、サービスはオフボード通知をデバイスに送信しようとします。 別のツールを使用してデバイスを管理する場合は、次のレジストリ値を変更して、すぐに制御を回復できます。
HKEY_LOCAL_MACHINE\SOFTWARE\Policies\Microsoft\cloud\office\16.0\Common\officeupdate
Value: IgnoreGPO=0
グループの除外を追加または変更するには、次の手順に従います。
- 特権アカウントを使用して Microsoft 365 Apps 管理センター にサインインします。
- 左側のナビゲーションから [ Cloud Update ] を展開し、[ 概要] を選択します。
- [ 概要 ] ページで、[ テナント設定] タブを選択します。
- [テナントの設定] で、[グループの除外] を選択します。
- [ デバイスの特定のグループを除外する] を選択します。
- [ + リストにグループを追加] を選択します。
- ポップアップから Microsoft Entra グループまたはグループを追加し、[ リストに追加] を選択します。
- [保存] を選択します。
プロファイル設定
プロファイル設定は各プロファイルに固有であり、ロールアウトウェーブを構成したり、更新検証を有効にしたり、更新期限を設定したりできます。
ロールアウトウェーブ
月次エンタープライズ チャネル プロファイルによって管理されるデバイスでは、ロールアウトウェーブを使用できます。
ロールアウト ウェーブを使用すると、更新プログラムのロールアウトにカスタムウェーブを構成できます。 たとえば、最初に変更を受け取るためにボランティアを行う早期導入者のグループがあり、財務部門のユーザーは最後に更新プログラムを取得することを好む場合があります。 ロールアウト ウェーブを使用する場合は、次の点に注意してください。
- ロールアウト ウェーブのサポート グループ。 クラウド更新に関する Microsoft Entra グループの要件 を参照してください。
- すべてのユーザーまたはデバイスをカスタム ロールアウト ウェーブに含める必要はありません。 既定では、月次エンタープライズ プロファイルに残りすべてのデバイスが含まれる最終ウェーブが含まれます。
- 1 日から 5 日の範囲のウェーブ間の遅延を構成できます。
- 更新の検証が有効になっている場合、ウェーブ 1 は 7 日にロックされ、ウェーブ間の日数に対して他のすべてのウェーブが構成されます。
- ロールアウト ウェーブは、ロールバックやデバイス更新チャネルの切り替えなどの迅速なアクションには適用されません。 これらのアクションは、ウェーブ割り当ての外部で発生します。
- プロファイルが一時停止されている場合やアクティブな除外期間中でも、ロールアウトウェーブスケジュールは続行されます。 たとえば、火曜日にパッチでプロファイルを一時停止し、20 日後に再開すると、すべてのロールアウト ウェーブが通過し、パッチが適用されていないすべてのデバイスが更新プログラムの対象となります。
ロールアウト ウェーブを構成するには、次の手順に従います。
- 特権アカウントを使用して Microsoft 365 Apps 管理センター にサインインします。
- 左側のナビゲーションから [ Cloud Update] を展開し、[ 月次エンタープライズ チャネル] を選択します。
- [ 月次エンタープライズ チャネル ] ページで、[ 設定] タブを選択します。
- [設定] で、[ロールアウト ウェーブ] を選択します。
- [ はい、ロールアウト ウェーブを作成します] を選択します。
- [ + ウェーブの追加] を選択し、ウェーブ 1 で目的のグループを指定し、[保存] を選択 します。 ウェーブ 2 と 3 に対してこれらの手順を繰り返します。
- ニーズに合わせて [ 波間の日数 ] スライダーを調整します。
- [保存] を選択します。
- ウェーブが構成されたら、ウェーブ チャートの下にある [ウェーブの概要の表示] をクリックして、月次エンタープライズ チャネル ページからウェーブ ロールアウトを監視できます。
重要
ロールアウト ウェーブを使用すると、ネットワークの輻輳を軽減できます。 さらに、クラウド更新プログラムには、組み込みの更新のしきい値が含まれています。 これらには次のコマンドレットがあります。
- 現在のチャネル プロファイルは、Office CDN によって定義された既定のロールアウト スケジュールを利用します。これは、パッチの火曜日から 5 日以内に平均して完全展開に達します。
- 月次エンタープライズ チャネル プロファイルには別のしきい値があり、対象となるデバイスの 30% 以上が毎日更新されるのを防ぎます。 カスタム ロールアウト ウェーブを使用する場合も、この同じ適用が適用されます。
更新の検証
更新の検証は、月次エンタープライズ チャネル プロファイルによって管理され、 カスタム ロールアウト ウェーブを使用して管理されるデバイスで使用できます。
更新の検証は、組織全体の展開の前に月次エンタープライズ チャネルの新しい更新プログラムを検証できる機能です。 この機能は、アプリやアドインのパフォーマンスと信頼性のデータなどの正常性インジケーターを自動的に収集して統合し、特定された問題に注意を向けます。 自動化された性質により、手動管理作業の必要性が軽減され、更新プログラムの展開プロセスが簡素化されます。
詳細については、 Microsoft 365 Apps 管理センターの「更新プログラムの検証の概要 」を参照するか、 完全なドキュメントを参照してください。
期限
期限は、すべてのクラウド更新プロファイルで使用できます。
更新期限は、指定した期間内に更新プログラムが確実に適用されるようにするために使用されます。 更新期限を構成するときは、次の点に注意してください。
- 最初のインストール試行が失敗すると、期限はデバイスごとに一意に計算されます。 たとえば、期限は 3 日に設定されます。 デバイスは、パッチ火曜日の 2 日後にオンラインになり、更新プログラムを受け取ります。 Outlook が開いているので、実行中のアプリが原因で更新プログラムがバックグラウンドで適用されない。 3 日間の期限が適用されるようになりました。
- 期限に達すると、プロンプトがユーザーに表示され、アプリケーションを今すぐ閉じるか、インストールを延期するオプションが提供されます。
- ユーザーは、最後の 2 時間のカウントダウンが表示される前に、更新プログラムのインストールを 2 時間ごとに 3 回延期できます。 期限が既に約 7 時間過ぎた場合、ユーザーは 1 回だけ延期できます。
- カウントダウンが 0 になると、開いているファイルが保存され、必要なアプリケーションが閉じられ、更新プログラムが適用され、アプリケーションとファイルが再度開きます。 ユーザーのダウンタイムは 5 分未満です。
- 期限が 0 に設定されている場合、ユーザーはアプリが開いている場合に更新を求めるプロンプトをすぐに受け取り、更新を遅らせるオプションを指定します。
- ユーザーが延期を選択した場合でも、他の条件下で更新プログラムを適用できます。 たとえば、デバイスが再起動した場合や、[ ロックの下で更新] が適用される場合などです。
期限を構成するには、次の手順に従います。
- 特権アカウントを使用して Microsoft 365 Apps 管理センター にサインインします。
- 左側のナビゲーションから [ Cloud Update ] を展開し、更新プロファイルを選択します。
- プロファイル ページで、[ 設定] タブを選択します。
- [設定] で、[期限] を選択します。
- [ 期限の更新 ] スライダーを希望の値に調整し、[保存] を選択 します。
他の管理ツールとの互換性
クラウド更新プログラムは、Microsoft 365 Apps の既存の更新管理設定よりも優先されます。 たとえば、Microsoft Configuration Manager を使用して設定を適用したり、Microsoft Intune の構成プロファイルを使用してポリシーを設定したりする場合、これらの設定はクラウド更新プログラムによって変更されず、適用されなくなります。 この変更は、クラウド更新プログラムによって管理されるすべてのデバイスに影響します。
注:
クラウド更新プログラムは、Windows や Edge などの他の製品の更新設定を変更しません。 また、管理ソリューションが Microsoft 365 Apps を再インストールすることを妨げるものではありません。
チャネルからプロファイルへのマッピング
クラウド更新を有効にすると、デバイスは更新チャネルに基づいて対応するプロファイルに自動的にマップされます。 たとえば、現在のチャネル上のすべてのデバイスは、現在のチャネル プロファイルにマップされます。 デバイスがプロファイルにマップされると、クラウド更新プログラムによってこれらのデバイスに適切なポリシーが配信されます。
クラウド更新プログラムは現在、現在のチャネルと月次エンタープライズ チャネル上のデバイスの管理をサポートしています。 他の更新チャネル上のデバイス は、クラウド更新プログラムが サポートするチャネルに移動されるまで、クラウド更新プログラムによって管理されません。
非 アクティブ 化
注:
非アクティブ化機能は、新しいクラウド更新プログラムでのみ使用できます。 この機能を使用しても、更新チャネルの構成には影響しません。
クラウド更新プログラムが、月次エンタープライズまたは現在のチャネル上のデバイスの組織の更新管理要件に適していない場合、管理者は、これらのチャネルの一方または両方のクラウド更新プログラムを非アクティブ化できます。 非アクティブ化するには、非アクティブ化するチャネルのクラウド更新プログラムの下の左側のナビゲーションでプロファイルに移動します。 [ 設定 ] タブを選択し、[ クラウド更新プログラムのレビュー] を選択します。 [チャネルの非アクティブ化] リンクを選択し、フィードバックを入力するか、Microsoft から連絡を許可して、[送信] を選択します。
非アクティブ化されたチャネル上のデバイスのプロファイル状態は、"直ちに非アクティブ化" に設定されます。 デバイスは 30 分以内にプロファイルから削除されます。 さらに、インベントリのクラウド更新状態は、同じ 30 分以内に [Eligible for ChannelName] に更新されます。 管理者はこれらのデバイスを管理できますが、管理を開始する前に、これらのデバイスに 対して ignoreGPO = 0 を設定する必要があります。
現在、他の Microsoft 365 更新管理ツールを使用しているお客様や組織向けに、新しいクラウド更新プログラムは合理化された効率的な代替手段を提供します。 クラウド更新プログラムに移行すると、更新プログラムの管理に伴う管理上の負担が大幅に軽減され、更新プログラム管理プロセスを最新化するための信頼性の高い選択肢になります。
トラブルシューティング
重要
クラウド更新の有効化または環境内のデバイスの管理に関する問題が発生している場合は、続行する前に クラウド更新プログラムの要件 を確認してください。
デバイスがオンボード状態でスタックしている
クラウド更新を有効にすると、サービスは チャネルを使用してマッピングをプロファイル し、対応するプロファイルにデバイスを自動的に識別してオンボードします。 月次エンタープライズ チャネル上のデバイスには、新しい更新プログラムが利用可能になるまで、 月次エンタープライズ チャネルへのオンボード の状態が表示されます。 この状況が適用される 2 つのシナリオを次に示します。
クラウド更新プログラムは、月次エンタープライズ チャネルの最新の Microsoft 365 Apps バージョンが既にインストールされているデバイスを初めて検出すると、 月次エンタープライズ チャネルへのオンボードが表示されます。 この状態は、次の更新プログラムがリリースされるまで継続されます。通常は、次のパッチが火曜日にリリースされます。
クラウド更新プログラムが、月次エンタープライズ チャネル用の古い Microsoft 365 Apps バージョンを持つデバイスを最初に検出し、後のカスタム ロールアウトウェーブでスケジュールされると、デバイスには 月次エンタープライズ チャネルへのオンボードが表示されます。 この状態は、デバイスのウェーブが開始され、更新プログラムがリリースされるまで保持されます。
デバイスが割り当てられたウェーブの外部で更新されている
カスタム ロールアウトウェーブの外部で適用される更新は、デバイスで発生する外部アクションが原因です。 次のシナリオを確認し、必要なアクションを実行します。
アドオン アプリの展開: Project や Visio などのアドオン アプリをインストールすると、アプリケーションが Office CDN から取得されたときに更新チェックをトリガーできます。 新しいバージョンが利用可能な場合でも、同じバージョンの Office をインストールするには、XML を含む Version="MatchInstalled" に更新することを検討してください。
オンボード デバイス: まだ [channel-name] 状態のオンボード 状態にあるデバイスは、クラウド更新プログラムが制御されるまで、既存の設定によって管理されます。 この間、他の管理設定で更新プログラムを適用できます。 これらの他の管理ツールからデバイスを除外することを検討するか、次のパッチ火曜日のサイクルでクラウド更新プログラムが適用されるまで待ちます。
デバイス ベースのグループが [機能名] で動作しませんでした
デバイス オブジェクトを含むグループを使用している場合、デバイスは Microsoft Entra 参加済みまたはハイブリッド参加済みである必要があります。 Microsoft Entra 登録済み/Workplace 参加済みのデバイスは、グループが処理されるときに認識されません。 別の方法として、1 つ以上の対応するユーザー オブジェクトを追加することを検討してください。 詳細については、 Microsoft Entra グループを使用するための要件に関するページを参照してください。
問題を報告する
クラウド更新プログラムの有効化または管理で問題が発生した場合は、まず 要件 を確認し、 トラブルシューティング セクションの手順を完了したことを確認します。
トラブルシューティング後も問題が解決しない場合は、Microsoft でサポート チケットを開きます。 簡単に調査するために、問題が検出された日時を含め、問題の詳細な説明を提供します。 問題の詳細な説明を入力します。 デバイスに関連する場合は、デバイス インベントリからデバイス ID を収集します。 [デバイス ID] を見つけるには、インベントリでデバイス名を選択し、ポップアップを確認します。
フィードバックの送信
Microsoft はフィードバックをお待ちしております。 機能の提案を送信し、問題を報告するには、Microsoft 365 Apps 管理センターの右上隅にある [フィードバック] ボタンを使用します。
フィードバック
以下は間もなく提供いたします。2024 年を通じて、コンテンツのフィードバック メカニズムとして GitHub の issue を段階的に廃止し、新しいフィードバック システムに置き換えます。 詳細については、「https://aka.ms/ContentUserFeedback」を参照してください。
フィードバックの送信と表示