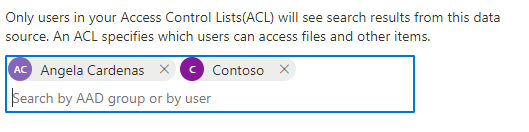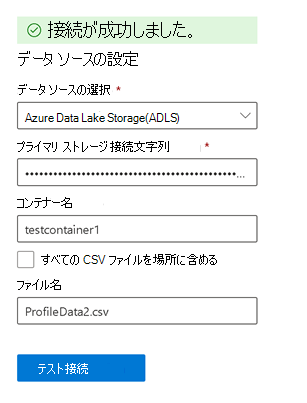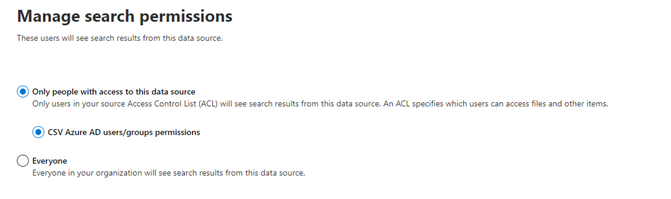CSV Microsoft Graph コネクタ
CSV Microsoft Graph コネクタを使用すると、organizationは SharePoint ライブラリとAzure Data Lake Storage (ADLS) に格納されている CSV ファイルからコンテンツを取り込みます。 これらのソースからコネクタとインデックス のコンテンツを構成した後、エンド ユーザーは Microsoft Search で CSV ファイルを検索し、Microsoft 365 Copilotできます。
この記事は、CSV Microsoft Graph コネクタを構成、実行、監視するすべてのユーザーを対象とします。 一般的なセットアップ プロセスを補完し、このコネクタにのみ適用される手順を示します。
機能
- organizationによって定義された ACL を保持する
- クロール頻度をカスタマイズする
- この接続とプラグインを使用してエージェントとワークフローを作成Microsoft Copilot Studio
制限事項
- プロファイル エンリッチメント シナリオは、現時点ではサポートされていません
- CSV 列ヘッダーのスペースはサポートされていません
前提条件
CSV ヘッダーに空白がないことを確認する
2 つのデータ ソース オプション (SharePoint または ADLS) から CSV ファイルのインデックスを作成できます
SharePoint データ ソースの場合は、2 つの OAuth プロバイダー (Microsoft Entra ID または SharePoint プロバイダーのいずれかを使用して認証できます (間もなく廃止されます)。
- Microsoft Entra IDを使用して認証するには、Microsoft Entra IDでアプリを作成して登録する必要があります。
- SharePoint プロバイダーを使用して認証するには、 OAuth 構成で SharePoint アプリを作成する必要があります。
ヒント
公開された接続の OAuth プロバイダーを SharePoint からMicrosoft Entra IDに切り替えることができます。使用可能になったら
ADLS データ ソースの場合は、 ADLS ストレージ アカウントを作成する必要があります。
SharePoint データ ソース
CSV ファイルをアップロードする
インデックスを作成する .csv ファイルが SharePoint ドキュメント ライブラリにアップロードされていることを確認します。 既存の SharePoint サイトを使用することも、新しいサイトを作成することもできます。
Microsoft Entra IDでアプリを作成する
Azure portalに移動し、テナントの管理者資格情報でサインインします。
ナビゲーション ウィンドウから Microsoft Entra ID ->Manage ->アプリの登録 に移動し、[新しい登録] を選択します。
アプリの名前を指定し、[ 登録] を選択します。
アプリケーション (クライアント) ID を書き留めます。
ナビゲーション ウィンドウから API アクセス許可 を開き、[ アクセス許可の追加] を選択します。
[ SharePoint ] を選択し、[ 委任されたアクセス許可] を選択します。
次のアクセス許可を検索し、[ アクセス許可の追加] を選択します。
a. AllSites.Read
b. User.Read.All[ TenantName] の [管理者の同意を付与する] を 選択し、[ はい] を選択して確認します。
アクセス許可が "付与" 状態であることを確認します。
ナビゲーション ウィンドウから [認証 ] を開き、[ プラットフォームの追加] を選択します。 [Web アプリケーション] で [Web] を選択し、[リダイレクト URI (承認コールバック URI)] に次を追加します。
-
M365 Enterprise の場合:
https://gcs.office.com/v1.0/admin/oauth/callback -
M365 Government の場合:
https://gcsgcc.office.com/v1.0/admin/oauth/callback
-
M365 Enterprise の場合:
認証用のクライアント シークレットの構成
Azure portalに移動し、テナントの管理者資格情報でサインインします。
ナビゲーション ウィンドウから [アプリの登録 ] を開き、適切なアプリに移動します。 [ 管理] で、[ 証明書とシークレット] を選択します。
[ 新しいクライアント シークレット ] を選択し、シークレットの有効期限を選択します。 生成されたシークレットをコピーし、再度表示されないため保存します。
このクライアント シークレットとアプリケーション ID を使用して、コネクタを構成します。
OAuth 構成で SharePoint アプリを作成する (間もなく廃止)
-
https://Org-Name.sharepoint.com/sites/mysite/_layouts/15/appregnew.aspxに移動します。 - [クライアント ID] フィールドと [クライアント シークレット] フィールドで、[ 生成] を選択します。
- [タイトル] にアプリ名を入力します。
- [アプリ ドメイン] フィールドに「
www.gcs.com」と入力します。 - [リダイレクト URL] フィールドに「
https://www.gcs.com」と入力します。 - [作成] を選択します。
- クライアント ID やクライアント シークレットなど、アプリ構成情報をコピーします。 CSV コネクタを設定するときに必要になります。
アプリのアクセス許可を有効にして customAppAuthentication を許可する
PowerShell (SharePoint Online 管理シェル) で、これらのコマンドを管理モードで実行します。 コネクタとorganization名を構成する管理者のメール アドレスを使用します。 パスワードのポップアップが表示されたら、管理者は自分のパスワードを入力する必要があります。
Install-Module -Name Microsoft.Online.SharePoint.PowerShell
$adminUPN=”<admin@contoso.onmicrosoft.com>”
$orgName=“<contoso>”
$userCredential = Get-Credential -UserName $adminUPN -Message "Enter your password."
Connect-SPOService -Url https://$orgName-admin.sharepoint.com -Credential $userCredential
Set-spotenant –DisableCustomAppAuthentication $false
注:
PowerShell 7 を使用している場合は、最初にこのコマンドを使用します Import-Module microsoft.online.sharepoint.powershell -UseWindowsPowerShell
注:
多要素認証を使用している場合は、 Connect-SPOService -Url https://$orgName-admin.sharepoint.comを使用します。
アプリの構成を完了する
https://Org-Name.sharepoint.com/sites/mysite/_layouts/15/appinv.aspxに移動します。[アプリ ID] フィールドに、SharePoint アプリのクライアント ID を貼り付けて、[参照] を選択 します。
[アクセス許可要求 XML] フィールドに、このコードを貼り付け、[ 作成] を選択します。
<AppPermissionRequests AllowAppOnlyPolicy="true"> <AppPermissionRequest Scope="http://sharepoint/content/sitecollection/web" Right="Read" /> </AppPermissionRequests>[ 信頼する] を選択します。
ADLS データ ソース
ADLS ストレージ アカウントを作成する
詳細なガイダンスについては、「 ストレージ アカウントの作成」を参照してください。 ファイル ストレージ機能を許可するには、[詳細設定] タブで、[ 階層型名前空間を有効にする ] と [ このサイトのコンテナーの作成] を選択します。
CSV Microsoft Graph コネクタを設定するときは、プライマリ ストレージ 接続文字列を指定する必要があります。 これを見つけるには、作成したストレージ アカウントを開き、[ アクセス キー] を選択します。 [キーの表示] を選択し、Key1 の接続文字列をコピーします。
はじめに
手順 1: Microsoft 365 管理センターに Microsoft Graph コネクタを追加する
一般的な セットアップ手順に従います。
手順 2: 接続に名前を指定する
一般的な セットアップ手順に従います。
手順 3: 接続設定を構成する
データ ソースの設定は、SharePoint と ADLS で異なります。
注:
csv ファイルに、ヘッダー行に書式やスペース (' ') が存在しないことを確認します。
SharePoint ソースの場合
[データ ソース] 設定で、データソースとして [SharePoint ] を選択します。
SharePoint サイトで、たとえば、サイト URL
https://Org-Name.sharepoint.com/Site-Name入力します。[ ドキュメント ライブラリ] に、.csv ファイルが格納されているライブラリの名前を入力します。
OAuth プロバイダーでは、SharePoint プロバイダー (間もなく廃止) を選択するか、Microsoft Entra ID
a. Microsoft Entra IDの場合:
1. 認証の種類として、 Oauth2.0(承認コード)を選択します。
2. Microsoft Entra ID アプリの作成時にコピーしたクライアント ID とクライアント シークレットを入力します。
3. [ サインイン] を選択します。 接続に成功したというメッセージが表示されます。b. SharePoint プロバイダーの場合 (間もなく廃止):
1. [認証の種類] で、[ Oauth2.0(クライアント資格情報)] を選択します。
2. SharePoint アプリの作成時にコピーしたクライアント ID とクライアント シークレットを入力します。
3. [ テスト接続] を選択します。 接続に成功したというメッセージが表示されます。
ファイル レベルでアクセスを制御するには、「ユーザーまたはグループMicrosoft Entra」と入力します。
ADLS ソースの場合
[データ ソース] 設定で、データソースとして [Azure Data Lake Storage(ADLS)] を選択します。
[プライマリ ストレージ 接続文字列] に、コピーした接続文字列を入力します。
[コンテナー名] と [ファイル名] を入力します。
[ テスト接続] を選択します。 [接続が成功しました] というメッセージが表示されます。
注:
データソースに同じヘッダーを持つ複数の .csv ファイルが含まれている場合は、[ すべての CSV ファイルを場所に含める] を選択します。
ファイル レベルでアクセスを制御するには、「ユーザーまたはグループMicrosoft Entra」と入力します。
手順 4: 複数項目区切り記号 (省略可能)
ソース列で複数の値を使用できる場合は、複数項目の区切り記号であるセミコロン (;)など) を入力します。
手順 5: 解析されたプロパティの設定
このページでは、.csv ファイルの最初の行が [ソース プロパティ] として返されます。 データ型を変更するには、[ 一意識別子 ] ボックスの一覧で少なくとも 1 つのオプションを選択します。
項目レベルでアクセスを制御するには、許可されたユーザーと許可されたグループにマップされている列を選択します。 .csv ファイルには、AllowedUsers と AllowedGroups の 2 つの列を含める必要があります。 各行には、Microsoft Entra ID が含まれている必要があります。
注:
CSV Microsoft Graph コネクタでは、ファイルレベルまたは項目レベルのアクセス制御がサポートされています。 両方が有効になっている場合は、ファイル レベルのアクセス制御のみが適用されます。
手順 6: プロパティ ラベルを割り当てる
一般的な セットアップ手順に従います。
注:
IconURL ラベルは既定で設定され、マッピングを変更することはできません。
手順 7: スキーマを管理する
一般的な セットアップ手順に従います。
手順 8: 検索アクセス許可を管理する
- ファイルレベルまたはアイテムレベルのアクセス制御の場合は、[ このデータ ソースへのアクセス権を持つユーザーのみ] を選択します。
- [全員] を選択すると、organizationのすべてのユーザーがこのデータ ソースの検索結果を表示できます。
手順 9: 更新設定を選択する
一般的な セットアップ手順に従います。
手順 10: 接続を確認する
一般的な セットアップ手順に従います。
トラブルシューティング
接続を公開したら、管理センターの [データ ソース] タブの状態を確認できます。 更新と削除を行う方法については、「接続を監視する」をご覧ください。
よく見られる問題のトラブルシューティング手順 については、こちらを参照してください。
問題がある場合、またはフィードバックを提供する場合は、Microsoft Graph にお問い合わせください |サポート。