Microsoft Teams パネルの使用方法
Microsoft Teams パネルは、会議スペースのすぐ外側 (通常は入り口の隣) に取り付けられたコンパクトなデジタルディスプレイ デバイスです。 これらのタッチスクリーン パネルは、会議スペースとスケジュールされた会議に関する一目で確認できる専用の Microsoft Teams デバイスです。 鮮やかな色分けされたLEDとホーム画面インジケーターを使用すると、スペースが利用可能か、遠くから予約されているかを判断できます。 Teams パネルを使用すると、その場でアドホック会議に使用できる会議スペースを予約できます。
Teams パネル デバイスには、Microsoft Teams がプレインストールされ、Outlook または Teams の予定表を通じてスケジュールされた会議の詳細が表示されます。
この記事では、Teams パネル デバイスの使用方法に関するガイダンスをエンド ユーザーと管理者の両方に提供します。 また、これらのデバイスの使用に関して よく寄せられる質問 に対する回答も提供します。
パネル デバイスの概要と、organizationでデバイスを計画、配信、管理する方法に関するガイダンスについては、「Microsoft Teams パネルの展開」を参照してください。
クイック スタートについては、「Teams パネルの概要」をチェック。
Teams パネルのエンド ユーザー エクスペリエンス
Teams パネル デバイスの ホーム画面 を調べて、会議スペースと会議の詳細を表示します。 または、タッチスクリーン パネルをタップしてスクロールして、他の操作を行います。
Teams パネル デバイスを使用して、次の手順を実行します。
Teams パネルを調べる ホーム画面
ホーム画面は、Teams パネル デバイスのメインビジュアル インターフェイスです。
ホーム画面では、場所と会議の詳細を表示したり、スペースを予約したり、今後の予約を表示したり、現在の可用性の状態を特定したりできます。
次のスクリーンショットは、Teams パネルの [ホーム] 画面のさまざまな部分またはタイルを示しています。
![このスクリーンショットでは、Teams パネルの [ホーム] 画面にさまざまな領域が表示されます。](../media/panels-home-screen-explanation.png)
各タイルの説明については、次の表を参照してください。
| タイル | 説明 |
|---|---|
| 1-現在の時刻、日、日付、会議スペースの詳細 | 現在の時刻、日、日付、会議スペース名を表示します。 会議スペース名は、パネルにサインインしたリソース アカウントの名前です。 |
| 2-会議スペースの空き時間と会議の詳細 | 会議スペースの空き時間を示し、会議の詳細を表示します。 「 会議スペースの可用性と会議の詳細」タイルを参照してください。 |
| 3-今後の予定表 | 会議スペースの予定表と、現在の時間から最大 24 時間の空き時間を表示します。 上または下にスクロールして、使用可能なタイム スロットと予約されているタイム スロットを決定します。 |
| 4-設定 | [設定] アイコンを表示します。 タップすると、使用可能なデバイス設定が更新されます。 |
[会議スペースの空き時間と会議の詳細] タイル
このタイルの外観とその機能は、会議スペースの可用性と予約の種類によって異なります。
会議スペースは、スケジュールされた会議用に予約されています
タイルは、スケジュールされた会議用に予約されている会議スペース (Outlook または Teams 経由でスケジュール) の場合は紫色で表示されます。 目立つテキスト、会議の開始時刻と終了時刻、会議の開催者の名前で会議タイトルが表示されます。 Teams 会議の場合は、Teams ロゴも表示されます。 会議の詳細が目立つように表示されると、出席者は、適切な会議スペース、適切なタイミング、適切な会議に適していることを簡単に確認できます。
![Teams パネルの [ホーム] 画面で、会議スペースがスケジュールされた会議用に予約されていることを示します。](../media/panels-right-tile-scheduled-meeting.png)
注意
- 会議をスケジュールした後、予定表が同期してパネル画面に反映されるまでに最大 90 秒かかることがあります。
- プライベートとしてマークされているスケジュールされた会議の場合、実際の会議タイトルの代わりにプライベート会議が表示されます。
会議スペースはアドホック会議用に予約されています
アドホック会議用に予約されている会議スペースのタイルは紫色 で表示されます。 会議の開始時刻と終了時刻と共に、目立つテキストで 予約済 みが表示されます。 アドホック会議は Teams 会議として自動的にスケジュールされるため、Teams ロゴは常に画面に表示されます。
![Teams パネルの [ホーム] 画面で、会議スペースがアドホック会議用に予約されていることを示します。](../media/panels-right-tile-reserved-adhoc.png)
会議スペースを利用できます
使用可能な会議スペースのタイルが緑色で表示されます。 [ 使用可能] が目立つテキストで表示され、[ 予約 ] ボタンも表示され、 タップしてアドホック会議の会議スペースを予約できます。 会議スペースの今後の予定表 (右下タイル) をチェックして、アドホック会議の終了時刻を決定できます。
![このスクリーンショットは、会議スペースが使用可能な場合に Teams パネルの [ホーム] 画面がどのように表示されるかを示しています。](../media/panels-right-tile-available-status.png)
アドホック会議の会議スペースを予約する
アドホック会議のパネルから直接 、使用可能な会議スペース を予約できます。 すべてのアドホック会議は、Teams 会議として自動的にスケジュールされます。 ただし、予約すると、パネルを使用してその会議スペースを解放したり、解放したりすることはできません。 デバイスのリソース アカウントの管理者のみが、アドホック会議 (Outlook または Teams カレンダー経由) をキャンセルして領域を予約解除できます。
パネルから直接予約されるアドホック会議の場合:
- 開始時刻は常に現在の時刻であるため、将来の時刻にスケジュールすることはできません。
- 終了時刻は、次にスケジュールされた会議まで、または現在の時間から最大 24 時間 (どちらか早い方) にすることができます。 [ホーム] 画面の [ 予定の予定表 ] タイルを確認して、会議スペースが使用可能または予約されているタイム スロットを決定します。
アドホック会議で使用可能な会議スペースを予約するには:
[ホーム] 画面で、[ 予約 ] ボタンをタップします。
![[予約] ボタンが表示されている [Teams] パネルの [ホーム] 画面。](../media/panels-reserve.png)
[ アドホック会議 ] 画面で、使用可能な終了時刻の選択肢を確認します。 右矢印または左矢印を使用して、使用可能な終了時刻の選択肢を参照できます。
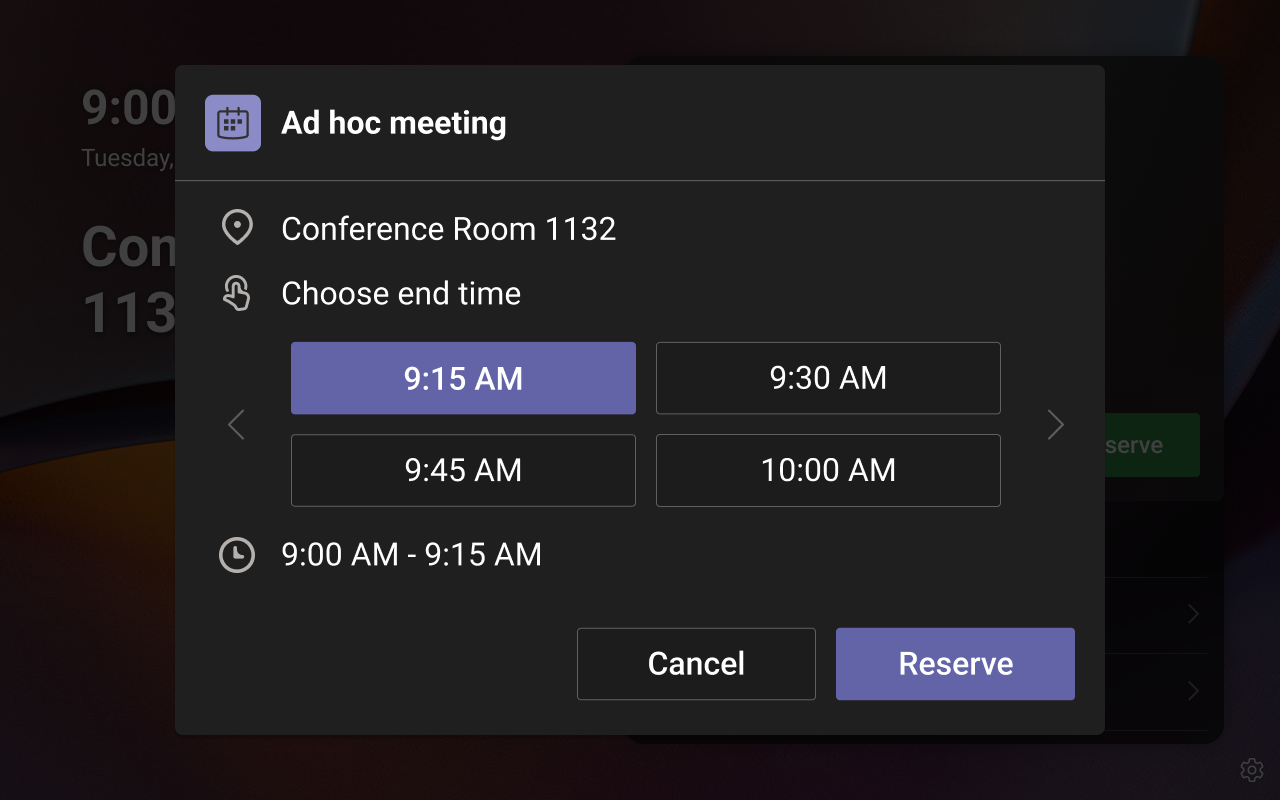
注意
- 終了時刻の選択肢は、1 時間の 15 分間隔で表示されます。
- 終了時刻の既定値は、現在の時刻から少なくとも 5 分後の次の 15 分間隔です。 たとえば、現在の時刻が午後 1 時 57 分の場合、既定の終了時刻は午後 2 時 15 分ではなく午後 2 時 15 分として表示されます。 これにより、ユーザーは 5 分以内にスペースを予約できなくなります。 上のスクリーンショットでは、既定の終了時刻は午後 2:00 と表示されます。これは、現在時刻 (午後 1:53) から少なくとも 5 分後の次の 15 分間隔です。
- 上記のルールの例外は、次の会議の開始時刻が現在の時刻から 5 分以内である場合です。 このような場合は、次の会議の開始時刻までスペースを予約できます。 たとえば、現在の時刻が午後 1 時 57 分で、次の会議開始時刻が午後 2:00 の場合、午後 2 時が唯一の終了時刻オプションとして表示され、3 分間予約できます。
目的の終了時間間隔をタップし、[ 予約] をタップします。
サムアップ絵文字、会議の開始時刻と終了時刻、会議スペース名が表示された確認ウィンドウが表示されます。
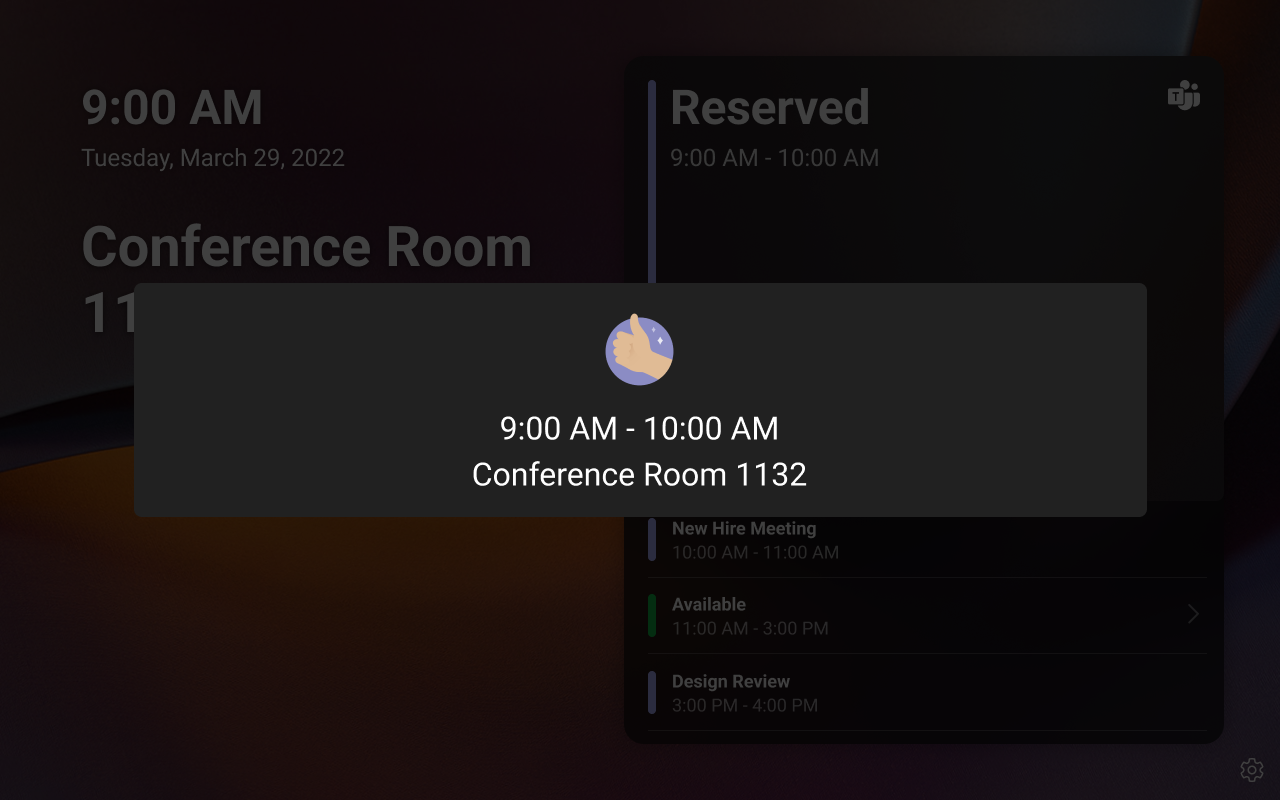 ホーム画面の右側のタイルが紫色で表示され、 予約済み テキストと Teams ロゴが表示されます。 これは、会議スペースがアドホック Teams 会議用に予約されていることを示します。
ホーム画面の右側のタイルが紫色で表示され、 予約済み テキストと Teams ロゴが表示されます。 これは、会議スペースがアドホック Teams 会議用に予約されていることを示します。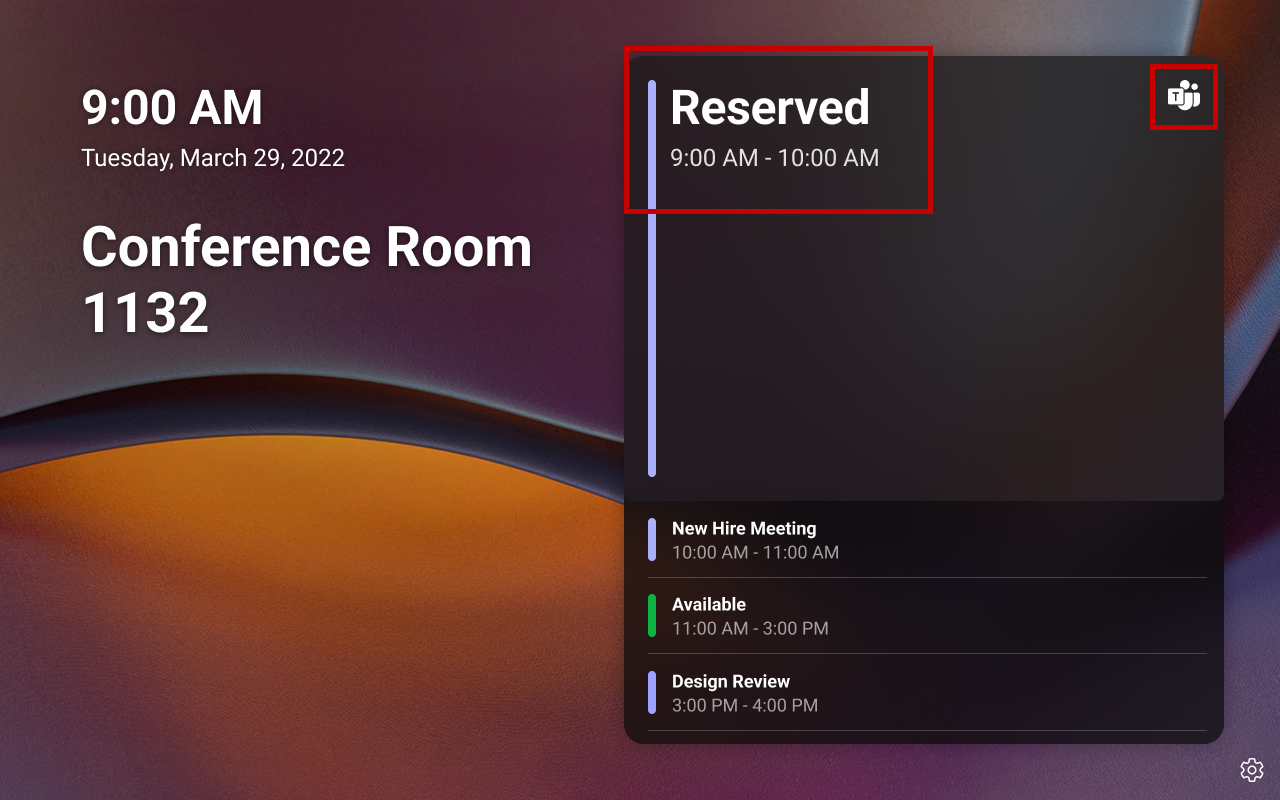
注意
会議スペースがMicrosoft Teams Roomsの場合は、室内のMicrosoft Teams Roomsまたは Surface Hub デバイスを使用して、この Teams 会議に参加できます。
デバイス設定を表示または更新する
アクセシビリティ、再起動、プライバシー ポリシーなど、いくつかのデバイス設定があり、パネルから直接表示または更新できます。 使用可能なデバイスの設定は、デバイスの OEM (Oem) によって異なる場合があります。 デバイスに固有の設定については、OEM ドキュメントを参照してください。
デバイス設定を表示または更新するには:
- ホーム画面の [設定] アイコンをタップします。
- [設定] 画面で、[デバイスの設定] をタップします。
- [ デバイスの設定] 画面で、表示または更新する設定をタップします。
- 画面の指示に従って、設定を表示または更新します。
Teams パネルの管理者エクスペリエンス
Teams パネルのリソース アカウントの管理者である場合は、デバイスのパネル アプリの管理者でもあります。 パネル アプリ管理者は、デバイスのパネル アプリ設定の管理に加えて、エンド ユーザー エクスペリエンス セクションに記載されているすべての機能を実行できます。
パネル デバイスには、2 種類の管理者設定が用意されています。 使用可能な管理者設定にアクセスするには、デバイス管理者である必要があります。 エンド ユーザーは、これらの設定にアクセスできません。
- 表示、時刻と日付、言語、Bluetooth、WiFi など、デバイスに固有の設定を管理します。 これらの設定の詳細については、OEM ドキュメントを参照してください。
- 壁紙や LED インジケーターの色など、デバイス上のパネル アプリに固有の管理設定。 パネル アプリの管理者のみがこれらの設定にアクセスできます。 パネル アプリの設定は管理者設定の一部として使用できるため、パネル アプリの設定にアクセスするには、デバイスとパネル アプリの両方の管理者サインイン資格情報が必要です。
注意
デバイスを介して行われた パネル アプリ 設定の更新は、その特定のデバイスにのみ適用されます。 これらの更新プログラムは、organization内の他のパネル デバイスには影響しません。 たとえば、 パネルアプリ の設定からホーム画面の壁紙画像を変更した場合、壁紙イメージはその特定のデバイスに対してのみ変更されます。
アクセス パネル アプリの設定
パネルアプリ固有の設定にアクセスするには、管理者設定の [Teams 管理者設定] オプションを使用します。 Teams 管理者設定にアクセスする手順は、デバイスの OEM によって異なる場合があります。
Teams 管理者設定オプションにアクセスするには:
ホーム画面の [設定] アイコンをタップします。
[設定] 画面で、[デバイスの設定] をタップします。
注意
デバイスの OEM によっては、デバイス管理者パスワードを今すぐ入力するか、次の手順の後に入力する必要がある場合があります。
下にスクロールして 、[Teams 管理者設定] オプションを見つけます。 タップします。
注意
一部の OEM は、 Teams 管理者設定 オプションを独自のカスタム オプションに置き換える場合があります。 [Teams 管理者設定] オプションが表示されない場合は、パネルの管理者設定にアクセスする方法についてデバイスのドキュメントをチェックします。
Android でMicrosoft Teams RoomsとTeams パネルをペアリングする
Android でTeams パネルとTeams Roomsをペアリングするには、両方のデバイスが同じリソース アカウントにサインインしている必要があります。
Teams パネルで、管理者の資格情報を使用してサインインします。
[ 設定] [デバイスの > 設定] [Teams 管理者設定 > ] [デバイス ペアリング] > の順に移動します。
6 桁のコードが、Android の会議室ディスプレイの前面のTeams Roomsに表示されます。 Teams パネルにコードを入力します。
会議チェックと自動会議室のリリースを有効または無効にする
チェックインと会議室のリリース設定を使用すると、ユーザーは会議の開始時に予約した会議室の Teams パネルで会議にチェックできます。 ユーザーが会議の開始時刻から一定時間内にチェックしない場合、会議室は解放され、他のユーザーが予約できるようになります。
Teams パネルが Android 上のMicrosoft Teams Roomsとペアリングされている場合、会議の実行が遅れたときに、チェックイン通知を会議室の前面ディスプレイに表示できます。
チェックと会議室のリリースを有効にするには、Microsoft Teams パネルの「チェックインと会議室のリリース」を参照してください。
チェックアウトを有効または無効にする (会議室の手動リリース)
チェックアウトが有効になっている場合、エンド ユーザーはTeams パネルを使用して会議室を手動で解放できます。 ルームを解放すると、現在の予約が終了し、他のユーザーが予約できるようになります。
この機能は既定では無効になっていますが、デバイスごとに有効にすることができます。 この機能を有効にするには、[設定] [デバイスの>設定] [Teams 管理者設定>>] [会議] の順に移動し、[早期チェックアウトを許可する] をオンにします。
注意
予約が終了する前にルームが解放された場合、開催者はルームから辞退するメール メッセージを受け取ります。 これは、他のユーザーが予約できるように、予約をスケジュールから削除するためです。 予約を拒否するメッセージは無視できます。
注意
リソース アカウントを共有するTeams Rooms デバイスがアクティブな呼び出し中の場合、Teams パネルを使用してルームを解放することはできません。
会議室の予約を有効または無効にする
会議室の予約が有効になっている場合、エンド ユーザーはTeams パネルを使用して、現在利用可能な会議室を予約できます。 予約は、[ 予約 ] ボタンがタップされた時点で開始され、その期間は、次の予約の開始時刻まで 15 分単位で、または最大 24 時間に増やすことができます。
この機能は既定で有効になっていますが、デバイスごとに無効にすることができます。 この機能を無効にするには、[設定] [デバイスの>設定] [Teams 管理者設定>>] [会議] の順に移動し、[会議室の予約を許可する] をオフにします。
既存の会議室の予約の延長を有効または無効にする
ルーム予約拡張機能が有効になっている場合、エンド ユーザーは、予約の元の終了時刻以降に会議室を利用できる場合、Teams パネルを使用してルームの既存の予約を延長できます。 予約は、次の会議の開始時刻まで 15 分単位で延長することも、今後最大 24 時間まで延長することもできます。どちらか早い方が可能です。
この機能は既定では無効になっていますが、デバイスごとに有効にすることができます。 この機能を有効にするには、[設定] [デバイスの>設定] [Teams 管理者の設定>>] [会議] の順に移動し、[会議室の予約拡張機能を許可する] をオンにします。
会議室の容量に関する警告を有効または無効にする
Android でTeams Roomsとペアになっている Teams パネルでは、会議室の容量が不足している場合に警告メッセージを表示できます。 この機能を使用するには、Teams Rooms人のカウントをサポートするカメラが必要です。 Android のTeams Roomsでは、Teams パネルを使用せずに会議室の容量に関する警告がサポートされます。
注意
会議室の容量に関する警告は、GCC-High 環境では使用できません。
会議室の容量に関する警告は既定では無効になっていますが、デバイスごとに有効にすることができます。 この機能を有効にするには、次の操作を行います。
- 「Android でMicrosoft Teams RoomsとTeams パネルをペアリングする」の手順に従います。 パネルとTeams Rooms デバイスは、同じリソース アカウントにサインインする必要があります。
- [設定] > [デバイスの設定] > [Teams 管理者の設定] [会議] > に移動し、[会議室の最大収容人数の通知] をオンにします。
会議室機器の表示を有効または無効にする
この機能をオンにすると、エンド ユーザーは、Teams パネル上のスペースで使用可能な機器を表示できます。
この機能は既定ではオフになっており、デバイスごとに有効にすることができます。 有効にするには、PowerShell で Set-Place を使用して、、DisplayDeviceName、VideoDeviceNameTags、および IsWheelChairAccessibleの表示名をAudioDeviceName構成します。
または、Exchange 管理センターでこの機能を有効にすることもできます。 詳細については、「 リソースの編集 」を参照してください。
壁紙を更新する
ホーム画面の壁紙画像を変更します。
- Teams の管理者設定にアクセスします。
- [ 壁紙] をタップします。
- [ イメージの選択] で、ホーム画面の背景画像として設定する画像を選択します。 [ 背景] で選択したイメージをプレビューします。
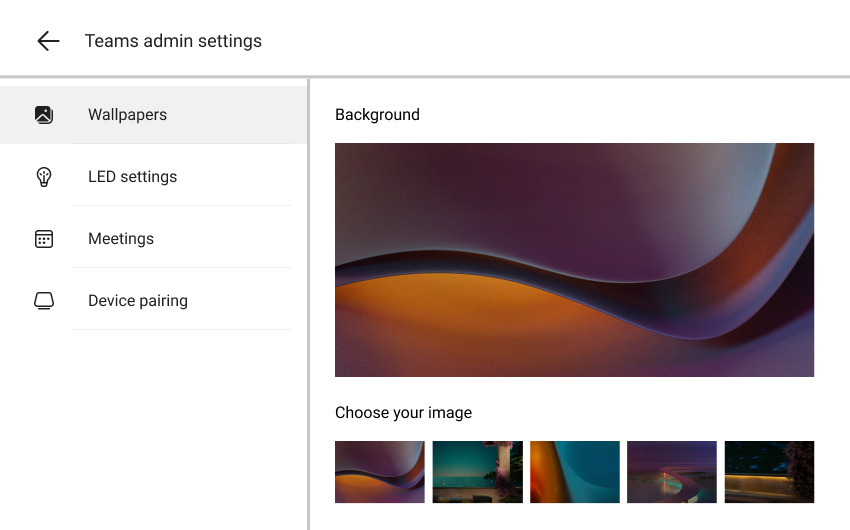
- [ホーム] 画面に戻るし、壁紙が更新されていることを確認します。
ビジー状態の LED の色を変更する
管理者は、LED の色として赤または紫色を選択して、会議スペースがビジーまたは予約されていることを示すことができます。 使用可能な領域を示す LED の色は常に緑色で、変更できません。
- Teams の管理者設定にアクセスします。
- [ LED 設定] をタップします。
- [ LED の色の選択] で、目的の色を選択します。
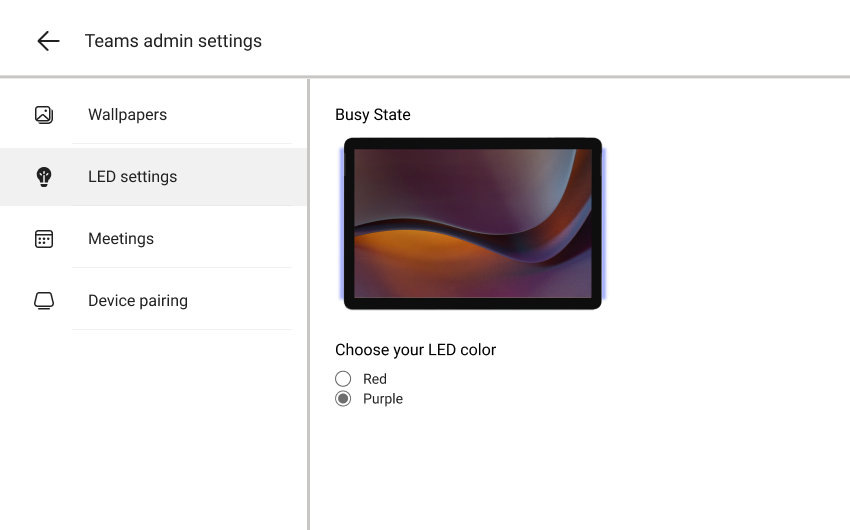
- [ホーム] 画面に戻るし、ビジー状態の LED の色が更新されていることを確認します。 会議スペースが現在使用可能な場合は、テスト会議をスケジュールして、ビジー状態の LED の色の変化を確認してみてください。
よく寄せられる質問
Teams パネル デバイスに関してよく寄せられる質問に対する回答を見つけます。
今後、会議スペースのスケジュールの詳細を確認できますか?
ホーム画面の [ 今後の予定表 ] タイル (右下) では、現在の時間から最大 24 時間、会議スペースのスケジュールの詳細を確認できます。
Teams パネル デバイスから将来の会議スペースを予約することはできますか?
いいえ、パネルから将来の時間の会議スペースを予約することはできません。 開始時刻は、パネルからスケジュールされたアドホック会議の現在の時刻です。
アドホック会議で使用可能な会議スペースを予約できる期間はどのくらいですか?
使用可能な会議スペースは、現在の時刻から次のスケジュールされた会議時間まで、または現在の時間から最大 24 時間 (どちらか早い方) まで予約できます。 たとえば、現在の時刻が午前 10 時で、次の会議開始時刻が午後 2 時の場合は、午前 10 時から午後 2 時まで会議スペースを予約できます。