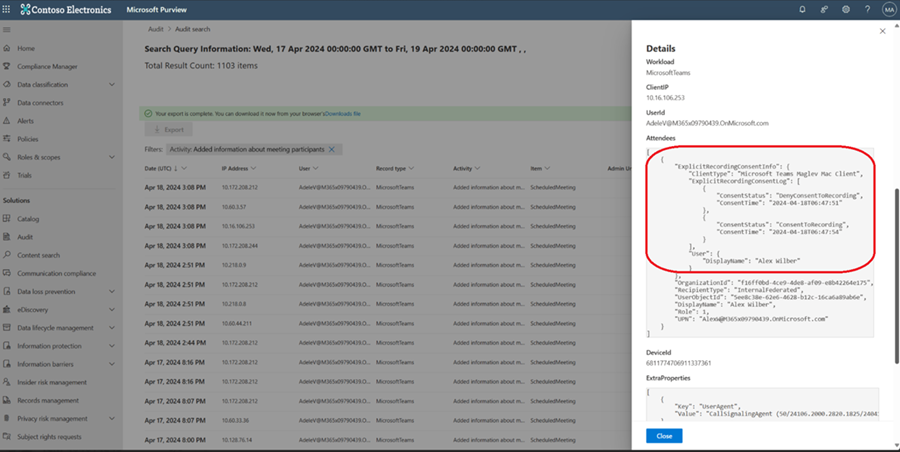会議とイベントの Teams 記録ポリシーを管理する
適用対象: ✔️会議✔️ウェビナー✔️タウン ホール
Microsoft Teamsでは、ユーザーは Teams 会議、ウェビナー、タウン ホールを記録して、オーディオ、ビデオ、画面共有アクティビティをキャプチャできます。 この種類の記録は 、便利な録音と呼ばれます。 記録は Microsoft 365 で行われ、OneDrive または SharePoint に保存されます。これはユーザーに対して有効にする必要があります。 OneDrive と SharePoint の記録ストレージの詳細については、「 会議の記録に OneDrive と SharePoint を使用する」を参照してください。
ライブ イベントの記録については、「 Teams でのライブ イベント記録ポリシー」を参照してください。
会議が記録される場合:
- 会議の開催者の OneDrive (プライベート会議) または SharePoint (チャネル会議) にアップロードされます
- 会議に招待されたユーザーには、記録を表示するためのアクセス許可があります (ゲストと外部の出席者は、レコーディングが明示的に共有されている場合にのみ記録を表示できます)
- Microsoft Purview コンプライアンス、OneDrive ファイル ストレージ、およびアクセス許可は、他のファイルと同じ会議記録ファイルに適用されます。
- 会議のチャットにリンクされます。
- これは、Microsoft 365 のさまざまなファイルリストに追加されます:私と共有、office.com、推奨、最近など。
- Microsoft 365 Search によってインデックスが作成されます
タウン ホールとウェビナーは、記録の同じプロセスに従います。 ただし、いくつかの重要な違いがあります。
- タウン ホールでは、出席者はチャットを通じて録音にアクセスできません。
- ウェビナーとタウン ホールでは、ビデオ オンデマンド (VOD) を使用して録画を公開します。 VOD の詳細については、「 ウェビナーとタウン ホールの VOD 発行の管理」を参照してください。
録音に自動文字起こしを設定するオプションがあるため、ユーザーはクローズド キャプションで会議の録音を再生し、トランスクリプト内の重要なディスカッション項目を確認できます。 文字起こしとキャプションの詳細については、「 Teams 会議の文字起こしとキャプションを構成する」を参照してください。
管理者は、次の記録ポリシーを管理できます。
- ユーザーによる会議の記録を許可または禁止する
- 記録と文字起こしに参加者契約を要求する
- チャネル会議のレコーディングのダウンロードを禁止または許可する
- 記録の有効期限
- カスタム プライバシー ポリシーの URL を設定する
- 会議記録診断ツール
外部参加者
外部の参加者は、 Teams のサード パーティのコンプライアンス記録である場合を除き、会議を記録できません。 コンプライアンス記録を有効にした外部の Teams ユーザーが、組織がホストする会議または通話に参加する場合、他の組織は、組織の会議記録設定に関係なく、その 会議 を記録したり、コンプライアンスのために呼び出したりします。 その会議の開催者、共同開催者、発表者は通知を受け取り、他の組織が録音をキャプチャしたくない場合は、外部参加者を会議から削除できます。
ユーザーによる会議の記録を許可または禁止する
Microsoft Teams 管理センター または PowerShell を使用して、Teams 会議ポリシーを設定して、ユーザーの会議を記録できるかどうかを制御できます。 会議の開催者と録音開始者の両方が、会議を記録するための記録アクセス許可を持っている必要があります。 Teams Premium ライセンスを持つ会議の開催者は、会議オプションを使用して、記録および文字起こしできるユーザーを制御できます。
多くのユーザーは、ニーズに応じて会議や通話を同じ意味で使用します。 通話記録ポリシー設定も確認することをお勧めします。 会議や通話の設定が異なる場合は、ユーザーが混乱する可能性があります。
会議の記録を許可または禁止するには:
- Microsoft Teams 管理センターで、[会議] を展開 します。
- [ 会議ポリシー] を選択します。
- 編集するポリシーを選択します。
- [会議の記録] を [オン] または [オフ] に切り替えます。
- [保存] を選択します。
PowerShell では、Set-CsTeamsMeetingPolicy で -AllowCloudRecording パラメーターを構成します。
記録と文字起こしに参加者契約を要求する
Teams 管理センターまたは PowerShell を使用して、この割り当てられたポリシーを使用して開催者によって作成された会議で、参加者が明示的な同意を提供して記録と文字起こしを要求できるかどうかを管理できます。
明示的な同意ポリシーが有効になっている場合、ユーザーが会議の記録、文字起こし、またはその両方を開始すると、すべての参加者がミュートされ、カメラとコンテンツ共有がオフになります。 参加者がミュートを解除したり、カメラをオンにしたり、コンテンツを共有したりすると、会議の記録と文字起こしに含めることに同意するために、"はい" または "いいえ" に応答するように求められます。 出席者がプロンプトに対して "いいえ" と応答した場合、表示のみの会議エクスペリエンスが得られます。 表示のみの出席者は、明示的な同意を必要とする会議の記録や文字起こしを開始できません。
出席者ごとの同意の選択は、出席レポートに含まれます。 管理者ポリシーまたはオプトアウトのため、出席者が出席レポートに含まれていない場合は、同意を提供する必要があります。 出席レポートが無効になっているか、出席者が出席レポートに含まれていない場合、開催者と共同開催者には同意データは表示されませんが、管理者は監査ログに同意データを引き続き表示できます。
明示的な同意を管理する
明示的な同意を管理するには、Teams 管理センターまたは CsTeamsMeetingPolicy コマンドレットの -ExplicitRecordingConsent パラメーターを使用できます。
次の表は、明示的な同意に対する設定の動作を示しています。
| Teams 管理センターの値 | PowerShell の値 | 動作 |
|---|---|---|
| オン | 有効 | このポリシーを持つ開催者の場合、すべての会議では、参加者が記録および文字起こしに同意する必要があります。 |
| オフ | 無効 | この設定は既定値です。 このポリシーを使用する開催者の場合、参加者は記録および文字起こしの同意を求められません。 すべての参加者は、これらの開催者の会議の記録とトランスクリプトに含まれます。 |
Teams 管理センターで明示的な同意を管理する
Teams 管理センターで次の手順に従って、組織内のユーザーまたはグループに対して明示的な同意をオンまたはオフにします。
- Teams 管理センターを開きます。
- ナビゲーション ウィンドウから [ 会議] を展開します。
- [ 会議] で、[ 会議ポリシー] を選択します。
- 既存のポリシーを選択するか、新しいポリシーを作成します。
- 選択したポリシー内で、[ 記録 & 文字起こし ] セクションに移動します。
- [記録と文字起こしに参加者契約を要求する] 設定を [オン] または [オフ] に切り替えます。
- [保存] を選択します。
PowerShell を使用して明示的な同意を管理する
PowerShell を使用すると、組織内のユーザーまたはグループに対する明示的な同意を管理できます。 -ExplicitRecordingConsent パラメーターは、電話会議の記録の同意も制御します。 電話会議に対する明示的な同意については、「電話会議の 明示的な録音の同意」を参照してください。
このポリシーを使用して開催者が作成する会議で、参加者に明示的な同意を記録または文字起こしするように要求するには、次のスクリプトを使用します。
Set-CsTeamsMeetingPolicy -Identity <policy name> -ExplicitRecordingConsent Enabled
同意データの表示
同意データを表示するには、2 つの方法があります。 最初の方法は、 Teams 会議出席とエンゲージメント レポートです。 2 つ目は、Purview の Teams 会議監査ログの [会議参加者に関する情報の追加] フィルターです。 同意データは、出席とエンゲージメント レポートを管理するポリシーや、出席を追跡するためのユーザーのオプションに関係なく、監査ログに含まれます。 Purview の監査ログの詳細については、「 監査ログ アクティビティ」を参照してください。
サポートされているエンドポイントとサポートされていないエンドポイントとプラットフォーム
自動同意エンドポイントとプラットフォーム
次のユーザーの種類は、参加者の操作なしで記録と文字起こしに対して自動的に同意されます。 同意通知を受け取り、同意データは "適用不可" または "自動同意" としてログに記録されます。
- Windows 上の Teams Rooms
- Android の Teams ミーティング
- Cloud Video Interop (CVI) を使用したサード パーティのビデオ会議デバイス
- ダイレクト ゲスト参加 (DGJ) を介して接続するサード パーティ製のビデオ会議デバイス
サポートされているエンドポイントとプラットフォーム
明示的な同意は、次のエンドポイントでサポートされています。
- Teams ネイティブ Windows
- Teams ネイティブ Mac
- Teams Web
- Mobile Teams (Android および iOS)
- 電話会議を使用してダイヤルインする会議参加者
- VDI
サポートされていないエンドポイントとプラットフォーム
明示的な同意を必要とする会議では、サポートされていないエンドポイントから参加するユーザーは表示専用のエクスペリエンスを持っています。 次のエンドポイントと、サポートされているエンドポイントの下に一覧表示されていないエンドポイントでは、明示的な同意はサポートされていません。
- Teams 電話デバイス (電話会議電話デバイスを含む)
- Teams ディスプレイ
- CarPlay
- 古いバージョンのネイティブ クライアント
チャネル会議のレコーディングのダウンロードを禁止または許可する
PowerShell では、Set-CsTeamsMeetingPolicy の -ChannelRecordingDownload パラメーターによって、チャネル メンバーが会議の記録をダウンロードできるかどうかを制御します。 これは、保存するフォルダーの記録を制御することによって行われます。
この設定のための 2 つの値は次のとおり:
- [許可] - チャネルの会議の記録を、チャネル内の "レコーディング" フォルダーに保存します。 記録ファイルに対するアクセス許可は、チャネルの SharePoint アクセス許可に基づいています。 これは、チャネル用にアップロードされた他のファイルと同じです。 これは、既定の設定です。
- [ブロック ] - チャネル会議の記録を、チャネル内の "RecordingsOnly" フォルダーに保存します。 チャネル所有者は、このフォルダー内の録音に対する完全な権限を持っていますが、チャネル メンバーはダウンロードしなくても読み取りアクセス権を持ちます。
記録の有効期限
レコーディングを自動的に有効期限切れにする
この設定を使用すると、古い録音で使用されるストレージの数を減らすことができます。 OneDrive と SharePoint は、すべての会議記録の有効期限設定を監視し、有効期限日に記録をごみ箱に自動的に移動します。
Teams 管理センターの [会議>Meeting ポリシー>記録 & 文字起こしの記録] で、[会議の有効期限が自動的に切れる] 設定をオフにすることができます。
既定の有効期限
この設定は、会議の記録が自動的に期限切れになるかどうかを制御します。 [会議の有効期限が自動的に切れる] をオンにすると、既定の有効期限 (日数) を設定するオプションが表示されます。 会議の記録の既定の有効期限は 120 日です。
この設定に対する変更は、既存の記録ではなく、新しく作成された会議の記録にのみ影響します。 管理者は、既存の会議の記録の有効期限を変更できません。
有効期限の値は、次のように設定できる日数の整数です。
- 最小値: 1
- 最大値: 99999
- -1 (PowerShell のみ)
注意
A1 ユーザーの既定の最大有効期限は 30 日です。
PowerShell を使用して有効期限を設定するには、次のコマンドを実行します。
Set-CsTeamsMeetingPolicy -Identity <policy name> -NewMeetingRecordingExpirationDays <days>
コンプライアンス
エンド ユーザーは制御するすべての録音の有効期限を変更できるため、法的保護のために会議の有効期限設定に依存しないでください。
Microsoft Purview での有効期限設定と Microsoft 365 アイテム保持ポリシーの記録
ファイルの保持は、ファイルの削除よりも優先されます。 Teams 会議記録の有効期限ポリシーでは、保持期間が完了するまで、Purview アイテム保持ポリシーを使用して Teams 会議の記録を削除することはできません。 たとえば、ファイルが 5 年間保持され、Teams 会議記録の有効期限ポリシーが 60 日間設定されている Purview アイテム保持ポリシーがある場合、Teams 会議記録の有効期限ポリシーは 5 年後に記録を完全に削除します。
削除日が異なる Teams 会議記録の有効期限ポリシーと Purview 削除ポリシーがある場合、ファイルは 2 つの日付の最も早く削除されます。 たとえば、1 年後にファイルが削除され、Teams 会議記録の有効期限が 120 日間に設定されていることを示す Purview 削除ポリシーがある場合、Teams 会議記録の有効期限ポリシーは 120 日後にファイルを削除します。
ユーザーは、有効期限が切れる前に記録を手動で削除できます。ただし、それを妨げる Purview アイテム保持ポリシーがない限りです。 保持期間内の記録をユーザーが手動で削除した場合、記録は保持保持ライブラリに保持されます。 ただし、記録はエンド ユーザーに対して削除済みとして表示されます。 詳細については、「 SharePoint と OneDrive の保持について」を参照してください。
記録の削除
有効期限日に、記録がごみ箱に移動され、有効期限フィールドがクリアされます。 ユーザーがごみ箱から記録を回復した場合、会議の有効期限の設定ではもう一度削除されません。
通常、記録は有効期限から 1 日以内に削除されますが、まれに 5 日ほどかかる場合があります。 ファイル所有者は、記録の有効期限が切れると電子メール通知を受け取り、記録を回復する場合はごみ箱に送られます。
Stream (クラシック) から移行された録音の有効期限
Stream (クラシック) から移行された録音には、有効期限が設定されていません。 代わりに、管理者は保持するレコーディングのみを移行することをお勧めします。
カスタム プライバシー ポリシーの URL を設定する
Teams の記録と文字起こしのプライバシー ポリシー URL を、組織内外のユーザー用のカスタム リンクで更新するには、次のいずれかのオプションを使用する必要があります。
- CsTeamsMeetingConfiguration PowerShell コマンドレット内の
-LegalURLパラメーター。 - Teams 管理センターでは、 会議の設定>Email の招待>Privacy とセキュリティ URL を使用します。 詳細については、「会議出席 依頼をカスタマイズする」を参照してください。
Teams 会議設定または PowerShell にプライバシーとセキュリティの URL を入力しない場合は、Microsoft Entra ID のプライバシー ポリシーが表示されます。 Microsoft Entra ID のプライバシー ポリシーの詳細については、「 Microsoft Entra ID を使用して組織のプライバシー情報を追加する」を参照してください。 Microsoft Entra ID がない場合は、Microsoft のプライバシー ポリシーが表示されます。
プライバシー ポリシー URL を追加すると、既定の Teams 会議の記録と文字起こしのプライバシーに関する声明が URL によって置き換えられます。
アクセス許可とストレージ
Teams 会議の記録は、開催者の OneDrive と SharePoint ストレージに格納されます。 保管場所とアクセス許可は、会議の種類と会議におけるユーザーの役割に依存しています。 ビデオ録画ファイルに対する完全な編集権限を持つユーザーは、アクセス許可を変更し、必要に応じて後で他のユーザーと共有できます。 OneDrive と SharePoint のアクセス許可とストレージについては、「 会議の記録に OneDrive と SharePoint を使用する」を参照してください。
会議記録診断ツール
ユーザーが会議を記録できない
次の診断ツールを使用して、Teams で会議を記録するようにユーザーが適切に構成されていることを検証できます。
[ テストの実行 ] を選択して、Microsoft 365 管理センターで診断を設定します。
[診断の実行] ウィンドウで、[ ユーザー名] フィールドまたは [電子メール ] フィールドに会議を記録できないユーザーのメールを入力し、[ テストの実行] を選択します。
このテストでは、テナントまたはポリシーの構成を処理するのに最適な次の手順が返され、ユーザーが Teams で会議を記録するために適切に構成されていることを確認します。
会議の記録がありません
次の診断ツールを使用して、会議の記録が正常に完了し、OneDrive または SharePoint にアップロードされたことを検証できます。
[ テストの実行 ] を選択して、Microsoft 365 管理センターで診断を設定します。
[診断の実行] ウィンドウで、 記録された会議の URL (通常は会議出席依頼に表示されます) に会議の URL を 入力し、[ 会議が記録された日時 ] フィールドに会議の日付を入力し、[ テストの実行] を選択します。
テストでは、会議の記録が正常に完了し、SharePoint または OneDrive にアップロードされたことを検証します。
関連項目
フィードバック
以下は間もなく提供いたします。2024 年を通じて、コンテンツのフィードバック メカニズムとして GitHub の issue を段階的に廃止し、新しいフィードバック システムに置き換えます。 詳細については、「https://aka.ms/ContentUserFeedback」を参照してください。
フィードバックの送信と表示