Microsoft Teams のネットワーク プランナーを使用する
Network Planner は、Teams 管理センターで利用できる新しいツールです。 これは、 計画>ネットワーク プランナーに移動することで見つけることができます。 ほんの少しの手順で、Network Planner では組織全体で Microsoft Teams ユーザーに接続するためのネットワーク要件を決定し、整理できます。 ネットワークの詳細と Teams の使用状況を提示すると、Network Planner は、組織の物理的な場所で Teams とクラウドの音声を展開するためのネットワーク要件を計算します。
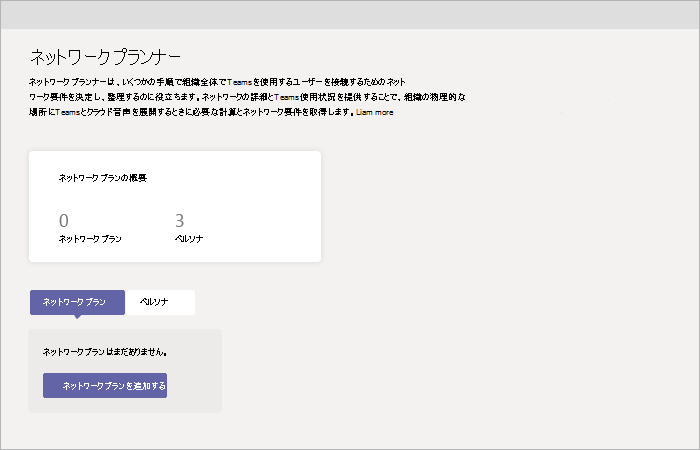
ネットワーク プランナーを使用すると、次のことができます。
サイトと Microsoft が推奨するペルソナ (オフィス ワーカー、リモート ワーカー、Teams Rooms システム) を使用して、organizationの表現を作成します。
注意
推奨されるペルソナは、Teams の最適な使用シナリオと一般的な使用パターンに基づいて開発されました。 ただし、推奨される3つのペルソナに加えて、最大3つのカスタム ペルソナを作成できます。
Teams の使用状況の帯域幅要件に関するレポートを作成し計算します。
ネットワーク プランナーを使用するには、グローバル管理者、Teams 管理者、または Teams コミュニケーション管理者である必要があります。
カスタム ペルソナを作成する
カスタム レポートを作成するには、次の手順に従います。
Microsoft Teams 管理センターのネットワーク プランナーに移動します。
[ペルソナ] タブで、[+ カスタム ペルソナ] をクリックします。
新しいカスタム ペルソナ ウィンドウで、新しいペルソナの名前と説明を入力します。
このペルソナが組織内で使用するアクセス権を選択します。
[保存] をクリックします。
プランを作成する
ネットワーク プランを作成するには、次の手順を実行します。
Microsoft Teams 管理センターのネットワーク プランナーに移動します。
[ネットワーク プラン] タブで、[ネットワーク プランの追加] をクリックします。
新しいネットワーク プランの名前と説明を入力してください。 使用可能なプランのリストにネットワーク プランが表示されます。
プラン名をクリックして新しいプランを選択します。
組織のネットワーク セットアップを作成するには、サイトを追加します。
組織のネットワークによっては、ビル、オフィスの位置、またその他を表現するのにサイトを使用したい場合があるでしょう。 サイトは WAN によって接続され、インターネットや PSTN の接続が共有できるようになっている場合があります。 最良の結果を得るには、インターネットまたは PSTN にリモート接続するサイトを作成する前に、ローカル接続を使用してサイトを作成します。
サイトを作成する
サイトの名前と説明を追加します。
[ネットワーク設定] の下に、そのサイトのネットワーク ユーザー数を追加します (必須)。
ネットワークの詳細を追加します。WAN 対応、WAN 容量、インターネット エグレス (ローカル または リモート)、PSTN エグレス (なし、ローカル、またはリモート)。
注意
レポートを生成するときに、特定の帯域幅の推奨値を表示するには、WAN およびインターネットの容量を追加する必要があります。
- [保存] をクリックします。
レポートを作成する
すべてのサイトを追加したら、次のようにレポートを作成できます。
[レポート] タブで、[レポートを開始] をクリックします。
作成する各サイトについて、使用可能なペルソナにユーザー数を分配します。 Microsoft が推奨するペルソナを使用している場合、この数字は自動的に分配されます (オフィス ワーカーが 80% で、リモートワーカーが 20%)。
分配が完了したら、レポートの作成をクリックします。
生成されたレポートには、次のようなさまざまなビューの帯域幅要件が表示されるので、出力を正確に理解できます。
- 個々の計算を含むテーブルには、許可されている各アクティビティの帯域幅要件が表示されます。
- 追加のビューには、推奨事項による全体的な帯域幅ニーズが表示されます。
[保存] をクリックします。 レポートはレポート リストで、後で表示できます。
シナリオ例
ネットワーク プランナーを使用してネットワーク プランを設定し、次の手順を使用してレポートを生成する方法の例については、 Network Planner How-To PowerPoint デッキ をダウンロードします (英語のみ)。