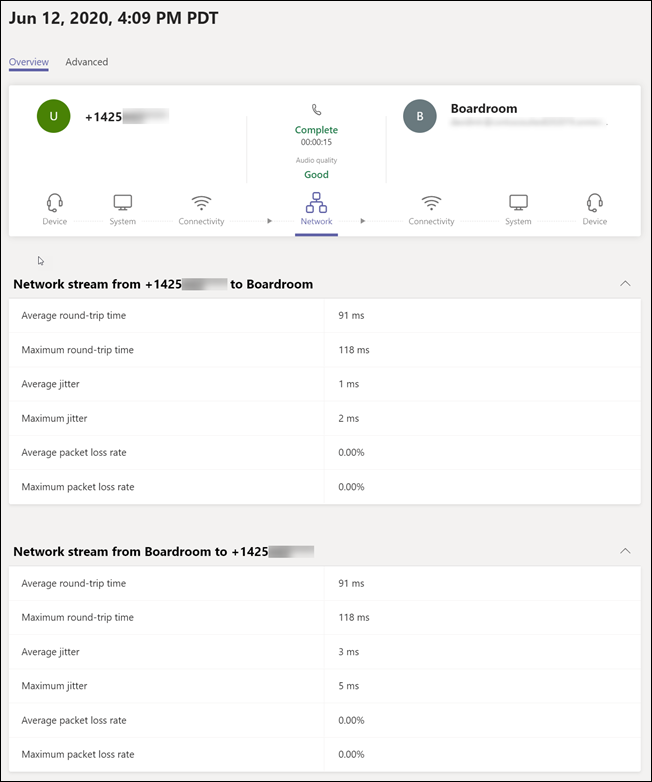Microsoft Teams 会議室と Surface Hubs を管理する
組織内Microsoft Teams Rooms デバイスまたは Surface Hub がある場合は、柔軟な管理オプションがあります。 デバイスは、すべての Teams ソリューション、管理センター、または Teams Rooms Pro Management Microsoft Teams管理する同じ中央の場所で自分で管理できます。
管理センター Microsoft Teams使用すると、次のことができます。
- デバイスの再起動やデバイス ログのダウンロードなどのデバイス管理を実行する
- Teams 固有の設定を適用する
- カメラ、ディスプレイ、マイクなど、Microsoft Teams会議室とその周辺機器の正常性状態を確認する
- 現在と過去のミーティングアクティビティ(通話品質、ネットワークの状態と接続、参加者数など)を確認する
- Microsoft Teams Rooms に接続されている周辺機器 (カメラやプロジェクターなど) を表示する (Windows 上の Teams Rooms の場合のみ)
Teams Room Pro Management で Teams Rooms デバイスを管理するには、「Microsoft Teams Rooms Pro 管理ポータル」を参照してください。
Teams 管理センターで Teams Rooms デバイスを管理するには、Microsoft Teams管理センターを開き、Windows または Surface Hubs の Teams デバイス>Teams Rooms に移動します。
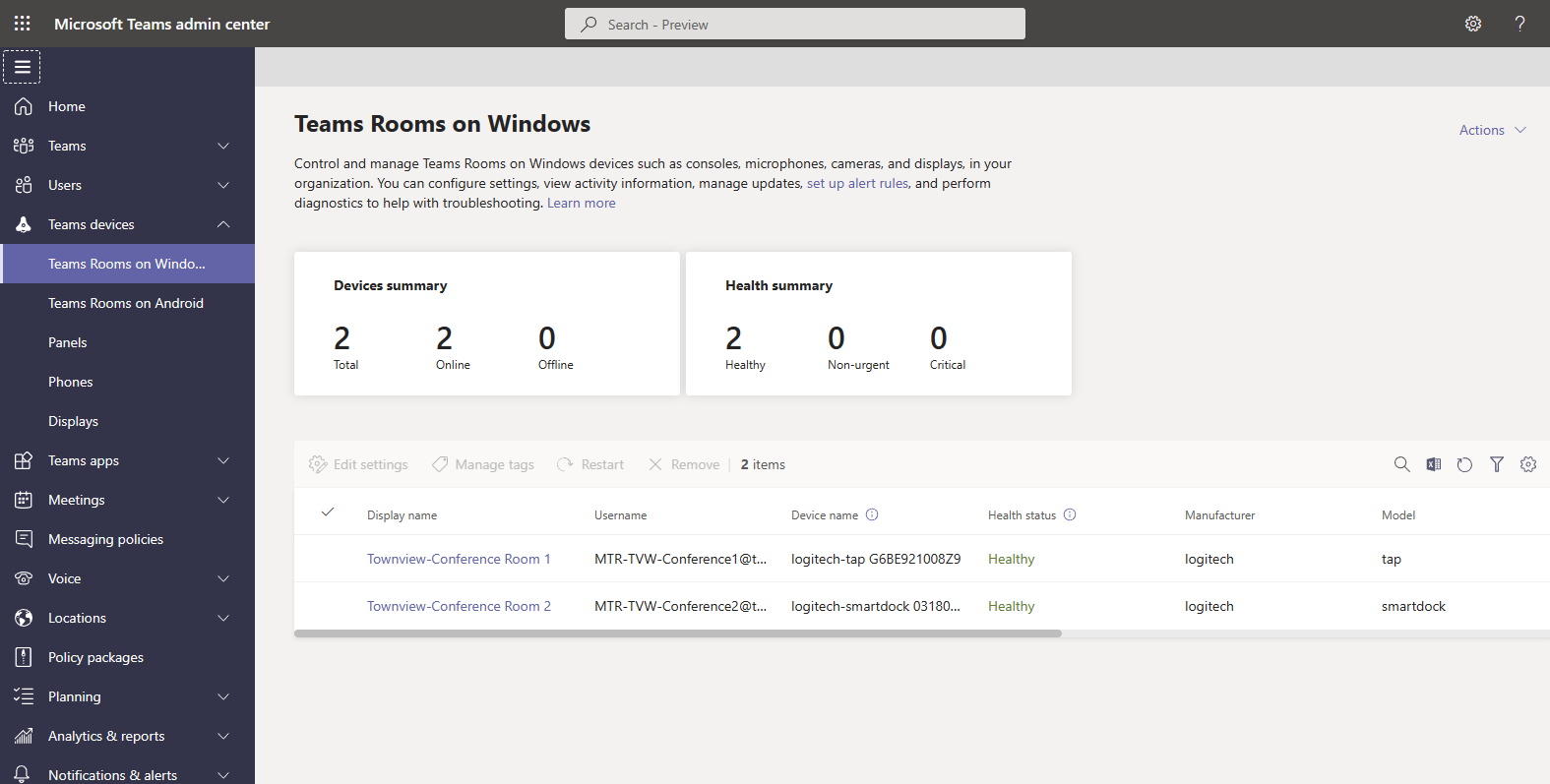
Important
Teams 管理センターを使用してデバイスを管理するには、Teams 管理者または Teams デバイス管理者ロールを割り当てる必要があります。
Teams Rooms Pro 管理を使用してデバイスを管理するには、 Microsoft Teams Rooms Pro 管理ポータルの「ロールベースのアクセス制御」を参照してください。
Teams Rooms デバイスまたは Surface Hubs に変更を加える
複数の Teams Rooms または Surface Hub デバイスがある場合は、複数のデバイスで同時にほとんどのアクションを実行できます。 たとえば、すべての Teams Rooms で Teams アプリの設定を同時に設定できます。
デバイス設定
組織内の 1 つ以上の Teams Rooms または Surface Hubs の設定を変更できます。 設定を変更するには、管理するデバイスを選択し、[設定の編集]を選択します。 新しいウィンドウが開き、変更できるすべての設定が表示されます。 次の表に、Teams 管理センターを使用して変更できる設定を示します。 一部の設定は、1 つの Teams Rooms を選択した場合にのみ使用できます。
複数を選択した場合、一括編集をサポートする設定には、次の 2 つのオプションが表示されます。
- 既存の値を保持する このオプションを選択した場合、選択した Teams Rooms の設定は変更されません。
-
既存の値を に置き換える このオプションを選択した場合は、選択した Teams Rooms の設定を指定した値で更新できます。
注意
更新を選択した設定の既存の値は、指定した値に置き換えられます。 既存の値のリストに追加する場合は、追加する値に既存の値を含める必要があります。 たとえば、設定に
contoso.com, fabrikam.comの既存のドメインリストがあり、northwindtraders.comを追加する場合、指定する必要がある値はcontoso.com, fabrikam.com, northwindtraders.comになります。複数の Teams Rooms を選択すると、選択したすべてのデバイスの設定が、指定した値に変更されます。 Teams Rooms に設定の値が異なる場合は、すべて同じ値に更新されます。
| Setting | 指定できる値 | 一括編集をサポートする | サポートされているデバイスの種類 |
|---|---|---|---|
| Account | Windows 上の Teams Rooms | ||
| 電子メール | メール アドレス | いいえ | Windows 上の Teams Rooms |
| サポートされているミーティングモード | Microsoft Teamsのみ Skype for Business (既定) および Microsoft Teams Skype for Business および Microsoft Teams (既定) Skype for Business のみ |
はい | Windows 上の Teams Rooms |
| 先進認証 | オン オフ |
はい | Windows 上の Teams Rooms |
| Exchange アドレス | メール アドレス | いいえ | Windows 上の Teams Rooms |
| ドメイン\ユーザー名(オプション) | アカウントのドメインとユーザー名 | いいえ | Windows 上の Teams Rooms |
| ドメインを構成する | カンマ区切りリスト | はい | Windows 上の Teams Rooms |
| 会議 | Windows 上の Teams Rooms、Surface Hubs | ||
| 自動画面共有 | オン オフ |
はい | Windows 上の Teams Rooms |
| HDMI 取り込みオーディオ共有 | オン オフ |
はい | Windows 上の Teams Rooms |
| ミーティング名を表示 | オン オフ |
はい | Windows 上の Teams Rooms |
| 他の全員がミーティングを退出した場合は自動的に退出する | オン オフ |
はい | Windows 上の Teams Rooms |
| サード パーティの会議に参加する | Cisco Webex ズーム |
Yes | Windows 上の Teams Rooms、Surface Hubs |
| 会議室情報と結合する | 選択済み 選択されていません |
はい | Windows 上の Teams Rooms、Surface Hubs |
| カスタム情報で結合する | 選択済み 選択されていません |
はい | Windows 上の Teams Rooms |
| 名前 (必須) | 部屋またはスペースの名前 | Yes | Windows 上の Teams Rooms |
| 電子メール (必須) | メール アドレス | はい | Windows 上の Teams Rooms |
| デバイス | Windows 上の Teams Rooms | ||
| デュアル モニター モード | オン オフ |
はい | Windows 上の Teams Rooms |
| コンテンツの複製を許可する | 選択済み 選択されていません |
はい | Windows 上の Teams Rooms |
| Bluetooth ビーコン | オン オフ |
はい | Windows 上の Teams Rooms、Surface Hubs |
| 近接しているミーティングへの招待を自動的に受け入れる | 選択済み 選択されていません |
はい | Windows 上の Teams Rooms、Surface Hubs |
| ログをフィードバックと一緒に送信する | オン オフ |
はい | Windows 上の Teams Rooms |
| ログとフィードバック用のメールアドレス | メール アドレス | はい | Windows 上の Teams Rooms |
| 会議の調整 | Windows 上の Teams Rooms | ||
| 調整された会議 | オン オフ |
いいえ | Windows 上の Teams Rooms、Surface Hubs |
| このデバイスのマイクをオンにする | オン オフ |
いいえ | Windows 上の Teams Rooms、Surface Hubs |
| 会議に参加するときにユーザーを有効にする | 選択済み 選択されていません |
いいえ | Windows 上の Teams Rooms、Surface ハブ |
| このデバイスのカメラをオンにする | オン オフ |
いいえ | Windows 上の Teams Rooms、Surface Hubs |
| 会議に参加するときにユーザーを有効にする | 選択済み 選択されていません |
いいえ | Windows 上の Teams Rooms、Surface Hubs |
| このデバイスのホワイトボードを有効にする | オン オフ |
いいえ | Windows 上の Teams Rooms、Surface Hubs |
| 信頼されたデバイス アカウント (コンマで区切る) | デバイスの一覧 | いいえ | Windows 上の Teams Rooms、Surface Hubs |
| 周辺機器 | Windows 上の Teams Rooms | ||
| 会議用マイク | 使用可能なマイクの一覧 | いいえ | Windows 上の Teams Rooms |
| 会議用スピーカー | 使用可能なスピーカーの一覧 | いいえ | Windows 上の Teams Rooms |
| 既定のボリューム | 0-100 | いいえ | Windows 上の Teams Rooms |
| 既定のスピーカー | 使用可能なスピーカーの一覧 | いいえ | Windows 上の Teams Rooms |
| 既定のボリューム | 0-100 | いいえ | Windows 上の Teams Rooms |
| コンテンツ カメラ | 使用できるカメラの一覧 | いいえ | Windows 上の Teams Rooms |
| コンテンツカメラの拡張機能 | オン オフ |
いいえ | Windows 上の Teams Rooms |
| コンテンツ カメラを180度回転 | オン オフ |
いいえ | Windows 上の Teams Rooms |
| テーマ | Windows 上の Teams Rooms | ||
| 既定値 テーマなし カスタム 組み込みテーマの一覧 |
はい | Windows 上の Teams Rooms |
Surface Hubs を構成するその他のオプションについては、「Surface Hubs でMicrosoft Teams構成を管理する」を参照してください。
最前列レイアウト設定
フロント行は、Windows 上の Teams Rooms の会議ビュー レイアウト オプションです。
| Teams デバイス | アプリのバージョン | ルーム ディスプレイの前面 |
|---|---|---|
| Windows のMicrosoft Teamsルーム | 4.11.12.0 以降 (最新バージョンをお勧めします) | 単一ディスプレイとデュアル ディスプレイをサポートします。最小サイズ: 46 インチ。縦横比 16:9 (1920x1080 解像度 (単一およびデュアル表示モード) または 21:9 (2560x1080 解像度 (単一表示モード))。Windows 設定では、すべてのディスプレイを 100% スケーリングで設定する必要があります |
フロント行の要件を満たすように表示設定を調整するには、「 Microsoft Teams会議室のメンテナンスと操作」を参照してください。
フロント行を会議室の既定のレイアウトとして設定する方法、またはオフにする方法については、「 Teams Rooms でフロント行をリモートで構成する」を参照してください。
フロント行の管理の詳細については、「 既知の問題 」を参照してください。
デバイス再起動のオプション
デバイス設定の変更は、デバイスが再起動された後にのみ有効になります。 再起動が必要な変更を行うときは、すぐに再起動するか、再起動をスケジュールするかを選択できます。 利用可能な再起動オプションは次のとおりです。
- 即時再起動このオプションを選択した場合、変更するすべてのデバイスは、このオプションを選択するとすぐに再起動します。
-
スケジュールされた再起動 このオプションを選択すると、変更を加えるデバイスを、組織への影響が少ない時間帯に再起動できます。
- 日時を選択 特定の日付と時刻を選択して、デバイスを再起動します。 選択した日付と時刻は、再起動中のデバイスに対してローカルです。
- 毎晩の再起動時に更新プログラムを実行する デバイスは、メンテナンスを実行するために毎晩再起動されます。 この再起動中に、デバイスに加えた変更が適用されます。
注意
再起動時に使用されている Teams Rooms と Surface Hubs は、再起動プロセスの間使用できなくなります。 進行中の会議から切断され、デバイスの再起動中に新しい会議に参加できなくなります。
デバイスの削除
デバイスを削除すると、デバイスは組織から削除され、Teams 管理センターの Windows または Surface Hubs の Teams Rooms の一覧に表示されなくなります。
デバイスを削除しても有効なユーザー名とパスワードで構成されている場合、Microsoft 365 に再度接続すると、Teams Rooms または Surface Hubs の一覧に自動的に再追加されます。
1つまたは複数のデバイスを削除するには、次の操作を行います。
- Windows または Surface Hubs の Teams デバイス>Teams Rooms に移動し、削除するデバイスを選択します。
- 削除を選択します。
デバイスログをダウンロードする
Microsoft サポートから要求された場合、デバイスの診断ログファイルのコピーをダウンロードできます。 ログファイルは、Teams 管理センターからダウンロードできるように zip ファイルに圧縮されます。
Teams ミーティング デバイスからコンピューターにログをダウンロードするには、次の手順を実行します。
- Windows または Surface Hubs の Teams デバイス>Teams Rooms に移動し、ログをダウンロードするデバイスの名前を選択します。
- デバイスログのダウンロードを選択します。 デバイスログが使用可能になるまでに数分かかることがあります。
- [履歴]タブを選択し、Diagnostics ファイルで [ログファイルのリンク] を選択します。 デバイスの診断ログファイルを含むzipファイルが、ブラウザの既定のダウンロードフォルダにダウンロードされます。
デバイス情報を見る
Teams 管理センターから、組織内のすべてのデバイスの全体的な状態を表示し、各デバイスの詳細を個別に表示できます。
Teams ミーティング システムダッシュボード
Teams ミーティング システムダッシュボードでは、すべてのデバイスの状態と正常性が一目でわかるように表示されます。
デバイスの詳細の表示
デバイスの詳細情報を表示するには、デバイスリストからその名前を選択します。 詳細ビューでは、デバイスに関する次の情報を確認できます。
- 正常性状態 Teams Rooms または Surface Hub デバイスの全体的な正常性を示します。 正常性状態は、 正常、 緊急でない、 重大、または オフラインのいずれかです。
- [以降オフライン] は、Microsoft 365がデバイスと通信できた最後の時刻を表示します。
- 使用状況の状態 デバイスの現在の状態 ( アイドル、 ビジー、または 使用不可) を表示します。 Windows 上の Teams Rooms の場合のみ。
- 周辺機器 Teams Rooms デバイスに接続されている周辺機器とその正常性状態を表示します。 正常性状態には、 接続済み または 未接続のいずれかが表示されます。 Windows 上の Teams Rooms の場合のみ。
- 健康 Teams Rooms デバイスに接続されている周辺機器、ネットワーク接続、必要なサービスへのサインイン状態、ソフトウェアのバージョン情報に関する詳細情報を表示します。
- 細部 製造元情報、ネットワーク IP アドレス、Teams Rooms デバイスのシリアル/MAC アドレスを表示します。
- [アクティビティ] には、ミーティングの日時、参加者数、期間、音声品質など、過去のミーティングの詳細が表示されます。 ミーティングの詳細については、この記事の後半の[ミーティングの活動の詳細]セクションを参照してください。
- 歴史 Teams Rooms または Surface Hub デバイスでの管理アクティビティの履歴 (構成の更新、デバイスの再起動、デバイス ログのダウンロード リンクなど) を表示します。
ミーティングアクティビティの詳細
デバイスの詳細の [ アクティビティ ] タブには、デバイスが時間の経過と同時に参加したすべての会議に関する概要と詳細情報が表示されます。 [アクティビティ] タブで、ミーティングがいつ開催されたか、ミーティングに参加している参加者の数、およびミーティング中のオーディオ品質を確認できます。
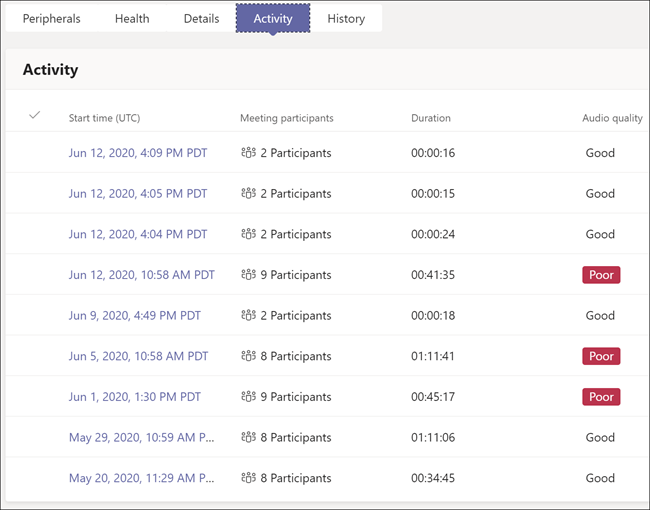
特定のミーティングに関する詳細情報を表示するには、ミーティングの日付と時刻を選択します。 ミーティングに参加できるのが2人のみの場合は、[参加者の詳細] ページが表示されます。表示されない場合は、参加者の概要ページが表示されます。
参加者の概要
参加者の概要ページには、ミーティングに参加したすべての参加者が表示されます。 各参加者がミーティングに参加した時期、名前、音声品質、およびセッション中に使用された機能を確認できます。 参加者のセッションの詳細を表示するには、参加者のセッションの開始時刻を選択します。
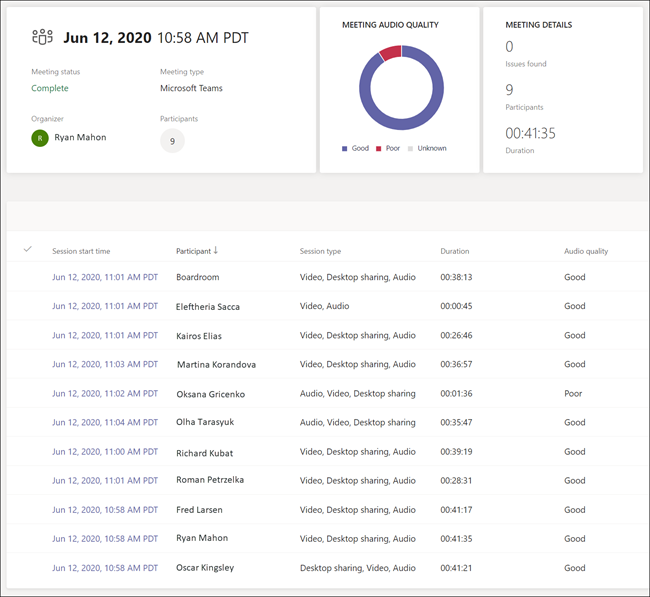
参加者の詳細
参加者の詳細ページには、参加者のセッションのエンドツーエンドの診断情報が表示されます。 次の図に示すように、デバイス、システム、および接続の情報が参加者とチームルームのデバイスに提供されます。 参加者と Teams ミーティングのデバイス間ネットワーク診断情報も表示されます。 詳細情報が必要なコンテキストのアイコンを選択します。 追加の診断情報については、[詳細]タブを選択してください。