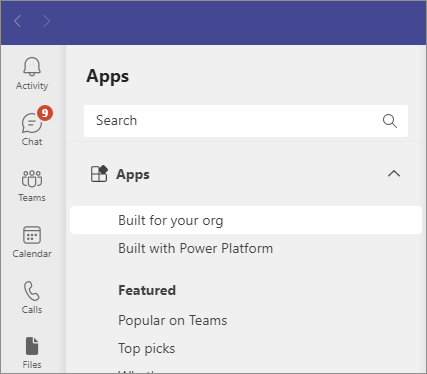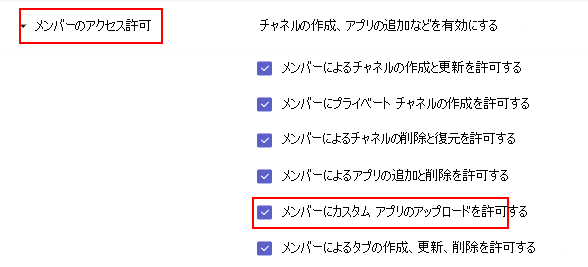管理センターでカスタム アプリMicrosoft Teams管理する
組織は、組織内でのみ機能する Teams アプリの作成を委託できます。 このようなアプリは組織またはテナント内で使用できますが、Teams ストアでは使用できません。 ユーザーは Teams クライアントからこのようなアプリを検出して使用でき、管理者は管理センターからそのようなアプリを管理できますが、そのようなアプリは AppSource では使用できません。 このようなアプリはカスタム アプリと呼ばれます。
Teams 管理者またはグローバル管理者は、さまざまな設定を使用して、次のシナリオを制御します。
- ユーザーが個人用に Teams クライアントにカスタム アプリを追加できるようにします。
- 組織で使用できるすべてのカスタム アプリの中から、ユーザーが特定のカスタム アプリを使用できるようにします。
- すべてのユーザーがカスタム アプリを使用しないようにします。
- チーム ユーザーが特定のチームにカスタム アプリを追加することを許可または禁止します。
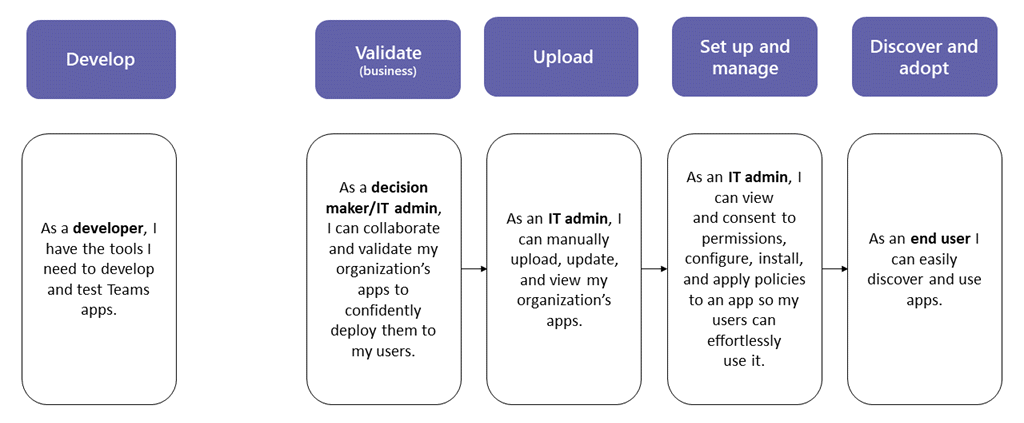
カスタム アプリをロールアウトすると、許可されたユーザーは、Teams クライアントの Teams ストアの [組織用に構築済み ] セクションでそれを見つけることができます。
カスタム アプリと使用可能な設定について
組織は、組織固有の要件に合わせてカスタム アプリの作成を依頼できます。 カスタム アプリは、組織内または組織外のアプリ開発者によって開発できます。
組織のストア、チーム、または少数のユーザーがカスタム アプリを使用できるようにする方法を次に示します。
| カスタム アプリをアップロードする方法 | アップロードするユーザーとその方法 | アプリの可用性のスコープ | アップロード オプションを制御するユーザー | 潜在的なユース ケース |
|---|---|---|---|---|
| ユーザー別のカスタム アプリの申請 | Teams クライアントを使用するすべてのユーザー | 管理者が承認した後、組織全体で使用できます | [送信] オプションはすべてのユーザーが使用でき、オフにすることはできません。 管理者は、すべての申請を不承認にすることができます。 | ユーザーは、管理者の承認後に、組織全体でカスタム アプリを使用できるようにする必要があります。 |
| API を使用したユーザーによるカスタム アプリの申請 | Teams アプリ申請グラフ API を使用するすべてのユーザー | 管理者が承認した後、組織全体で使用できます | [送信] オプションはすべてのユーザーが使用でき、オフにすることはできません。 管理者は、すべての申請を不承認にすることができます。 | ユーザーは、管理者の承認後に、組織全体でカスタム アプリを使用できるようにする必要があります。 |
| 管理者によるカスタム アプリのアップロード | Teams 管理センターまたは Teams クライアントを使用するグローバル管理者または Teams 管理者 | 組織全体で使用できます。承認は必要ありません | すべての管理者が利用できます。を無効にすることはできません。 | 管理者は、組織全体のカスタム アプリをアップロードします。カスタム アプリは zip パッケージとして受け取られます。 |
| ユーザーによるカスタム アプリのアップロード | Teams クライアントを使用するすべてのユーザー | 管理者の承認は必要ありません | 管理者は、アップロードできるユーザーを制御します。 |
Teams 管理者は、カスタム アプリのアップロードと使用について次のコントロールを使用できます。
| カスタム アプリ ガバナンス | 管理者が使用できる設定 | ユーザーへの影響 |
|---|---|---|
| カスタム アプリのアップロードを特定のユーザーに許可または禁止する | アプリセットアップ ポリシーを使用する | 特定のユーザーにアプリ設定ポリシーを適用して、個人用コンテキストまたはチームでカスタム アプリをアップロードすることを許可または禁止します。 ユーザーは、承認のためにカスタム アプリを送信できます。 |
| すべてのユーザーがカスタム アプリをアップロードすることを許可または禁止する | 組織全体のアプリ設定でカスタム アプリ設定を使用する | ユーザーは、個人のコンテキストでもカスタム アプリをアップロードできません。 ユーザーは、承認のためにカスタム アプリを送信できます。 |
| 少数のユーザーのアプリ アクセスを制限する | アプリのアクセス許可ポリシーを使用する | 特定のカスタム アプリにアクセスできるユーザーをきめ細かく制御します (サード パーティ製アプリにも適用されます)。 |
| カスタム アプリを削除する | アプリを削除する | 削除されたアプリは組織では使用できません。既存のアプリ ユーザーも使用できなくなります。 |
カスタム アプリのアップロードを禁止する場合、アプリ開発者は アプリをテストするための別のテスト テナントを作成できます。 カスタム アプリ開発が完了すると、アプリ作成者は管理者にカスタム アプリの配布を要求します。 詳細については、カスタム アプリを発行する方法を参照してください。 管理者は、すべてのユーザーまたは特定のユーザーに対するカスタム アプリの使用を許可またはブロックします。
Teams 管理センターを使用してカスタム アプリをアップロードする
組織のアプリ ストア内のユーザーがカスタム アプリを使用できるようにするには、次の手順に従います。
Teams 管理センターにアクセスし、[ Teams アプリ>管理アプリ] に移動します。
UI に応じて、次のいずれかのタスクを実行します。
- [ 新しいアプリのアップロード] を選択し、[ アップロード] を選択し、開発者から提供されたアプリ パッケージを選択します。
- [アクション] を選択>新しいアプリをアップロードし、アプリをアップロードします。

アップロードされたアプリは、数時間後に組織のユーザーが使用できます。
Teams 管理センターを使用してカスタム アプリを更新する
Teams ストアのサード パーティ製アプリが更新プログラムを取得するのと同様に、開発者はカスタム アプリを更新します。 新しいバージョンのアプリをアップロードすることで、組織カタログのカスタム アプリを新しいバージョンに更新できます。 更新するには、アプリの詳細ページから [ ファイルのアップロード ] を選択します。
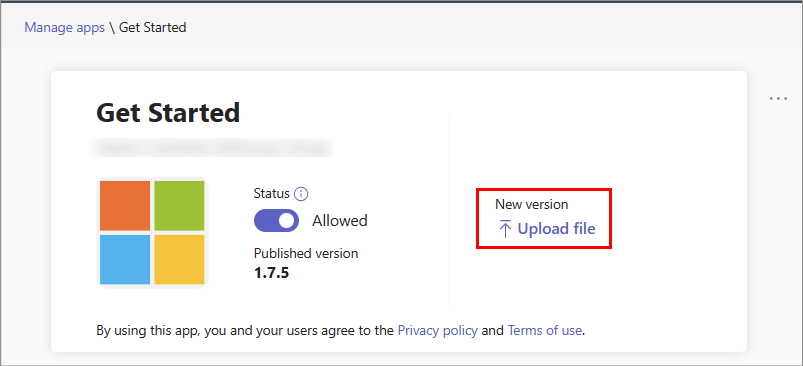
アプリの新しいバージョンが発行されると、以前のバージョンのアプリに適用された既存のポリシーは、更新されたバージョンに対して引き続き有効になります。
または、組織ユーザーが承認のために更新されたカスタム アプリを送信することもできます。 アプリを承認すると、新しいバージョンが組織カタログで使用できるようになります。
カスタム アプリのアップロードをユーザーに許可する
Microsoft Teamsでは、カスタム アプリをチームに追加できるユーザーをきめ細かく制御できます。 カスタム アプリをチームに追加できるかどうかを制御するには、管理者とチーム所有者は次の設定を使用します。 これらの設定は、サードパーティ アプリをブロックする機能には影響しません。
組織全体のアプリ設定 : [ ユーザーがプレビューでカスタム アプリを操作できるようにする ] という名前の設定を使用すると、組織全体のすべてのユーザーがカスタム アプリをアップロードすることを許可または禁止できます。 ユーザーは、個人用またはチーム内でのみカスタム アプリをアップロードできます。
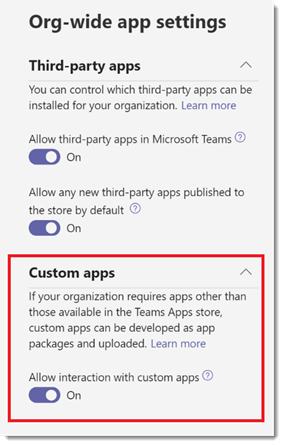
特定のユーザーのアプリセットアップ ポリシー: アプリセットアップ ポリシーで [カスタム アプリをアップロードする] という名前の設定を使用すると、割り当てられたユーザーがカスタム アプリをアップロードできます。 この設定を使用すると、組織内の特定のユーザーにカスタム アプリのアップロードを許可できます。
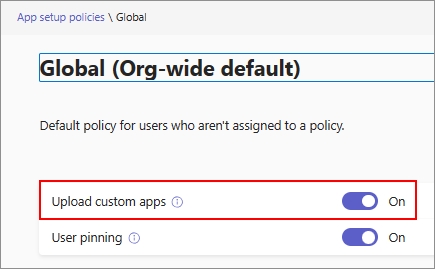
チーム レベルでのカスタム アプリのアップロードをメンバーに許可する: 各チームのこの設定は、チームのユーザーがカスタム アプリをアップロードできるかどうかを決定します。 チーム所有者と Teams 管理者は、この設定を変更できます。 この設定を使用すると、ユーザーがカスタム アプリのアップロードを許可されている場合でも、チーム所有者は特定のチームへのカスタム アプリのアップロードを禁止できます。
管理者がカスタム アプリをアップロードした場合、承認を必要とせずに、ストア内の組織のカタログで使用できます。 一部の組織ユーザーがアプリのアクセス許可ポリシーを使用して、このようなアプリを使用することを許可できます。 カスタム アプリをアップロードするユーザーの機能に対するチーム設定とアプリ設定ポリシーの影響を次の表にまとめます。
| チームのアップロード設定 | アプリ設定ポリシーのアップロード設定 | 個人またはチームで使用するためにアップロードできるユーザー | 管理者の承認のためにアップロードできるユーザー |
|---|---|---|---|
| オフ | オフ | ユーザーなし | すべてのユーザー |
| オフ | オン | チーム所有者のみ | すべてのユーザー |
| オン | オフ | ユーザーなし | すべてのユーザー |
| オン | オン | 誰でも | すべてのユーザー |
カスタム アプリのアプリセットアップ ポリシー設定
アプリセットアップ ポリシーの設定を使用して、ユーザーがカスタム アプリをアップロードすることを許可または禁止できます。 この設定は、組織内の特定のユーザーのみがカスタム アプリをアップロードできるようにする場合に便利です。 すべてのユーザーがカスタム アプリをアップロードできるようにするには、組織全体のアプリ設定でカスタム アプリ設定を使用します。
Teams 管理センターにサインインし、 Teams アプリ>Setup ポリシーにアクセスします。
次のいずれかの手順を実行します。
- [ 追加] を 選択し、名前と説明を指定して新しいポリシーを作成します。
- 既存のポリシーを選択し、[編集] を選択 します。
ユーザーが カスタム アプリをアップロード することを許可または禁止するには、[カスタム アプリのアップロード] オプションをオンまたはオフにします。
[保存] を選択します。
ユーザーがカスタム アプリをアップロードできるように、ポリシーをユーザーに適用します。
ユーザーの個人用またはチーム スコープでカスタム アプリの使用を許可するには、 組織全体のアプリ設定に関するページを参照してください。
カスタム アプリのチーム設定
チームでカスタム アプリ関連の設定を構成するには、チーム所有者として次の手順に従います。
Teams でチームに移動し、[ その他のオプション] ...>チームを管理します。
![チームの設定を変更するための [チームの管理] オプションを示すスクリーンショット。](media/manage-team-settings.png)
[ 設定] を 選択し、[ メンバーのアクセス許可] を展開します。
[ メンバーにカスタム アプリのアップロードを許可する] オプションを 選択またはオフにします。
組織のカタログからカスタム アプリを削除する
管理者は、組織のストアからカスタム アプリを削除できます。 アプリの詳細ページで、[ その他のコマンド>Actions>Delete] を選択します。
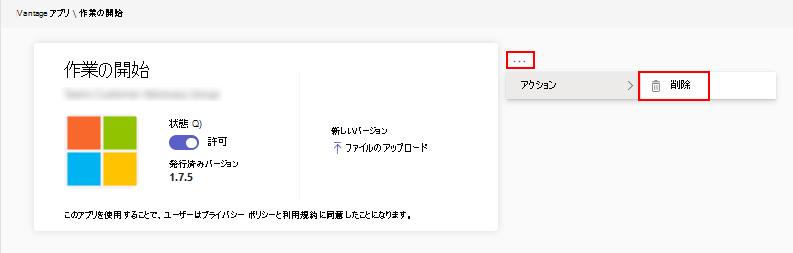
すべてのカスタム アプリ設定がどのように連携するかを理解する
次の表は、カスタム アプリの設定と設定の連携方法をまとめたものです。 組織内のユーザーが Teams にカスタム アプリをアップロードできる複合効果コントロール。
| カスタム アプリアップロードの組織全体のアプリ設定 | チーム レベルのカスタム アプリ設定 | アプリセットアップ ポリシーを使用したユーザー レベルのカスタム アプリ設定 | 効果 |
|---|---|---|---|
| オフ | オフ | オフ | [カスタム アプリのアップロード] オプションは、組織では使用できません。 ユーザーは、管理者の承認のためにカスタム アプリを送信できます。 |
| オフ | オフ | オン | [カスタム アプリのアップロード] オプションは、組織では使用できません。 ユーザーは、管理者の承認のためにカスタム アプリを送信できます。 |
| オフ | オン | オフ | [カスタム アプリのアップロード] オプションは、組織では使用できません。 ユーザーは、管理者の承認のためにカスタム アプリを送信できます。 |
| オフ | オン | オン | [カスタム アプリのアップロード] オプションは、組織では使用できません。 ユーザーは、管理者の承認のためにカスタム アプリを送信できます。 |
| オン | オフ | オフ | ユーザーは、独自の用途でカスタム アプリをアップロードできません。 ユーザーは、管理者の承認のためにカスタム アプリを送信できます。 |
| オン | オフ | オン | ユーザーがチーム所有者である場合は、カスタム アプリをチームにアップロードできます。 ユーザーがチーム所有者でない場合、カスタム アプリをチームにアップロードすることはできません。 ユーザーは、個人用コンテキストでカスタム アプリをアップロードできます。 ユーザーは、管理者の承認のためにカスタム アプリを送信できます。 |
| オン | オン | オフ | ユーザーは、独自の用途でカスタム アプリをアップロードできません。 ユーザーは、管理者の承認のためにカスタム アプリをアップロードできます。 |
| オン | オン | オン | ユーザーがチーム所有者かどうかに関係なく、ユーザーはカスタム アプリをチームにアップロードできます。 ユーザーは、個人用コンテキストでカスタム アプリをアップロードし、管理者の承認のために送信できます。 |
カスタム アプリのシナリオのサンプル
選択した少数のユーザーまたはグループのみがカスタム アプリをアップロードして使用できるようにするには、次の手順に従います。
- 管理センターの組織全体の アプリ設定で、[プレビューでカスタム アプリをユーザーが操作できるようにする ] オプションをオンにします。
- グローバル アプリセットアップ ポリシーの [カスタム アプリのアップロード] 設定をオフにします。
- カスタム アプリのアップロードを許可し、 選択したユーザーまたはグループにポリシーを割り当てる新しいアプリセットアップ ポリシーを作成します。
チーム所有者のみが特定のチームにカスタム アプリをアップロードできるようにするシナリオを考えてみましょう。 この結果を実現するには、次の設定を実装します。
- 管理センターの組織全体の アプリ設定で、[プレビューでユーザーがカスタム アプリと対話できるようにする ] オプションをオンにします。
- アクセスを制限するすべてのチームについて、[メンバーがカスタム アプリをアップロードできるようにする] をオフにします。
- [カスタム アプリのアップロード] 設定がオンになっている状態で、管理センターのアプリセットアップ ポリシーで カスタム ポリシーを作成して割り当て、ポリシーをチームの所有者に割り当てます。
21Vianet およびエアギャップ クラウド環境のカスタム アプリ
[アプリの管理] ページで Teams アプリを使用して、21Vianet とエアギャップ クラウド環境が運営する Microsoft 365 のカスタム アプリ>アップロードできます。 また、アプリの詳細ページから 既存のカスタム アプリを更新 することもできます。