段階 1: サイト間で SharePoint サーバーの公開用のサイト コレクションを作成します。
適用対象:
 2016
2016  2019
2019  Subscription Edition
Subscription Edition  SharePoint in Microsoft 365
SharePoint in Microsoft 365
注:
このシリーズで説明されている機能の多くは、Microsoft 365 の SharePoint のほとんどのサイトでも使用できます。
ステージ 1 の開始
クロスサイト発行を使用する場合は、コンテンツを作成および格納する 1 つ以上の作成サイト コレクションと、このコンテンツを表示する 1 つ以上の発行サイト コレクションを使用します。
このシナリオでは、まず 製品カタログ サイト コレクションを作成します。 このサイト コレクションを使用して、Contoso 製品に関する情報 (たとえば、MP3 プレーヤー "Litware 2G E200" や Laptop "Adventure Works 15.4W" に関する情報) を作成して保存します。
これと同時に、 発行ポータル サイト コレクション を作成します。 このサイトを使用して、"Litware 2G E200"、"Adventure Works 15.4W"、および Contoso 社が取り扱っている他のすべての製品に関する製品情報を表示します。
ここで覚えておくべき点は、Contoso の Web サイト (発行ポータル) を閲覧する訪問者は、製品カタログの内容を表示することはできないということです。 訪問者が閲覧できるのは、製品カタログから検索インデックスに追加されたコンテンツだけです。 訪問者が Contoso の Web サイトを閲覧すると、検索テクノロジによって検索インデックスからコンテンツが表示されます。
このシナリオをごくシンプルに表すと、次の図のようなアーキテクチャになります。

最初は分かりにくいかもしれませんが、どうぞご安心ください。 このシリーズの続く記事に登場する実例を読めば、すべてのことが少しずつ分かっていきます。 では、最初の重要な手順として、サイト コレクションを作成しましょう。
製品カタログ サイト コレクションを作成するには、[サーバーの全体管理] --> [サイト コレクションの作成] に移動し、必要な詳細を入力します。
Web サイトの [ タイトル ]。
Web サイトの [ URL ]。
エクスペリエンス バージョンとして 2013 を選択します。
[ 発行 ] タブから、[ 製品カタログ ] テンプレートを選択します。
[ サイト コレクション管理者 (プライマリ) ] フィールドに、サイト管理者の [ ユーザー名 ] を入力します。
次のスクリーンショットでは、より多くのガイダンスが提供されています。
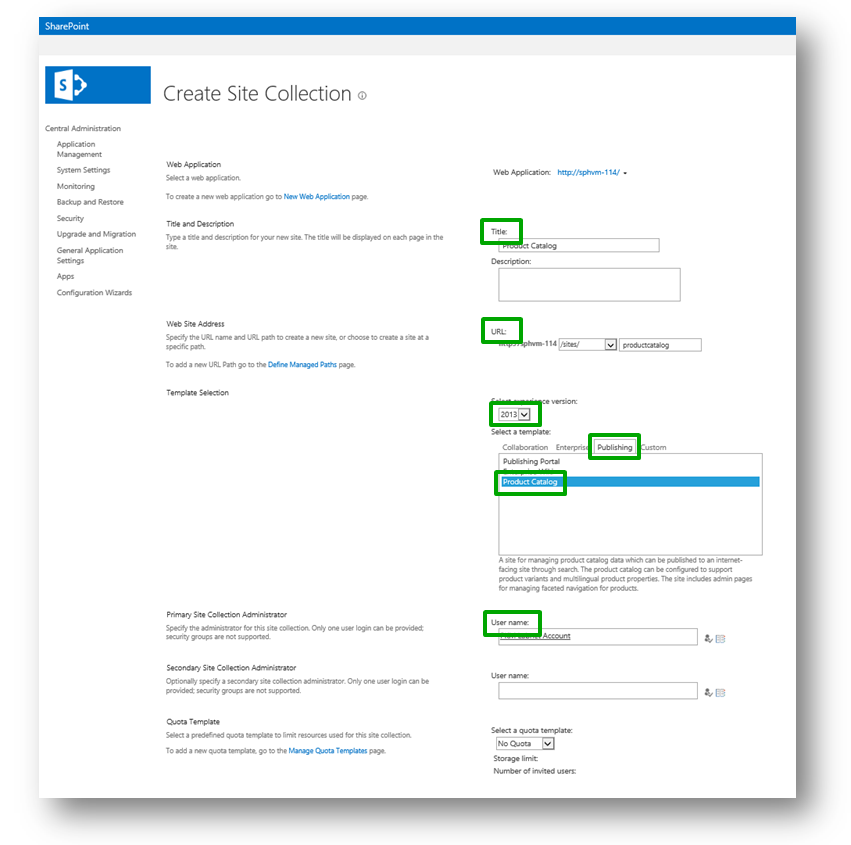
次に、発行ポータル サイト コレクションを作成するには、次の違いを除き、前の手順を繰り返します。[ 発行 ] タブから [ 発行ポータル] を選択します。 このサイト コレクションのタイトルは Contoso です。
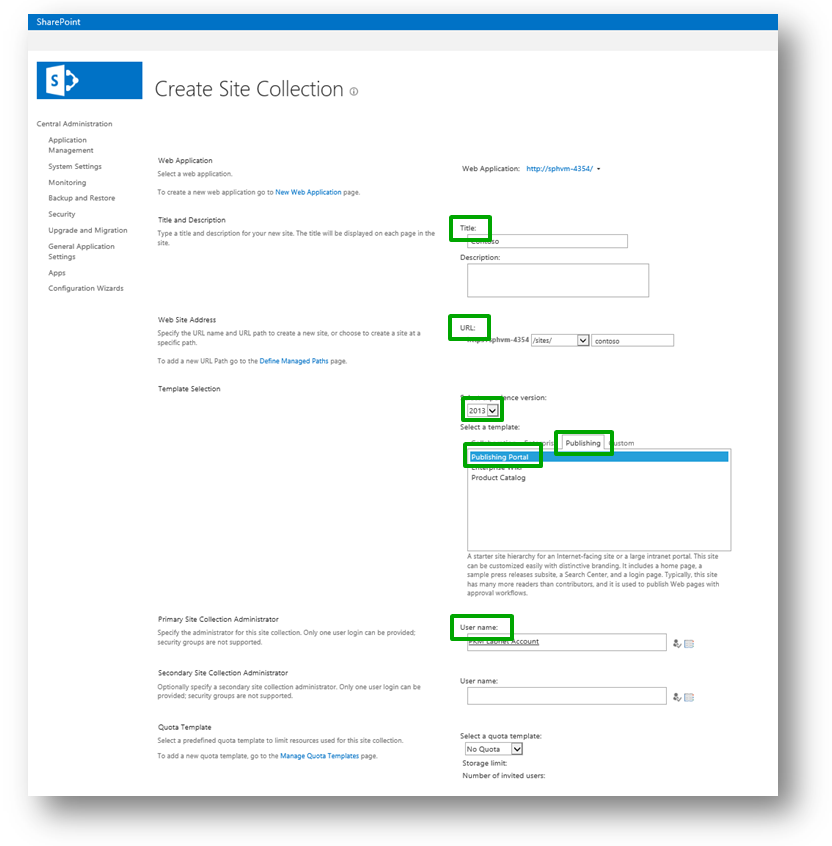
これでサイト コレクションの用意ができました。次に、コンテンツを追加しましょう。
このシリーズの次の記事
段階 2: 製品カタログ サイト コレクション内の SharePoint サーバーの一覧の内容をインポートします。