SharePoint のスタート ページに注目のリンクを追加する
Microsoft 365 の少なくとも SharePoint 管理者 は、左側のウィンドウの [ おすすめリンク ] リストを変更することで、SharePoint のスタート ページで必要なサイトとコンテンツを機能させることができます。 SharePoint Server ページへのリンクを追加するには、「 ビデオ: ページへのリンクの追加」を参照してください。
注:
SharePoint のスタート ページの詳細については、「 Microsoft 365 でニュース、サイト、ポータルを検索する」を参照してください。
SharePoint のスタート ページを表示するには:
の職場または学校アカウントで https://www.office.com/signinサインインします。
アプリの一覧から [SharePoint] を選択します。
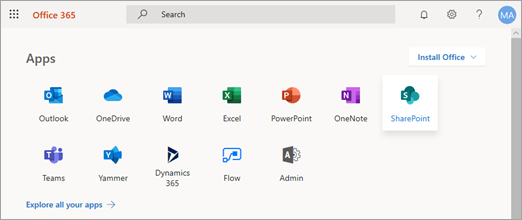
アプリの一覧が表示されない場合は、ページの左上隅
 を選択し、[ SharePoint] を選択します。
を選択し、[ SharePoint] を選択します。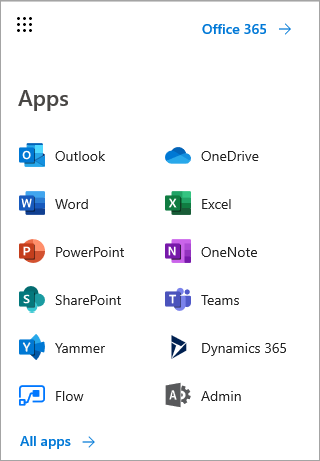
お探しのアプリが見つかりませんか? アプリ起動ツールから、使用可能なすべての Microsoft 365 アプリのアルファベット順の一覧を表示するには、[ すべてのアプリ] を選択します。 そこから、特定のアプリを検索します。
ページの左側に、[ おすすめリンク ] リストが表示されます。
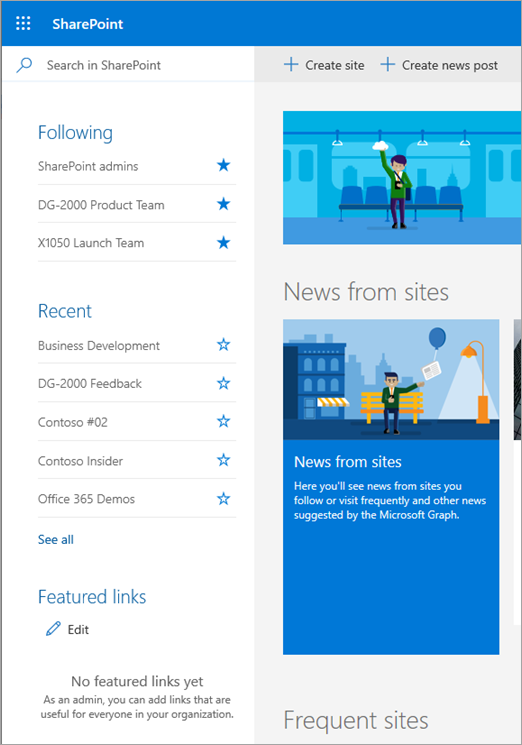
リンクを追加する
[編集] を選択します。
![[編集] が選択されているおすすめのリンク](sharepointonline/media/65008327-fb4d-4229-93a5-9b69e8d77660.png)
注:
[編集] が表示されない場合は、[おすすめリンク] リストを変更する権限がありません。 管理者に問い合わせてください。
リンクを追加するには、[ + 追加] を選択します。
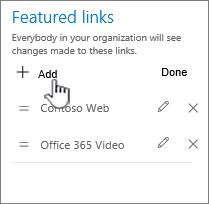
[新しいリンク] ダイアログで、[表示するテキスト] と [アドレス] を入力します。
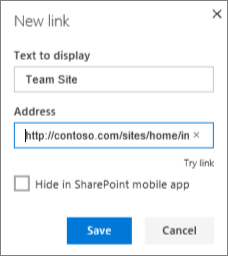
[ リンクを試す] を 選択してリンクを確認します。
[保存] を選択します。
新しいリンクが一覧の上部に表示されます。 リンクが表示される場所を変更するには、リスト内でドラッグ アンド ドロップします。
編集モードを終了するには、完了したら [完了] を選択 します 。
リンクを編集する
一覧の上部にある [編集] を選択します。
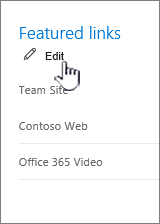
注:
[編集] が表示されない場合は、[おすすめリンク] リストを変更する権限がありません。 管理者に問い合わせてください。
変更するリンクを選択します。
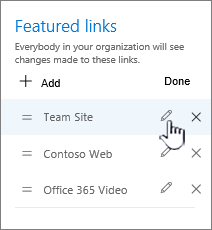
[リンクの編集] ダイアログで、[表示するテキスト] と [アドレス] を入力します。
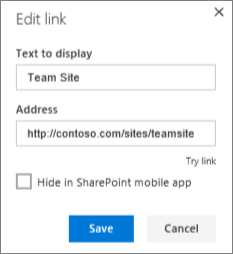
[ リンクを試す] を 選択してリンクを確認します。
[保存] を選択します。
編集モードを終了するには、完了したら [完了] を選択 します 。
リンクが表示される場所を変更するには、リスト内でドラッグ アンド ドロップします。
リンクの順序を変更する
一覧の上部にある [編集] を選択します。
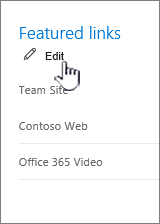
注:
[編集] が表示されない場合は、[おすすめリンク] リストを変更するためのアクセス許可がありません。 管理者に問い合わせてください。
各リンクをリスト内の目的の場所にドラッグします。
編集モードを終了するには、完了したら [完了] を選択 します 。
リンクを削除する
一覧の上部にある [編集] を選択します。
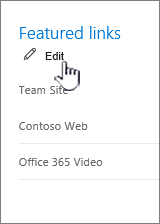
注:
[編集] が表示されない場合は、[おすすめリンク] リストを変更する権限がありません。 管理者に問い合わせてください。
[ X] を選択します。
![[削除] が強調表示されているおすすめのリンク](sharepointonline/media/10a93009-9929-4102-b3b4-04aa318277ce.png)
確認ダイアログで [削除] を選択 します 。
編集モードを終了するには、完了したら [完了] を選択 します 。
注:
SharePoint サイト ページのクラシック ビューでカスタム昇格されたサイトがある場合は、SharePoint スタート ページの [おすすめリンク] セクションにそれらのサイトが事前に設定されています。 [おすすめリンク] リストの昇格されたサイトの事前作成は、最初のユーザーが新しい SharePoint スタート ページにアクセスしたときに 1 回だけ発生します。 クラシック ビューに戻って昇格したサイトを変更した場合、その変更は SharePoint スタート ページの [おすすめリンク] リストには反映されません。