SharePoint 2013 へのアップグレードのためにデータベースを新しいファームにコピーする
適用対象:
 2016
2016  2019
2019  Subscription Edition
Subscription Edition  SharePoint in Microsoft 365
SharePoint in Microsoft 365
SharePoint 2010 製品から SharePoint 2013 にアップグレードする場合は、データベース接続アップグレードを使用する必要があります。つまり、構成設定ではなく、環境のコンテンツのみをアップグレードすることを意味します。 新しい SharePoint 2013 環境を構成したら、SharePoint 2010 Products 環境から SharePoint 2013 環境にコンテンツおよびサービス アプリケーション データベースをコピーできます。 バックアップと復元のプロセスを使用してデータベースをコピーします。また、SharePoint 2010 Products 環境でデータベースを読み取り専用に設定して、ユーザーが引き続き情報にアクセスできるようにすることもできますが、変更することはできません。 この記事では、データベースをコピーする手順について説明します。
アップグレード プロセスのフェーズ 2: データベースを新しいファームにコピーする
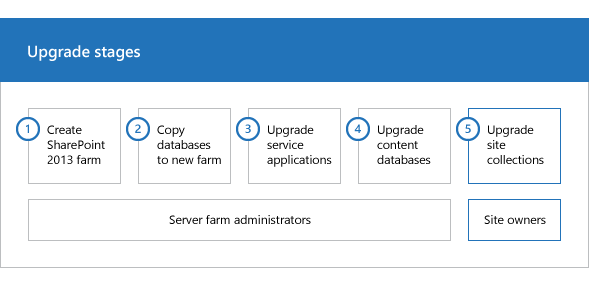
|
|
これは、SharePoint 2010 製品のデータとサイトを SharePoint 2013 にアップグレードするプロセスの 2 番目のフェーズです。 以下のフェーズを含むプロセスは、次の順序で実行する必要があります。 データベースの SharePoint 2013 ファームを作成する upgradeCopy データベースを新しいファームにアタッチして SharePoint 2013 (このフェーズ) SharePoint 2013 にアップグレードするサービス アプリケーションを SharePoint 2010 から SharePoint 2013 にアップグレードするサイト コレクションを SharePoint 2013 にアップグレードするプロセス全体の概要については、 「SharePoint 2010 から SharePoint 2013 へのアップグレード プロセスの概要 」および「アップグレード プロセス モデル アップグレード プロセス モデルのダウンロード」を参照してください。 |
重要
この記事は SharePoint Foundation 2013 と SharePoint 2013 の両方に適用されますが、サービス アプリケーション データベースをバックアップおよび復元する方法に関するセクションは SharePoint 2013 にのみ適用されます。 (例外は、SharePoint Foundation 2013 および SharePoint 2013 に適用される Business Data Connectivity サービス アプリケーションに関するセクションです)。
「SharePoint 2013 アップグレード: フェーズ 2」のビデオを見る
開始する前に
データベースをコピーする前に、以下の情報を参照し、推奨手順を実行してください。
データベースのコピーに使用するアカウントが、SharePoint 2010 製品と SharePoint 2013 環境の両方で SQL Server Management Studio にアクセスでき、両方の環境からアクセスしてデータベースのコピーを格納できるネットワークの場所にアクセスできることを確認します。
データベースを読み取り専用および読み取り/書き込み可能に設定する際に使用するアカウントが、アップグレードするコンテンツ データベースで db_owner 固定データベース ロールのメンバーになっていることを確認します。
データベースをバックアップする前に、データベースの整合性エラーの有無を確認し、エラーがあれば修復します。
2010 環境に適切なサービス パックまたは更新プログラムが適用されていることを確認してください。 ご使用の環境でリモート ブログ ストレージ (RBS) を使用している場合は、アップグレード プロセスを開始する前の環境で SharePoint 2010 製品 Service Pack 1 を実行している必要があります。
前のバージョンのデータベースを読み取り専用に設定する
元の環境へのユーザー アクセスを維持するには、データベースをバックアップする前に、SharePoint 2010 Products データベースを読み取り専用に設定します。 長期にわたってアクセスを維持しない場合でも、データベースを読み取り専用に設定して、追加の変更を許可せずに環境の現在の状態を復元してアップグレードできるように、バックアップにすべてのデータを確実に取り込むようにします。 データベースを読み取り専用に設定した場合、コンテンツは引き続き表示できます。 ただし、コンテンツの追加と変更はできなくなります。
重要
SharePoint 2010 Products 環境でこの手順を実行します。
SQL Server ツールを使用してデータベースを読み取り専用に設定するには
この手順を実行するユーザー アカウントが、データベースで db_owner 固定データベース ロールのメンバーであることを確認します。
SQL Server Management Studio の [オブジェクト エクスプローラー] で、データベース エンジンのインスタンスに接続し、サーバーを展開し、[ データベース] を展開します。
読み取り専用に設定するデータベースを右クリックし、[ プロパティ] をクリックします。
[ データベースのプロパティ ] ダイアログの [ ページの選択 ] セクションで、[ オプション] をクリックします。
詳細ウィンドウの [ その他のオプション] の [ 状態] セクションで、[ 読み取り専用データベース] の横の矢印をクリックし、[ True] を選択します。
Transact-SQL を使用して、 READ_ONLY データベースの可用性オプションを構成できます。 ALTER DATABASE ステートメントの SET 句の使用方法について詳しくは、「 データベース オプションの設定」をご覧ください。
SQL Server ツールを使用して SharePoint 2010 製品データベースをバックアップする
SQL Server Management Studio 内のデータベースをバックアップします。 データベースのバックアップ コピーにより、元のファームを再び有効にして、データベース接続アップグレードを行う必要がある場合も、データが安全な場所にあることが保証されます。 SharePoint 2010 Products サーバー ファームで、次のデータベースの手順を繰り返します。
すべてのコンテンツ データベース (既定のデータベース名: WSS_Content_ID
次のサービス アプリケーション データベース:
| サービス アプリケーション | 既定のデータベース名 |
|---|---|
| Business Data Connectivity | BDC_Service_DB_ID |
| Managed Metadata | Managed Metadata Service_ID |
| PerformancePoint | PerformancePoint Service Application_ID |
| 検索管理 | Search_Service_Application_DB_ID |
| Secure Store | Secure_Store_Service_DB_ID |
| User Profile: プロファイル データベース、ソーシャル データベース、同期データベース | ユーザー プロファイル サービス Application_ProfileDB_*ID_ ユーザー プロファイル サービス Application_SocialDB_*ID_ User Profile Service Application_SyncDB_ID |
注:
Business Data Connectivity サービス アプリケーションは、SharePoint Foundation 2010 と SharePoint Server 2010 の両方で使用できます。 その他のサービス アプリケーションは、SharePoint Server 2010 でのみ使用できます。 SharePoint Foundation 2010 には検索機能が含まれていますが、SharePoint Server 2010 内にある Search サービス アプリケーションと同じではなく、アップグレードできません。
SharePoint 2013 サーバー ファームを設定するときにこれらのデータベースを再作成したため、構成または管理コンテンツ データベースをバックアップする必要はありません。 構成データベースや管理コンテンツ データベース、サーバーの全体管理サイト コレクションのアップグレードはサポートされていません。
この手順を完了すると、読み取り専用のコンテンツ データベースのバックアップが作成されます。
重要
SharePoint 2010 Products 環境でこの手順を実行します。
SQL Server ツールを使用してデータベースをバックアップするには
この手順を実行するユーザー アカウントが、データベースで db_owner 固定データベース ロールのメンバーであることを確認します。
Management Studio の [オブジェクト エクスプローラー] で、データベース エンジンのインスタンスに接続し、サーバーを展開し、[ データベース] を展開します。
バックアップするデータベースを右クリックし、[ タスク] をポイントしてから、[ バックアップ] をクリックします。
[ データベースのバックアップ ] ダイアログが表示されます。
[ ソース] 領域の [ データベース] ボックスでデータベース名を確認します。
[ バックアップの種類] ボックスで [ 完全] を選択します。
[ バックアップ コンポーネント] で [ データベース] を選択します。
[ バックアップ セット] 領域の [ 名前] ボックスで、推奨されるバックアップ セット名を使用するか、バックアップ セットの別の名前を入力します。
[ バックアップ先] 領域で、[ ディスク] または [ テープ] を選択してバックアップ先の種類を指定し、バックアップ先を指定します。 別のバックアップ先を作成するには、[ 追加] をクリックします。
[OK] をクリックして、バックアップ処理を開始します。
前の手順を繰り返して、SharePoint 2010 製品が環境内で使用するすべてのコンテンツと適切なサービス アプリケーション データベースをバックアップします。
重要
Search サービス アプリケーション管理データベースをバックアップする前に、SharePoint Server 2010 ファームで Search サービスを停止する必要があります。 Search サービスを停止するには、元のファームの [ スタート] メニューで [ 管理ツール] をクリックし、[ サービス] をクリックします。 次に、[ SharePoint Server Search 14] を右クリックし、[ 停止] をクリックします。 データベースをバックアップした後で、必ずサービスを再開してください。
バックアップ ファイルを SharePoint 2013 環境にコピーする
前の手順で作成したバックアップ ファイルを SharePoint 2010 Products 環境から SharePoint 2013 環境にコピーします。
データベースのバックアップ コピーを復元する
新しい SharePoint 2013 サーバー ファームを構成したら、データベースのバックアップ コピーを SQL Server に復元できます。 1 つのデータベースから始めて、復元が機能することを確認してから、他のデータベースを復元してください。
重要
アップグレードが失敗したときにトラブルシューティングを行い、再試行する場合に備えて、元のバックアップのコピーは必ず保管しておいてください。 > SharePoint 2013 環境でこの手順を実行します。
SQL Server ツールを使用してデータベースのバックアップ コピーを復元するには
この手順を実行するユーザー アカウントが、データベースで db_owner 固定データベース ロールのメンバーであることを確認します。
SQL Server 2008 データベース エンジンの該当するインスタンスに接続した後、[オブジェクト エクスプローラー] でサーバー名を展開します。
[データベース] を右クリックし、[データベースの復元] をクリックします。
[ データベースの復元 ] ダイアログが表示されます。
[ データベースの復元 ] ダイアログの [ 全般 ] ページで、復元するデータベースの名前 を [データベース へ] ボックスの一覧に入力します。
ヒント
復元されるデータベースの名前を入力する際、元の名前を使用する必要はありません。 データベース名を長い GUID の名前から短くわかりやすい名前に変更したければ、これはそのような変更を行うためのよい機会です。 必ずファイル システム内のデータベース名とログ ファイル名 (MDF および LDF ファイル) も一致するように変更してください。
[ 復元する特定の時点] ボックスで、既定の [ 最新の候補] をそのまま選択します。
復元するバックアップ セットの復元元と場所を指定するには、[ デバイスから] をクリックし、省略記号 ( ...) を使用してバックアップ ファイルを選択します。
[ バックアップの指定 ] ダイアログの [ バックアップ メディア ] ボックスで、[ ファイル ] が選択されていることを確認します。
[ バックアップの場所] 領域で、[ 追加] をクリックします。
[ バックアップ ファイルの検索 ] ダイアログで、復元するファイルを選択し、[ OK] をクリックし、[バックアップの 指定 ] ダイアログで [ OK] をクリックします。
[ データベースの復元 ] ダイアログの [ 復元するバックアップ セットの選択 ] グリッドで、最新の完全バックアップの横にある [ 復元 ] チェック ボックスをオンにします。
[ データベースの復元 ] ダイアログの [オプション] ページの [ 復元オプション] で、[ 既存のデータベースを上書き する] チェック ボックスをオンにします。
[OK] をクリックして、復元処理を開始します。
データベースを読み取り/書き込み可能に設定する
読み取り専用に設定されているデータベースはアップグレードできません。 データベースをアタッチしてアップグレードする前に、SharePoint 2013 ファームでデータベースを読み取り/書き込みに戻す必要があります。
重要
SharePoint 2013 環境でこの手順を実行します。
SQL Server ツールを使用してデータベースを読み取り/書き込み可能に設定するには
SQL Server Management Studio の [オブジェクト エクスプローラー] で、データベース エンジンのインスタンスに接続し、サーバーを展開し、[ データベース] を展開します。
読み取り/書き込み可能に構成するデータベースを右クリックし、[ プロパティ] をクリックします。
[ データベースのプロパティ ] ダイアログの [ ページの選択 ] セクションで、[ オプション] をクリックします。
詳細ウィンドウの [ その他のオプション] の [ 状態] セクションで、[ 読み取り専用データベース] の横の矢印をクリックし、[ False] を選択します。
|
|
これは、SharePoint 2010 製品のデータとサイトを SharePoint 2013 にアップグレードするプロセスの 2 番目のフェーズです。 次のフェーズ: Upgrade service applications to SharePoint 2013 プロセス全体の概要については、「 SharePoint 2010 から SharePoint 2013 へのアップグレード プロセスの概要」を参照してください。 |
関連項目
その他のリソース
データベース接続アップグレードのチェックリスト (SharePoint 2013)