Upgrade to Skype for Business Server 2015
概要:Lync Server 2013 から Skype for Business Server 2015 にアップグレードする方法について説明します。
このドキュメントの手順を使用して、Skype for Business Server トポロジ ビルダーと新しいIn-Placeアップグレード機能を使用して、Lync Server 2013 から Skype for Business Server 2015 にアップグレードします。 Lync Server 2010 または Office Communications Server 2007 R2 からアップグレードする場合は、「Skype for Business Server 2015 へのアップグレードを計画する」を参照してください。
注意
インプレース アップグレードは Skype for Business Server 2015 で利用できますが、Skype for Business Server 2019 ではサポートされなくなりました。 サイド バイ サイド の共存がサポートされています。詳細については、「Skype for Business Server 2019 への移行」を参照してください。
Lync Server 2013 からのアップグレード
Lync Server 2013 を Skype for Business Server 2015 にアップグレードするには、前提条件のソフトウェアをインストールし、Skype for Business Server トポロジ ビルダーを使用してプール内のデータベースをアップグレードし、関連付けられている各サーバーで Skype for Business Server In-Place Upgrade を使用する必要がありますプール。 アップグレードを完了するには、このトピックの 8 つの手順に従います。
始める前に
「Skype for Business Server 2015 のサーバー要件」を参照してください。
手順 1: 管理ツールをインストールしてトポロジをダウンロードする
Lync OCSCore またはその他の Lync コンポーネントがインストールされていないトポロジ内のコンピューターに接続します。
Skype for Business Server 2015 インストール メディアから、OCS_Volume\Setup\AMD64 からSetup.exeを実行します。
[インストール] をクリックします。
ライセンス契約に同意します。
展開ウィザードで、[管理ツールのインストール] をクリックして、インストールの手順に従います。
![[管理ツールのインストール] へのリンクが強調された展開ウィザードのスクリーン ショット](../sfbserver/media/5bbac2d6-a5b3-42b4-a243-7bcf2b04477a.png)
[Windows スタート] 画面で、[トポロジ ビルダー Skype for Business Server開きます。
[既存の展開からトポロジをダウンロードする] をクリックして、[次へ] をクリックします。
トポロジの名前を入力して、[保存] をクリックします。
トポロジを保存した場所に移動して、トポロジのコピーを作成します。
手順 2: トポロジ ビルダーを使用して、トポロジをアップグレードして公開する
アップグレード プロセスを開始する前に、アップグレードする予定のプールに対してすべてのサービスが実行されている必要があります。 これは、トポロジの変更が、プール内のサーバーのローカル データベースにレプリケートされるようにするためです。
重要
アップグレードの前に、トポロジ ファイルのコピーを保存します。 アップグレード後、トポロジをダウングレードすることはできません。> 常設チャット サービスが常設チャット データベースと同じサーバー上にあるなど、サービスがデータベースと同じサーバー上にある場合は、この手順をスキップして手順 4 に進みます。 サービスを停止した後、各サーバー上で一括アップグレードのセットアップを実行して、ローカル データベースをアップグレードします。
注意
トポロジにミラー化されたバックエンド データベースがある場合は、トポロジ ビルダーを使用して トポロジを発行すると 、プリンシパル データベースとミラー化されたデータベースの両方が表示されます。 トポロジを公開する場合は、すべてのデータベースがプリンシパルで実行されていることを確認し、ミラーではなくプリンシパルのみを選択します。そうしないと、トポロジの発行後に警告が表示されます。
次のいずれかのオプションを選択して、Skype for Business Server 2015 トポロジ ビルダーを使用して新しいトポロジをアップグレードして発行します。 手順を完了し、アップグレードしたトポロジを公開した後、このトピックの手順 3 に進みます。
オプション 1: 孤立したフロントエンド プールと、関連するアーカイブ ストアと監視ストアをアップグレードする
アップグレードするプールにアーカイブ ストアと監視ストアの依存関係が存在する場合、以下の手順に従って、アーカイブ ストアと監視ストアもアップグレードされます。
トポロジ ビルダーで、Lync Server 2013 プールを右クリックし、[Skype for Business Server 2015 にアップグレード] を選択し、手順に従います。
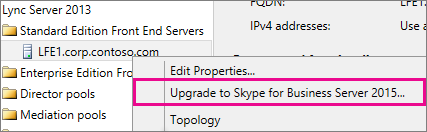
トポロジ ビルダーで、[アクションの発行] トポロジまたは [アクション>>トポロジ>の発行] をクリックします。
![トポロジ ビルダーの [アクション] メニューの [トポロジの公開] オプションのスクリーン ショット](../sfbserver/media/d6712634-9205-401f-a0b0-3ea096ca51bf.png)
公開時に、アーカイブ ストアと監視ストアへのデータベースのインストールを選択します。
オプション 2: アーカイブストアと監視ストアをアップグレードせずにフロントエンド プールをアップグレードする
以下の手順に従うと、選択したプールのアーカイブと監視が無効になります。 アップグレード後、プールにはアーカイブ ストアと監視ストアは存在しなくなります。
トポロジ ビルダーで、アップグレードする Lync Server 2013 プールを選択します。
Lync Server 2013 アーカイブおよび監視ストアへの依存関係を削除します。
[アクションの編集] プロパティに移動します>。
[アーカイブ] チェック ボックスをオフにします。
![[プロパティの編集] ダイアログの [アーカイブ] チェックボックスのスクリーン ショット](../sfbserver/media/9a88427e-80ee-49d0-a767-809fa9a5faf1.png)
[監視] チェック ボックスをオフにします。
![[監視] チェックボックスを示している、[プロパティの編集] ダイアログのスクリーン ショット](../sfbserver/media/880acf33-57bb-4521-8717-cf5b67261ed4.png)
Lync Server 2013 プールを右クリックし、[Skype for Business Server 2015 にアップグレード] を選択し、手順に従います。
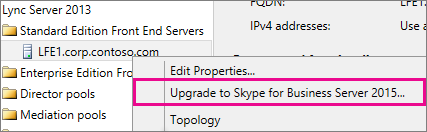
トポロジ ビルダーで、[アクションの発行] トポロジまたは [アクション>>トポロジ>の発行] をクリックします。
オプション 3: フロントエンド プールをアップグレードし、新しい Skype for Business Server 2015 アーカイブおよび監視ストアに関連付ける
以下の手順に従うと、アーカイブと監視が以前のストアで停止され、作成した新しいストアで開始されます。
トポロジ ビルダーで、アップグレードする Lync Server 2013 プールを選択します。
Lync Server 2013 アーカイブおよび監視ストアへの依存関係を削除します。
[アクションの編集] プロパティに移動します>。
[アーカイブ] チェック ボックスをオフにします。
![[プロパティの編集] ダイアログの [アーカイブ] チェックボックスのスクリーン ショット](../sfbserver/media/9a88427e-80ee-49d0-a767-809fa9a5faf1.png)
[監視] チェック ボックスをオフにします。
![[監視] チェックボックスを示している、[プロパティの編集] ダイアログのスクリーン ショット](../sfbserver/media/880acf33-57bb-4521-8717-cf5b67261ed4.png)
Lync Server 2013 プールを右クリックし、[Skype for Business Server 2015 にアップグレード] を選択し、手順に従います。
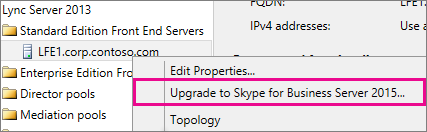
アーカイブ用の新しい SQL ストアを作成します。
プールと アクション>編集のプロパティを選択します。
[アーカイブ] チェック ボックスをオンにします。
[新規] をクリックします。
![[アーカイブ] セクションの [新規] ボタンを示している、[プロパティの編集] ダイアログのスクリーン ショット](../sfbserver/media/3a4a18e7-8251-4736-837c-2b486f64f896.png)
監視用の新しい SQL ストアを作成します。
プールと アクション>編集のプロパティを選択します。
[監視] チェック ボックスをオンにします。
[新規] をクリックします。
![[監視] セクションの [新規] ボタンを示している、[プロパティの編集] ダイアログのスクリーン ショット](../sfbserver/media/729c72a7-0068-4e0d-99dc-e480a6bfbf1d.png)
トポロジ ビルダーで、[アクションの発行] トポロジまたは [アクション>>トポロジ>の発行] をクリックします。
公開時に、新しいアーカイブ ストアと監視ストアへのデータベースのインストールを選択します。
手順 3: レプリケーションを待機する
更新されたトポロジを、環境内のすべてのサーバーに公開するために、レプリケーションが完了するまで少し待ちます。
手順 4: アップグレードするプールですべてのサービスを停止する
アップグレードするプールをサービスする各サーバーで、PowerShell で次のコマンドレットを実行します。
Disable-CsComputer -Scorch
In-Placeアップグレード プロセス中にサーバーを再起動する必要がある場合があるため、Disable-CsComputerを使用することをお勧めします。 Stop-CsWindowsService を使用すると、再起動後に一部のサービスが自動的に再起動されることがあります。 これにより、In-Placeアップグレードが失敗する可能性があります。
手順 5: フロントエンド プールと非フロントエンド プール サーバーをアップグレードする
注意
アップグレードする前に、Skype for Business Server 2015> に必要なすべての新しい前提条件 (アップグレードを試みる前に少なくとも 32 GB の空き領域) をインストールしてください。 さらに、ドライブが固定ローカル ドライブであり、USB または Firewire によって接続されていないこと、NTFS ファイル システムでフォーマットされていること、圧縮されていないこと、ページ ファイルが含まれていないことを確認します。>PowerShell バージョン 6.2.9200.0 以降。>最新の Lync Server 2013 累積的な更新プログラムがインストールされています。>SQL Server 2012 SP1 がインストールされています。>次の KB がインストールされています (Microsoft Update を使用している場合は自動的にインストールされます):> Windows Server 2008 R2 -KB2533623> Windows Server 2012 -KB2858668> Windows Server 2012 R2 -KB2982006
各サーバーのIn-Placeアップグレードを使用して、フロントエンド プール、エッジ プール、仲介サーバー、常設チャット プールを更新します。
各サーバーで、Skype for Business Server 2015 インストール メディアで OCS_Volume\Setup\amd64 からSetup.exeを実行します。
使用許諾契約書に同意し、In-Placeアップグレードのプロンプトに従います。
フロント エンド プール内の各サーバーと、フロント エンド 以外のプール サーバーごとに、これらの手順を繰り返します。
注意
In-Placeアップグレード中にサーバーを再起動するように求められる場合があります。 いいですよ。 再起動後、In-Placeアップグレードは中断された場所から続行されます。
一括アップグレードが正常に完了すると、次のメッセージが表示されます。
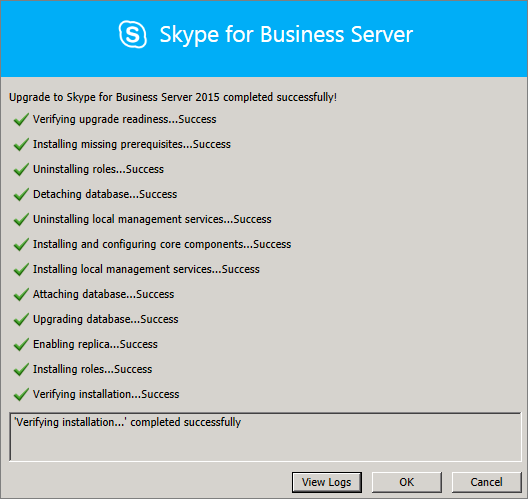
手順 6: アップグレードしたすべてのサーバーでサービスを再開する
注意
サービスを再起動する前に、%ProgramData%\WindowsFabric がすべてのフロント エンド サーバーに存在しないことを確認してください。 存在する場合は、サービスを開始する前に削除します。
フロントエンド プール内のすべてのサーバーをアップグレードしたら、次の PowerShell コマンドを使用してサービスを再起動します。
Start-CsPool注意
一括アップグレードの実行開始前に再起動が必要な保留中のシステムが既に存在する場合は、インストールの最後に一括アップグレードから再起動は求められません。 これにより、Start-CSPool コマンドレットを使用してサービスを開始しようとすると、最初のフロントエンド サーバーに対してアセンブリ例外がスローされます。 このようなエラーを解決するには、プール内の全サーバーを再起動し、このコマンドレットをもう一度実行してください。
非フロントエンド プール サーバーでは、以下のコマンドを実行してサービスを再開します。
Start-CsWindowsService
一括アップグレードのページで [OK] をクリックした後、この手順を完了するための以下の通知が表示されます。
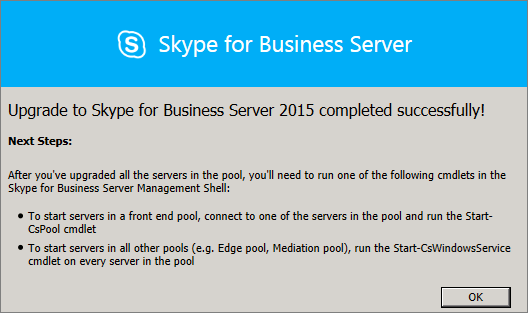
手順 7: Skype for Business機能が機能することを確認する
アップグレードが成功したことを確認するには、アップグレードされたプールに対して、Skype for Businessをテストして、機能が期待どおりに動作していることを確認します。
手順 8: 二次的なプールをアップグレードする
このトピックの手順を繰り返して、環境に存在する他のプールをすべてアップグレードします。
一括アップグレードの問題をトラブルシューティングする
一括アップグレードが失敗すると、次の図のようなメッセージが表示される場合があります。
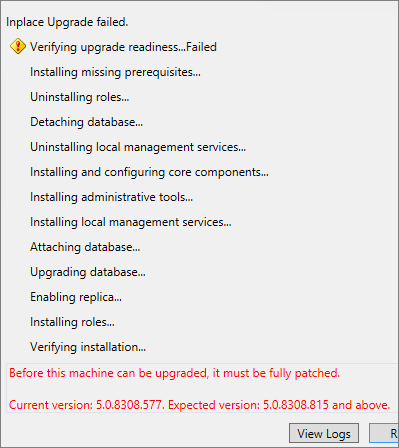
ページの下部にあるすべてのメッセージを確認して、問題のトラブルシューティングに役立てます。 詳細情報を表示するには、[ログの表示] をクリックします。
アップグレードの準備の確認または不足している前提条件のインストールでIn-Placeアップグレードが失敗した場合は、サーバーに最新の Windows Server、Lync Server、SQL Server更新プログラムがすべて適用され、必要なすべてのソフトウェアとロールがインストールされていることを確認します。 必要な内容の一覧については、「Skype for Business Server 2015 のサーバー要件」および「Skype for Business Server 2015 の前提条件をインストールする」を参照してください。
関連項目
Plan to upgrade to Skype for Business Server 2015
Server requirements for Skype for Business Server 2015