デバイスの使用状況のレポート
Important
21Vianet が中国で運営する Skype for Business Online は、2023 年 10 月 1 日に廃止されます。 Skype for Business Online ユーザーをまだアップグレードしていない場合は、 自動的にアップグレード支援がスケジュールされます。 組織を自分で Teams にアップグレードする場合は、今すぐアップグレード パスの計画を開始することを強くお勧めします。 アップグレードが成功すると技術的な準備とユーザーの準備が整っていることを忘れないでください。そのため、Teams への旅を進める際には 、アップグレード ガイダンス を活用してください。
Skype for Business Online (中国で 21Vianet が運営するサービスを除く) は、2021 年 7 月 31 日に廃止されました。
[レポート] ダッシュボードには、組織内の Microsoft 365 または Office 365 製品全体のアクティビティの概要が表示されます。 このダッシュボードでは、個々の製品レベルのレポートまで掘り下げ、各製品内のアクティビティについてより細かい洞察を得ることができます。 たとえば、 Skype for Business デバイス使用状況 レポートを使用すると、Windows ベースのオペレーティング システムや、Skype for Business アプリがインストールされ、それを IM や会議に使用しているモバイル デバイスなどのデバイスを表示できます。
詳細については、「 レポートの概要」 を参照してください。
このレポートは、他の Skype for Business レポートと共に、組織全体で使用されるクライアント/デバイスの種類の詳細を提供します。 これらの詳細は、組織の調査、計画、その他のビジネス上の決定を行うときに役立ちます。
注意
Microsoft 365 管理センターに管理者としてログオンすると、すべての Skype for Business レポートを表示できます。
Skype for Business デバイス使用状況レポートにアクセスする方法
管理センター>の [使用状況のレポート]> に移動します。
[使用状況] ページで、左側の [レポートの選択] 一覧で [Skype for Business デバイスの使用状況] を選択します。 または、Skype for Business アクティビティ ウィジェットを選択し、Skype for Business アクティビティの一覧で [Skype for Businessデバイスの使用状況] を選択します。
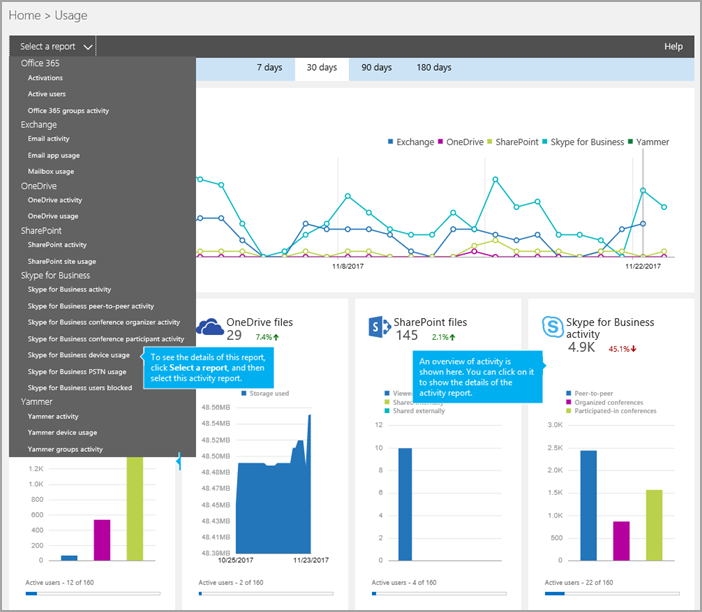
Microsoft 365 または Office 365 サブスクリプションによっては、ここに表示されるすべての製品とアクティビティ レポートが表示されない場合があります。
Skype for Business デバイス使用状況レポートを解釈する
Skype for Business アプリを使用しているデバイスを表示するには、[ ユーザー ] グラフと [ 配布 ] グラフを参照してください。


Skype for Business デバイス使用状況レポートは、過去 7 日間、30 日間、90 日間、または 180 日間の傾向を確認できます。 ただし、レポートで特定の日に選択した場合、テーブル (数値 7 を参照) には、レポートが生成された日付 (数値 2 を参照) までの 30 日間のデータが表示されます。
注意
特定の日の詳細をクリックすると、レポートが生成された日までの 30 日間のデータのみがテーブルに表示されます。

各レポートには、このレポートが生成された日付が表示されます。 レポートには、通常、アクティビティの時間から 24 時間から 48 時間の待機時間が反映されます。

ユーザー グラフの対話型グラフ データを使用して、使用状況の傾向を把握し、組織内で使用されている Skype for Business アプリを使用して接続されているユーザーの数を確認します。 Skype for Business アプリがインストールされ、組織全体で使用されている Windows、 Windows Phone、 Android Phone、 iPhone、 iPad デバイスのユーザー数と種類の合計数が表示されます。

配布棒グラフの対話型グラフ データを使用して、組織内の一意のデバイスを使用しているユーザーの数を確認するための使用状況を把握します。 デバイスが使用されている Windows、 Windows Phone、 Android Phone、 iPhone、 iPad ユーザーの合計数が表示されます。

凡例の項目をクリックして、グラフに表示する系列をフィルター処理できます。 たとえば、[ ユーザー ] グラフで、 Windows、 Windows Phone、 Android Phone、 iPhone、 iPad をクリックまたはタップして、それぞれに関連する情報のみを表示します。 この選択を変更しても、グリッド テーブルの情報は変更されません。

各グラフには、「X」軸(水平)と「Y」軸(垂直)があります。
- [ ユーザー ] グラフの Y 軸は、Skype for Business アプリがインストールされているデバイスに接続されているユーザーの合計数です。
- [配布アクティビティ] グラフの Y 軸は、Skype for Business アプリがインストールされている特定の種類のデバイスに接続されているユーザーの数です。
どちらのグラフも、X 軸はこの特定のレポートで選択した日付範囲です。

次の表は、ユーザーごとのすべての会議アクティビティの内訳を示しています。 これにより、Skype for Business が割り当てられているすべてのユーザーとその会議アクティビティが表示されます。 テーブルに列を追加できます。
- [ ユーザー名] はユーザーの名前です。
- 最終アクティビティ日付 (UTC) は、ユーザーがピア ツー ピア セッションに参加したか、会議を開催したか、会議に参加した最新時刻です。
- ユーザー が Windows ベースのオペレーティング システムに Skype for Business クライアント アプリをインストールしていて、それを使用している場合は、Windows が選択されます。
- ユーザーが Windows Phone デバイスに Skype for Business クライアント アプリをインストールしていて、それを使用している場合は、Windows Phone が選択されます。
- ユーザーが Android スマートフォン に Skype for Business クライアント アプリをインストールしていて、それを使用している場合は、Android Phone が選択されます。
- ユーザーが Skype for Business クライアント アプリを iPhone にインストールしていて、それを使用している場合は、iPhone が選択されます。
- ユーザーが Skype for Business クライアント アプリを iPad にインストールしていて、それを使用している場合は、iPad が選択されます。
組織のポリシーによって、ユーザー情報が識別可能なレポートを表示できない場合は、これらすべてのレポートのプライバシー設定を変更できます。 管理センターのアクティビティ レポートの [ユーザー レベルの詳細を非表示にする方法] セクションを確認します。

いずれかの 列の [列] アイコンをクリックまたはタップして、レポートに列を追加または削除します。
![Skype for Business Online Reporting の [管理] ボタン。](../sfbonline/images/4c8f5387-cebb-4d6c-b7d3-05c954a2c234.png)

また、[ エクスポート] をクリックまたはタップして、レポート データを Excel の .csv ファイルにエクスポートすることもできます。

これにより、すべてのユーザーのデータがエクスポートされ、単純な並べ替えとフィルター処理を行ってさらに分析することができます。 ユーザー数が 2000 未満である場合は、レポート自体のテーブル内で並べ替えとフィルター処理を行うことができます。 ユーザー数が 2000 人を超える場合は、フィルター処理と並べ替えを行うには、データをエクスポートする必要があります。
Skype for Business のその他のレポートを表示しますか?
Skype for Business アクティビティ レポート - ユーザーがどの程度ピアツーピア、開催、参加で電話会議セッションを使用しているかを確認できます。
Skype for Business 電話会議開催者アクティビティ レポート - ユーザーがどの程度 IM、音声/ビデオ、アプリケーション共有、Web、ダイヤルイン/アウト - サード パーティ、ダイヤルイン/アウト - Microsoft を使用した電話会議を開催しているかを確認できます。
Skype for Business 会議参加者アクティビティ レポート 参加している IM、オーディオ/ビデオ、アプリケーション共有、Web、ダイヤルイン/アウト会議の数を確認できます。
Skype for Business ピアツーピア アクティビティ レポート - ユーザーがどの程度 IM、音声/ビデオ、アプリケーション共有、ファイル転送を使用しているかを確認できます。
Skype for Business ユーザーのブロック レポート - PSTN 通話の発信がブロックされている組織内のユーザーを確認できます。
Skype for Business PSTN 使用状況レポート 受信/送信呼び出しに費やされた分数と、これらの呼び出しのコストを確認できます。
Skype for Business PSTN の利用分数プール レポート - 組織内で今月中に消費された分数を確認できます。
Skype for Business セッションの詳細レポート - 個々のユーザーの通話体験に関する詳細を確認できます。