高度な分析情報メトリック ルール
コラボレーションの傾向を明らかにするために、Microsoft Viva Insightsでは、メール、予定表、Teams アクティビティ (チャットや通話など) が使用されます。 ユーザーはこれらのツールを使用して仕事上の共同作業を行う一方で、個人の予定やその他のコラボレーション以外のアクティビティを追跡するために使用することもできます。 メトリックにこれらのコラボレーション以外のアクティビティが含まれている場合、これらのクエリによって結果が歪みます。
では、コラボレーション以外のアクティビティをクエリから除外し、より正確な結果を得るにはどうすればよでしょうか。 メトリック ルールを追加します。 クエリでメトリック ルールを使用すると、Viva Insightsは分析したくない会議、メール、チャット、通話を除外します。
例を使用してみましょう。 会社のPeopleは予定表にフォーカス時間を予約する場合がありますが、フォーカス時間は会議のように分析する必要はありません。 この非コラボレーションフォーカス時間がクエリに潜入するのを防ぐために、 カテゴリ = フォーカス時間の会議を除外するルールの使用を検討する場合があります。 同様に、会社全体の会議を除外するために、 参加者 > 100 の会議を除外するルールを設定できます。 会議のルールを作成できるだけでなく、チャット、メール、通話用にルールを作成することもできます。
メトリック ルールについて留意すべき点を次に示します。
- メトリック ルールは、クエリのメトリック計算と、Teams と Web のViva Insights アプリ内に表示されるデータにも適用されます。
- ルールを既定として設定すると、今後のすべてのクエリと Teams と Web のViva Insights アプリに適用されます。 詳細については、「 既定の規則について 」を参照してください。
メトリック ルール ページについて
クエリでルールを使用する方法について説明する前に、それらを検索、作成、および編集できる場所である [メトリック ルール ] ページについて説明します。 高度な分析情報アプリ アナリスト エクスペリエンスから [メトリック ルール ] ページにアクセスするには、左側のウィンドウで [メトリック ルール ] を選択します。
ビュー
[ メトリック ルール] ページには 5 つのビューが含まれており、ページの上部近くのタブからアクセスできます。 それぞれのことについて説明し、関連する機能の使用方法についても説明しましょう。
すべてのルール
[すべてのルール] ビューには、organizationのユーザーが発行および下書きしたすべてのルールが表示されます。
このビューでできることは次のとおりです。
- 最初にルールを作成した場合は、既定値として設定します
- Clone
- アーカイブ (最初にルールを作成した場合)
- お気に入り
注:
他のユーザーと似たルールを作成しますか? Clone 関数を使用し、設定に基づいて独自の関数を作成します。 複製は、下書きと公開されたルールに対して機能します。
Published
[発行済み] ビューには、organization内のユーザーが発行したすべてのルール (つまり、下書きは表示されません) が表示されます。
このビューでできることは次のとおりです。
- 最初にルールを作成した場合は、既定値として設定します
- Clone
- アーカイブ (最初にルールを作成した場合)
- お気に入り
重要
ルールを発行すると、編集できなくなります。
下書き
[下書き] ビューには、organizationのユーザーが作業していて、まだ公開していないルールが表示されます。 独自の下書きのみを発行できますが、誰かの下書きで [複製] オプションを使用できます。
注:
ルールを下書きとして保存する方法については、「 新しいルールを作成する方法」を参照してください。
このビューでできることは次のとおりです。
- Clone
- 最初にルールを作成した場合は発行します
お気に入り
[お気に入り] ビューを場所として使用して、[すべてのルール] ビューまたは [発行済み] ビューで、お気に入りとしてマークした頻繁にアクセスされるルールを見つけます。
このビューでできることは次のとおりです。
- Clone
- アーカイブ (最初にルールを作成した場合)
- お気に入りとして削除する
ルールを [お気に入り] としてマークする方法
[すべてのルール] または [発行済み] でルールをお気に入りとしてマークするには、[アクション] 列の省略記号 (...) を選択し、[お気に入り] オプションを選択します。
![既定、複製、お気に入り、アーカイブ、削除などの [アクション] コンテキスト メニューを示すスクリーンショット](../images/analyst-metric-rules-contextual-menu.png)
注:
お気に入りのルールは一度に 10 個のみ使用できます。
ルールを [お気に入り] としてマークするとどうなりますか
ルールを [お気に入り] としてマークすると、[ メトリック ルール ] ページやクエリにルールを追加するときに、より速く見つけることができます。 使用可能なルールの一覧を表示すると、次の順序で表示されます。
- 既定の規則
- お気に入りとしてマークしたルール
- 発行済みルール
- 下書きルール ([メトリック ルール] ページのみ)
お気に入りのルールを表示できるのはあなただけです。 organization内の他のアナリストは、お気に入りを伝えることはできません。
Archived
ルールの [アーカイブ] オプションを選択すると、次のセクションで説明するように、そのルールをアーカイブしてアーカイブ ビューに送信Viva Insights。 ルールをアーカイブした後、必要に応じて削除できます。 クエリでアーカイブされたルールを使用することはできません。
一般に、後でルールを復元したい場合や、そのレコードを作成したい場合は、ルールを削除するよりも、[ アーカイブ済み ] ビューにルールを残しておくことをお勧めします。 ルールをアーカイブまたは復元できるのは、最初にルールを作成したユーザーだけです。
ルールをアーカイブおよび復元する方法
ルールをアーカイブするには、[アクション] で省略記号 (...) を選択し、[アーカイブ] を選択します。 ルールが アーカイブ ビューに 移動します。
復元 (つまり、再発行) ルールを復元するには、[ アクション] 列の省略記号を選択し、[ アーカイブを元に戻す] を選択します。
![[アーカイブの元に戻す] と [削除] の [アクション] コンテキスト メニューを示すスクリーンショット](../images/analyst-metric-rules-page-undo-archive.png)
ルールを削除する方法
ルールを削除するには、[アクション] で省略記号 (...) を選択し、[削除] を選択します。 アーカイブされたルールとは異なり、削除されたルールを復元することはできません。
新しいルールを作成する方法
新しいルールは、 テンプレートを使用するか、最初 から作成する方法の 2 つの方法のいずれかで作成できます。
重要
ルールを発行すると、編集できなくなります。 後でルールを処理する必要がある場合は、下書きとして保存できますが、クエリで下書きルールを使用することはできません。 以下の 手順 6 で、ルールを下書きとして保存する方法について説明します。
テンプレートから
テンプレート カテゴリについて
ルール テンプレートの使用方法に進む前に、テンプレートを設定する方法について説明します。
テンプレートを使用してルールを作成すると、いくつかのカテゴリが表示されます。 これらのカテゴリでは、フィルターを設定しました。 これらのカテゴリを選択して新しいルールに適用すると、コラボレーション データから一般的なシナリオ (予定など) を除外します。 これにより、ユーザーの予定表の非コラボレーション予定表ブロックがクエリに表示されなくなります。
注:
テンプレートは編集できません。 属性と値をより細かく制御する場合は、最初からルールを作成することを検討してください。
これらのカテゴリは、会議、メール、チャット、通話など、コラボレーションの種類ごとに使用できます。 たとえば、ユーザーが自分に送信する予定やメールを除外するルールを作成するとします。 テンプレートで、[会議] で [予定] カテゴリを選択し、[Email] の [自己送信メール] カテゴリを選択します。
各カテゴリ コンテナーを展開して、そのカテゴリのフィルターを表示します。 [ カテゴリ リファレンス] にすべてのカテゴリ条件が一覧表示されています。
カテゴリリファレンス
各会議カテゴリを定義する方法を次に示します。 これらのカテゴリのいずれかに会議を含める場合は、[会議の条件] のすべての条件を満たす必要があります。
| カテゴリ | 会議の条件 |
|---|---|
| 出席した会議 |
|
| 出席した可能性が高い会議 |
|
| 招待された会議 |
|
| 外出中 |
|
| 会議なし日 |
|
| フォーカス時間 |
|
| Appointment |
|
注:
目的の参加者は、すべての会議の招待者と開催者です。
テンプレートからルールを追加するには
[ 新しいルールの作成] を選択した後、[ テンプレートを使用して作成] ドロップダウン メニューから最初のオプションを選択します。
![最初のオプションである [テンプレートを使用して作成] が強調表示されている [新しいルールの作成] ボタンを示すスクリーンショット。](../images/analyst-metric-rules-page-create-template.png)
ルールを適用するカテゴリを選択します。 含めるカテゴリごとにこの手順を繰り返します。
以下の 手順 6 に進みます。
最初から
[ メトリック ルール ] ページで、次のいずれかを行います。
- [ 新しいルールの作成] を選択します。
![[メトリック ルール] ページで強調表示されている [新しいルールの作成] ボタンを示すスクリーンショット。](../images/analyst-metric-rules-create-rule.png)
- カスタマイズする既存のルールを見つけます。 [ アクション ] で省略記号を選択して [ その他のオプション ] メニューにアクセスし、[複製] を選択 します。
[ 除外の定義 ] ページの上部にあるタブから、ルールを適用する 最初 のコラボレーションの種類 ( 会議など) を選択します。
注:
コラボレーションの種類は、会議、メール、チャット、または通話です。 これらの型のルールを設定できます。 手順 4 を参照してください。
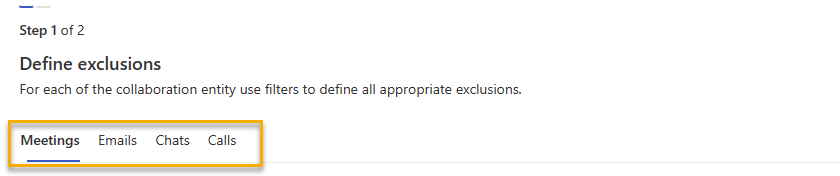
フィルターを追加して、コラボレーションの種類から特定のコラボレーション アクティビティを除外する方法を定義します。 フィルターは、組織のデータ属性に基づいています。
フィルターの詳細については、フィルターに関 する記事を 参照してください。
ルールを適用する他のコラボレーションの種類がある場合は、[ 除外の定義 ] ページの上部にあるタブから選択します。 コラボレーションの種類ごとにフィルターを追加します。
注:
ルールがチャットやメールに適用される場合は、アイテムの読み取りと送信されたアイテムのフィルターを設定できます。
会議フィルターとメール フィルターの場合は、ルールに例外がある場合は、例外を追加します。
例外はキーワードとして設定され、メールまたは会議ルールにのみ適用されます。 ルールに例外を指定すると、メールの件名行または会議のタイトルに設定されたキーワードのいずれかが見つかる場合を除き、通常と同様にルールを使用するようにViva Insightsに指示します。 その場合、ルールの指示に従って、そのメールや会議をスキップする代わりに、その会議または電子メールをクエリに含Viva Insights。
ルールに例外を追加する方法を次に示します。
条件または条件グループの右側にある [ 例外の追加] を選択します。
![[例外の追加] リンクが強調表示されているフィルターを示すスクリーンショット。](../images/analyst-metric-rules-add-exception.png)
右側にウィンドウが開きます。 テキスト入力フィールドにキーワード (keyword)を入力し、キーボードの Enter キーを押します。
注:
各用語を個別に入力し、用語ごとに Enter キーを押してください。 入力せずに [保存] を選択した場合、キーワード (keyword)はルールに適用されません。
![メトリック ルール ビルダーの [キーワード (keyword)例外] ウィンドウを示すスクリーンショット。](../images/analyst-metric-rules-categories-exceptions-keywords.png)
すべてのキーワードを入力したら、ウィンドウの左下にある [保存 ] ボタンを選択します。
条件グループに例外が示されます。 キーワード (keyword)を削除する必要がある場合、または追加する必要がある場合は、もう一度 [例外] リンクを選択します。
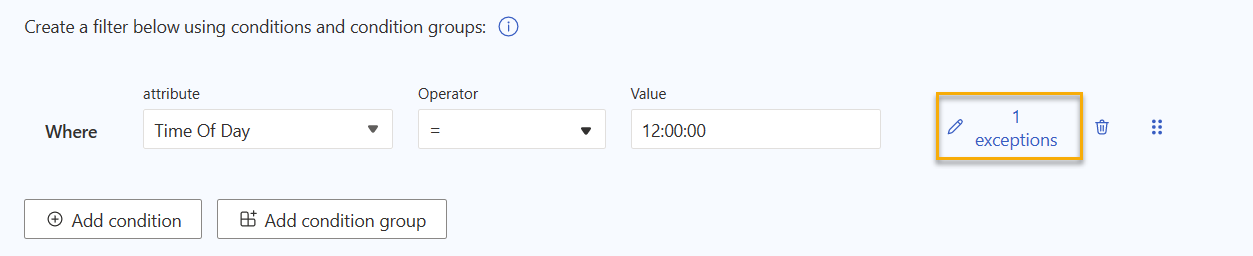
ルールの名前付けと発行に進む場合は、画面の右上にある [ 次へ ] ボタンを選択します。
![ページの右上隅にある [次へ] ボタンが強調表示されているスクリーンショット。](../images/analyst-metric-rules-page-next.png)
今すぐ完了し、ルールを下書きとして保存する場合は、代わりに [次へ] の右側にある閉じるアイコンを選択します。 [保存] を選択します。 下書きを保存しない場合は、[キャンセル] を選択 します。
必要に応じて、ルールの省略可能なパブリケーションの詳細を入力します。 それ以外の場合は、手順 8 に進みます。
- ルールの名前を変更します。 新しい名前を追加しない場合、規則は Viva Insights の既定の名前付けスキームと共に表示されます。これは 次のようになります。
MetricRule_emilybraun_Feb23_2023_1505Hours - 他のアナリストがルールの動作を把握できるように、ルールに説明を付けます。
- このルールを [お気に入り ] ビューに配置するかどうかを選択します。
- このルールを既定のルールにするかどうかを選択します。
注意
ルールを既定として設定すると、そのルールは、organizationのアナリストが実行するすべてのクエリに適用されます。 既定のルールは、Teams と Web のViva Insights アプリの計算にも影響します。 既定のオプションは慎重に使用してください。
- ルールの名前を変更します。 新しい名前を追加しない場合、規則は Viva Insights の既定の名前付けスキームと共に表示されます。これは 次のようになります。
ルールの編集が完了し、発行する準備ができたら、[ 発行 ] ボタンを選択します。 [ 前へ] を選択して戻ります。
![右上隅の [発行] ボタンが強調表示されているルール作成者の [レビューと発行] セクションを示すスクリーンショット。](../images/analyst-metric-rules-review-publish1.png)
新しいルールは、[メトリック ルール] ページの [発行済み] および [すべてのルール] ビューに表示され、上記の手順 7c で [お気に入り] としてマークした場合は [お気に入り] ビューに表示されます。 クエリに新しいメトリック ルールを追加する場合は、ルール オプションの中にも表示されます。 手順 7d でルールを既定としてマークした場合、そのルールは、organizationのアナリストがこの時点から実行するすべてのクエリに適用されます。
クエリにルールを追加する準備ができたら、クエリ にルールを追加する方法に関するページを参照してください。
クエリにルールを追加する方法
クエリの作成中に、[クエリの設定] セクションで [その他の設定] を選択します。
[ メトリック ルール ] ウィンドウが表示されます。 適用するルールを選択します。
![さまざまなルールを含む [メトリック ルール] ウィンドウと、既定で強調表示されているコラボレーション除外ルールを示すスクリーンショット。](../images/analyst-metric-rules-add-rule2.png)
注:
一度に適用できるルールは 1 つだけです。 organizationで既定のルールがアクティブになっている場合は、[ルール] ウィンドウに選択した状態で表示されます。 別のルールを設定すると、既定のルールではなく、選択したルールを使用することを選択します。
organizationが高度な分析情報アプリの使用を開始したばかりの場合、ここでの既定のルールはコラボレーションの除外である可能性があります。 このルールについては、「コラボレーションの 除外ルール」で説明します。
[ 設定の保存] ボタンを選択します。
重要
クエリでアーカイブまたは削除されたメトリック ルールが使用されている場合は、エラーが発生します。
ルールの表示
ルールの詳細を取得するには、ルール タイトルの右側にある [ルールの表示 ] リンクを選択します。 [ ルールの表示] を選択すると、[ 新しいルールの作成 ] ページの表示専用バージョンに移動します。 ここでは、ルールがクエリから除外するコラボレーションの種類と、それらの除外に使用する属性を確認できます。
既定のルールについて
既定のルールは、アナリストがクエリを一貫して実行するのに役立ちます。また、Teams と Web のViva Insights アプリがデータを計算する方法も決定します。
既定のルールでは整合性が作成されますが、ルールを既定としてマークすると、広範囲に及ぶ効果があります。 ルールを既定としてマークすると、次のようになります。
- この時点からorganizationのアナリストが実行するすべてのクエリに、そのルールを適用します。
- ルールViva Insights関係するメトリックを計算する方法を変更します。これは、Teams と Web のViva Insights アプリがデータを表示する方法に影響します。 organizationに既定のルールがあるが、使用したくない場合は、[その他の設定] に移動して選択を解除する必要があります。 必要に応じて、別のルールを追加できます。
既定のルールをすばやく識別するには、緑色の Default タグを探します。 既定のルールは、常に [ その他の設定 > ] メトリック ルールに最初に表示されます。
コラボレーション除外ルール
organizationが最初にアナリスト エクスペリエンスを使用すると、既定のルールであるコラボレーションの除外が既に設定されていることがわかります。
このルールは、会議、メール、通話に適用されます。 会議、電子メール、または通話を除外するかどうかをルールで決定する方法を次に示します。
| コラボレーションの種類 | 条件 |
|---|---|
| 会議 | Teams に参加せず、次のいずれかの条件を満たしています。
|
| 電子メール | 次のいずれかの条件を満たしています。
|
| コール | スケジュールされておらず、次のいずれかの条件を満たしています。
|
注:
コラボレーション以外のメールでは、不在時の自動応答や、大規模な対象ユーザーに送信されたアナウンス メッセージなど、返信は保証されません。
コラボレーションの除外を既定として置き換える
ユーザーまたは他のアナリストは、コラボレーションの除外を既定のルールとしていつでも置き換えることができます。 ただし、次の重要な情報に留意してください。
注意
ルールを既定として設定すると、そのルールは、organizationのアナリストが実行するすべてのクエリに適用されます。 既定のルールは、Teams と Web のViva Insights アプリの計算にも影響します。 既定のオプションは慎重に使用してください。
![高度な分析情報アプリの [メトリック ルール] ページを示すスクリーンショット。ルールの一覧の上に 4 つのビュー ボタンが強調表示されています。](../images/analyst-metric-rules-page-small.png)

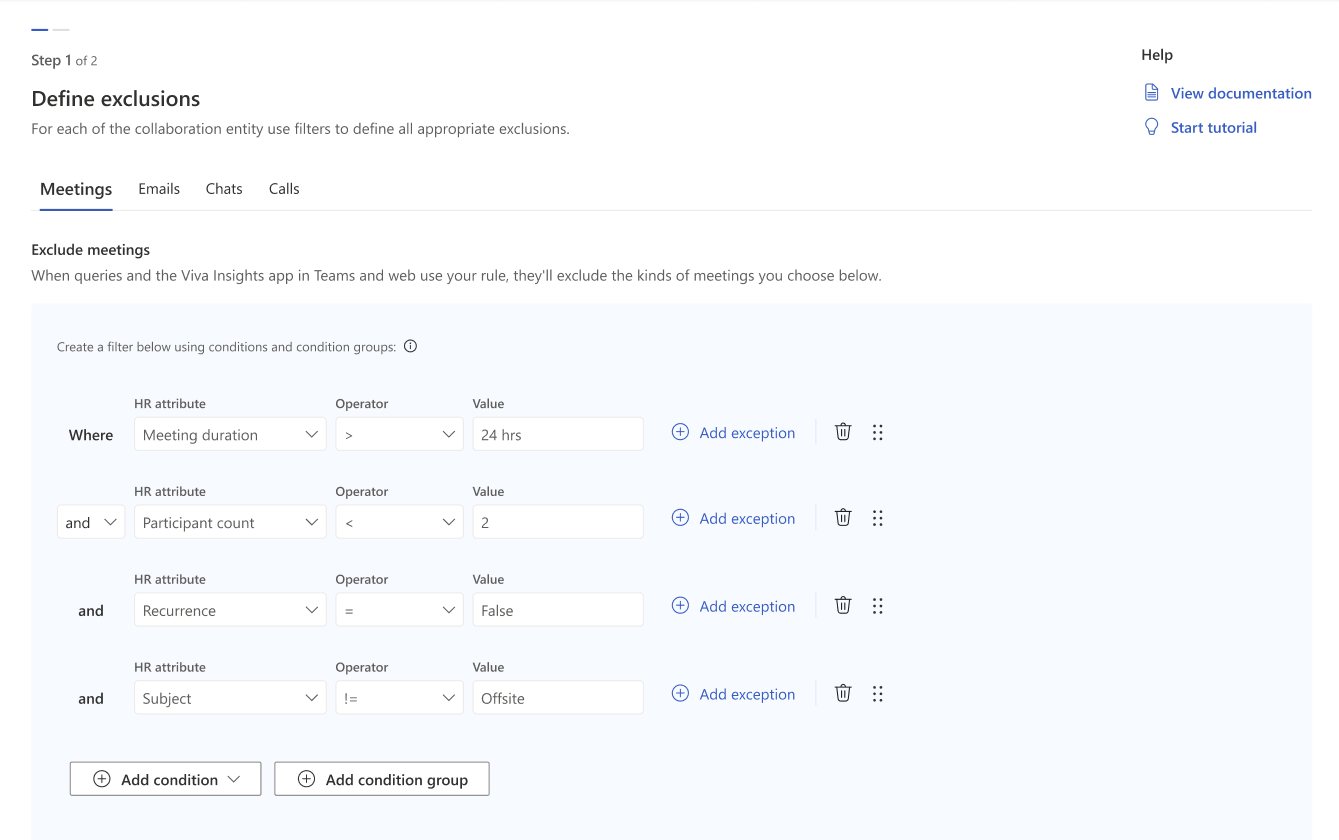
![[その他の設定] が強調表示されているクエリの [クエリのセットアップ] セクションを示すスクリーンショット](../images/analyst-metric-rules-more-settings.png)