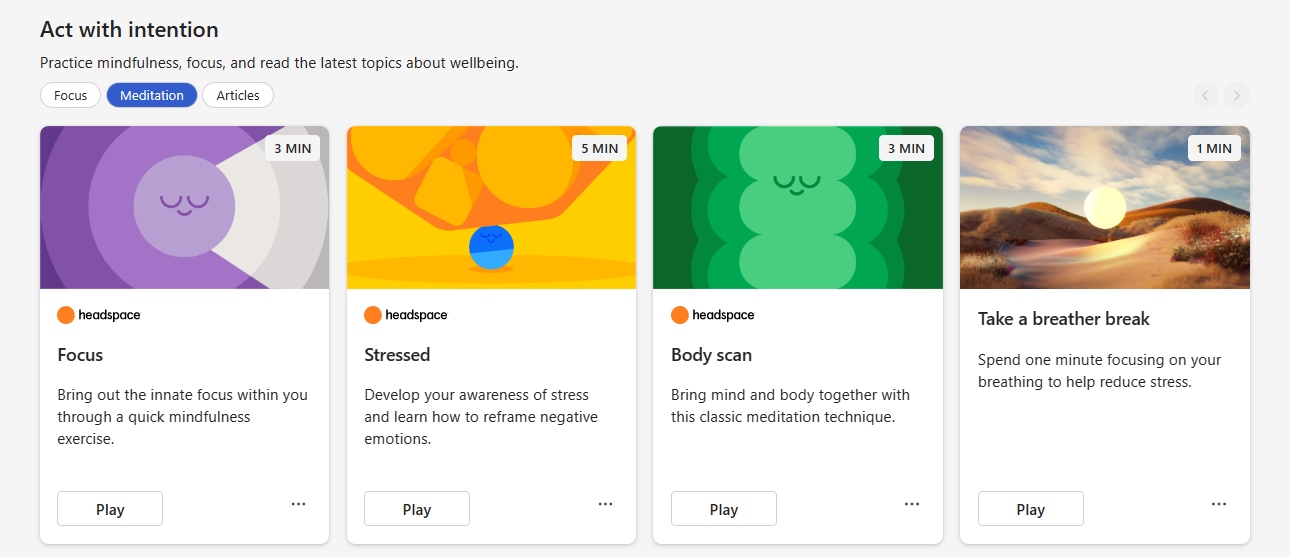Microsoft Vivaからのブリーフィング メールの一時停止
ブリーフィングメールを改善し、毎日のメッセージでよりパーソナライズされたコンテンツを提供するために少し時間がかかります。 その結果、毎日のブリーフィングをお送りするのをお断りしました。
しばらくブリーフィング メールの受信を停止しますが、引き続きViva Insights機能にアクセスできます。 ブリーフィング内のさまざまな機能 (会議の準備、未処理のタスクの確認、フォーカス時間の予約など) に依存している場合は、この記事を参照して、Viva Insights Outlook アドイン、その他の Outlook 機能、Teams と Web のViva Insights アプリでそれらを見つける方法について説明します。 引き続き、健康的な仕事習慣を構築するための分析情報と推奨事項を含む半月ダイジェスト メールを受け取ります。
予定された会議を準備する
毎日のブリーフィングでは、関連するドキュメントのレビューなど、少なくとも 1 つの推奨アクションを持つ 1 日の最初の 3 回の会議が見つかった可能性があります。
Outlook アドインとリマインダー Viva Insights予定表のピーク、Outlook の [マイ デイ] パネルなど、同様の機能が見つかる場所
Viva Insights Outlook アドインには、[会議の準備] セクションが含まれています。このセクションには、開催予定の会議や、今後 7 日間に招待された会議の一覧が表示されます。 会議ごとの主要な分析情報 (承諾した招待者の割合など) に対して、このカードを選択します。
![Viva Insights Outlook アドインの [会議の準備] カードのスクリーンショット。](../../images/mya/reference/oai-prepare-meetings-card.png)
Outlook では、アラーム、予定表のピーク、 マイ デイ パネルの機能を使用することもできます。
アラームは 通常、予定表のスケジュールされたイベントの 15 分前に Outlook に表示されます。 共有ドキュメントなどの関連する事前読み取り情報がある場合は、リマインダーにもそれが表示されます。
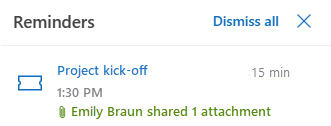
予定表 ビューで会議を選択すると、Outlook の右側のパネルに予定表のピークが表示されます。 この機能は、会議自体、開催者と出席者の数、招待からのテキスト、添付ドキュメント、および RSVP の状態に関する情報を提供します。
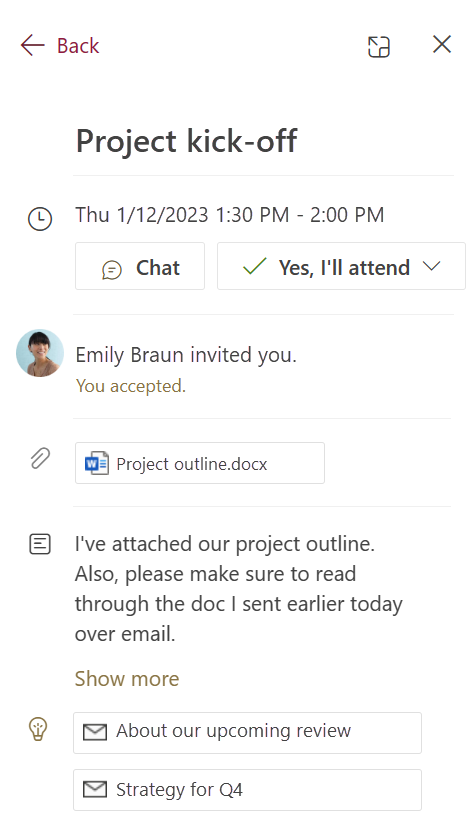
[ マイ デイ] パネルには、会議とその関連情報など、現在の日のスケジュールが表示されます。 ブラウザーで Outlook を使用している場合は、ウィンドウの右上にある [マイ デイ ] アイコンを選択します。
![Outlook の [マイ デイ] タブのスクリーンショット。](../../images/mya/reference/my-day1.png)
これらの機能の詳細については、「Meeting Insights」セクションの「Outlook on the webと Outlook.com でインテリジェント テクノロジを使用する」を参照してください。
未処理のタスクのフォローアップ
メールアクティビティに基づいて、ブリーフィングにタスクのフォローアップリマインダーが表示されている可能性があります。
OutlookアドインViva Insights、Teams と Web でアプリをViva Insightsする、Outlook で実行する
Viva Insights Outlook アドインには、[未処理のタスクの表示] セクションとタスクリマインダーが含まれています。 これらのリマインダーは、送信したメールと、過去 14 日間に同僚からメールで送信された要求に基づいています。 アドインには、[要求のフォローアップ] セクションも含まれています。これは、同僚に対して行った要求に対してチェックするのに役立ちます。
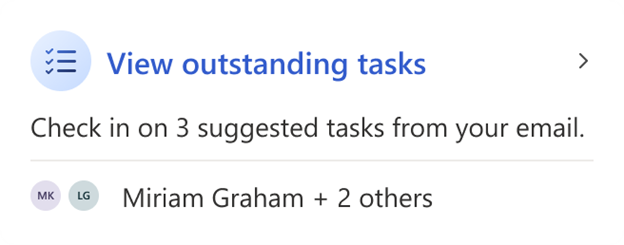
Teams と Web のViva Insights アプリの [生産性] タブには、[推奨されるタスク] セクションもあります。 重要なユーザーをピン留めした場合は、[ ピン留め] の下にタスクが最初に表示されます。
![Viva Insights アプリの [生産性] タブの [推奨されるタスク] セクションのスクリーンショット。ピン留めされたすべての連絡先タスクが完了し、他の 1 つのタスクが未処理です。](../../images/mya/reference/suggested-tasks-teams.png)
ブラウザーで Outlook を使用している場合は、[マイ デイ] アイコン > [To Do] を選択します。 To Do には、既に追加したタスクと、電子メールで表示されているタスクの一覧が表示されます。 完了したタスクをオフにして、ここでさらに追加します。 Outlook のタスクの詳細については、次の記事の「 すべてのタスクの管理 」セクションの「 Outlook.com でタスクを使用する」を参照してください。
![Outlook の [自分の日] ウィンドウの [To Do] タブのスクリーンショット。](../../images/mya/reference/tasks.png)
集中作業の時間を保護する
毎日のブリーフィングでは、予定表が会議でいっぱいになるまでの集中作業の時間を保護できました。
同様の機能が見つかる場所:Teams と Web で Outlook アドインとViva Insights アプリをViva Insightsする
Outlook アドインViva Insightsには、[フォーカスする時間を予約する] セクションが含まれています。これは、集中作業の時間を保護し、フォーカス時間中の Teams チャットや通話による通知を最小限に抑えるのに役立ちます。
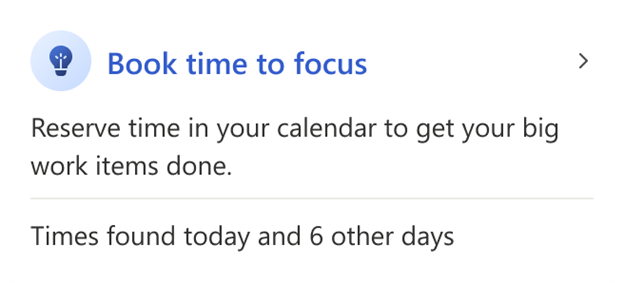
また、Teams と Web のViva Insights アプリの [ウェルビーイング] タブでフォーカス時間を予約することもできます。
![[意図を持つ行為] セクションのフォーカス テーマを示すスクリーンショット。](../teams/images/wellbeing-book-focus-time2.png)
[ウェルビーイング] タブの [意図を持つ行為] セクションのスクリーンショット。セクションのコンテンツ カードの上には、"フォーカス"、"ガイド付き瞑想"、"アーティクル"の 3 つのボタンがあります。[フォーカス] が選択され、セクションのフォーカス コンテンツが表示されます。 このカードには 3 つのセクションがあります。中央のセクションには"フォーカス時間" というタイトルが付きます。 カード ヘッダーの下には、"金曜日、12 月 9 日" というタイトルの 4 行のテーブルがあります。 最初の行は、フォーカス時間が午後 2:30 から 4:30 まで予約されたことを示しています。 他の 3 つの行では、開いているタイム スロットに "時間の予約" ボタンが表示されます。 最初の [予約時間] ボタンが強調表示されています。
ガイド付き瞑想で一日を始める
ブリーフィングメールの ヘッドスペース セクションでは、ガイド付き瞑想を開始して、一日を始め、集中することができました。
Teams と Web で同様の機能:Viva Insights アプリが見つかる場所
Teams と Web のViva Insights アプリを通じて、厳選されたガイド付き瞑想のセットを見つけられます。 [Wellbeing]\(ウェルビーイング\) タブ [>Act with intention] セクション > [メディテーション] カテゴリに移動し、Headspace カードの [再生] ボタンを選択します。