Power Automate で感情分析の事前構築済みモデルを使用する
この記事では、AI Builder 感情分析の事前構築済みモデルを使用するフローを作成します。
Power Automate にサインインします。
左ペインで 自分のフロー を選択し、新しいフロー>インスタント クラウド フロー を選択します。
フローに名前を付け、このフローをトリガーする方法を選択します の下の フローを手動でトリガーする を選択した後、作成 を選択します。
手動でフローをトリガーを展開し、+ 入力の追加>テキストを選択します。
入力 を マイ テキスト に置き換えます (タイトルとも呼ばれます)。
+ 新しいステップ>AI Builder を選択し、次にアクションのリストにある 正または負の感情を分析する を選択します。
言語入力で、言語を選択または入力します。
テキスト入力で、動的コンテンツ リストからマイ テキストを選択します。
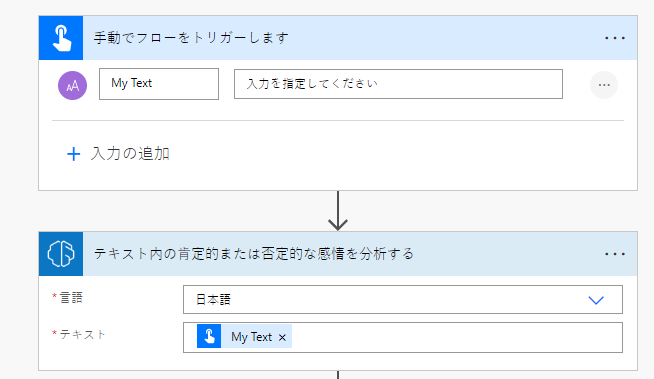
後続のアクションでは、AI Builder モデルによって抽出された列を使用できます。 たとえば、文のセンチメント、文が正である確率、文が負である確率 を使用して、各文の行を Excel ファイルに追加できます:
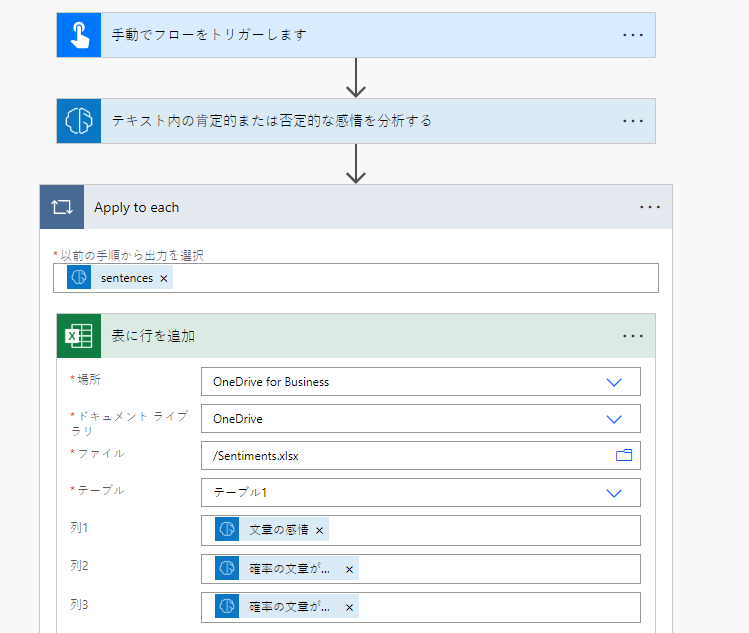
おつかれさまでした! 感情分析モデルを使用するフローを作成できました。 右上にある 保存 を選択し、テスト を選択してフローを試します。
パラメーター
入力
| 件名 | 必要な領域 | 種類 | 内容 | 値 |
|---|---|---|---|---|
| テキスト | 有効 | string | 分析するテキスト | テキスト文 |
| 言語 | 有効 | string | 分析するテキストの言語 | 事前定義された言語または言語コードの一覧内のアイテム (例: "en"、"fr"、"zh_chs"、"ru") |
出力
| 件名 | 種類 | 内容 | 値 |
|---|---|---|---|
| 全般的なテキスト センチメント | string | 分析されたテキストの全体的な感情 | 肯定的、中立、または否定的 |
| テキスト全体が肯定的になる確率 | 浮動小数 | 分析されたテキストの肯定的な感情の確率 | 0 から 1 の範囲の値。 値が 1 に近いと、識別されたセンチメントが正確であるという、より高い信頼度を示します |
| テキスト全体が否定的になる確率 | 浮動小数 | 分析されたテキストの否定的な感情の確率 | 0 から 1 の範囲の値。 値が 1 に近いと、識別されたセンチメントが正確であるという、より高い信頼度を示します |
| テキスト全体が中立になる確率 | 浮動小数 | 分析されたテキストの中立な感情の確率 | 0 から 1 の範囲の値。 値が 1 に近いと、識別されたセンチメントが正確であるという、より高い信頼度を示します |
| documentScores | object | 全体的なスコアを含むオブジェクト | 肯定的、中立的、否定的なスコア |
| 文 | リスト | 文の全体的なセンチメントとスコアを含む文データ構造のリスト | 文のセンチメントの肯定的、中立的、否定的なスコア |
| 文のセンチメント | string | 分析された文のセンチメント | 肯定的、中立、または否定的 |
| 文が肯定的な確率 | 浮動小数 | 分析された文の肯定的な感情の確率 | 0 から 1 の範囲の値。 値が 1 に近いと、識別されたセンチメントが正確であるという、より高い信頼度を示します |
| 文が否定的な確率 | 浮動小数 | 分析された文の否定的な感情の確率 | 0 から 1 の範囲の値。 値が 1 に近いと、識別されたセンチメントが正確であるという、より高い信頼度を示します |
| 文が中立な確率 | 浮動小数 | 分析された文の中立な感情の確率 | 0 から 1 の範囲の値。 値が 1 に近いと、識別されたセンチメントが正確であるという、より高い信頼度を示します |
| sentenceScores | object | 文スコアを含むデータ構造 | 肯定的、中立的、否定的なスコア |
感情分析を使用して Dynamics 365 の受信メールを分析する
Power Automate に用意されているテンプレートを使用すると、AI Builder の感情分析を使用して Dynamics 365 の受信メールを分析できます。 このテンプレートを使用するには、Microsoft Dataverse のメール テーブルを一部カスタマイズする必要があります。
感情分析の結果を保存するためのメール メッセージ テーブルに、属性を作成します。
属性の作成方法については、Power Apps ポータルを使用して Dataverse の列を作成および編集するを参照してください。
Power Automate にサインインします。
左ペインで、テンプレート を選択し、AI Builder センチメント を検索します。
AI Builder を使用して Dynamics メールのセンチメントを分析する を選択します。
環境を選択してから、続行 を選択します。
エンティティ名 入力に、メール メッセージ とタイプします。
範囲入力に、組織をタイプします。
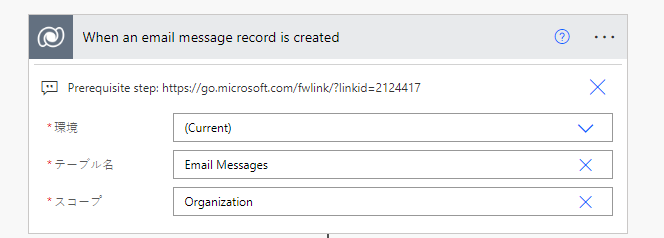
そうすると、テンプレートに 下書きメール と 受信したメール からのメッセージが表示されます。 選択したメールの状態に対してのみ感情分析を実行したい場合は、これらをフィルター処理することができます。 ステータス コードのリストについては、StatusCode の選択 を参照してください。
CDS メール エンティティにセンチメントを追加する を選択し、詳細オプションの表示 を選択してから、手順 1 で追加した属性を見つけます。
最後に、動的なコンテンツ の一覧から グローバル センチメント を追加します。
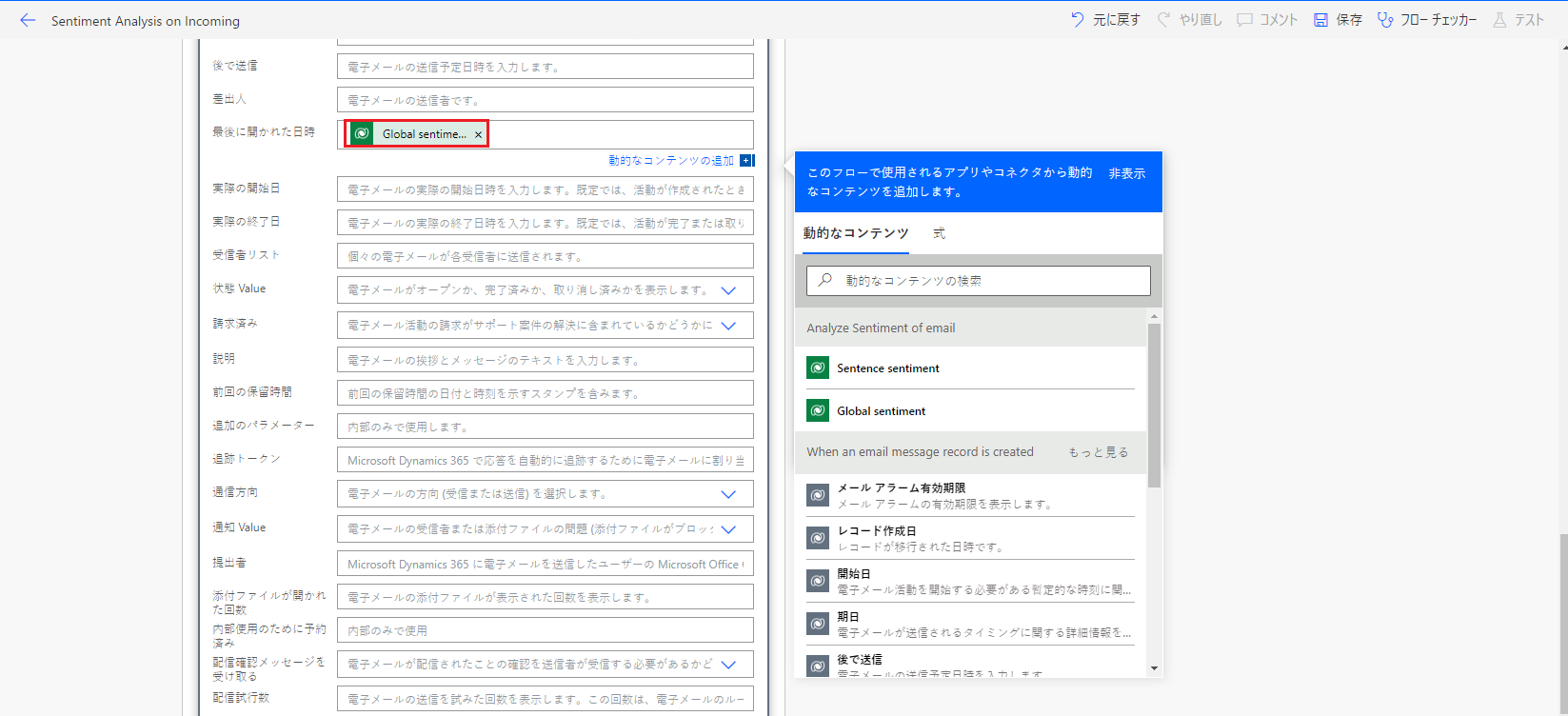
この列がメールのグリッド ビューに表示されるようにするには、次の手順を実行します。
表示/フォーム デザイナーに移動し、前の手順のステップ 1 で作成したカスタム列を追加します。 列をビューに追加する方法については、ビューに列を追加するを参照してください。
フィールドをフォームに追加します。 詳細については、フィールドをフォームに追加するを参照してください。