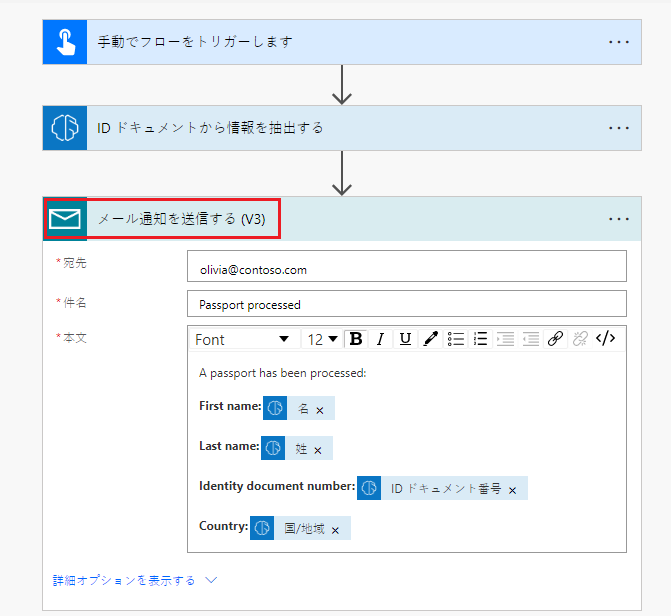Power Automate で ID リーダーの事前構築済みモデルを使用する
Power Automate にサインインします。
左ペインで、マイ フロー を選択し、上部のメニューで新しいフロー>インスタント クラウド フロー を選択します。
フローに名前を付け、このフローをトリガーする方法を選択します の下の フローを手動でトリガーする を選択した後、作成 を選択します。
手動でフローをトリガー を展開し、入力タイプとして +入力の追加>ファイル を選択します。
+新規ステップ>AI Builder>ID ドキュメントから情報を抽出する を選択します。
フローで処理する ID ドキュメント ファイルとして ファイル コンテンツ を指定します。
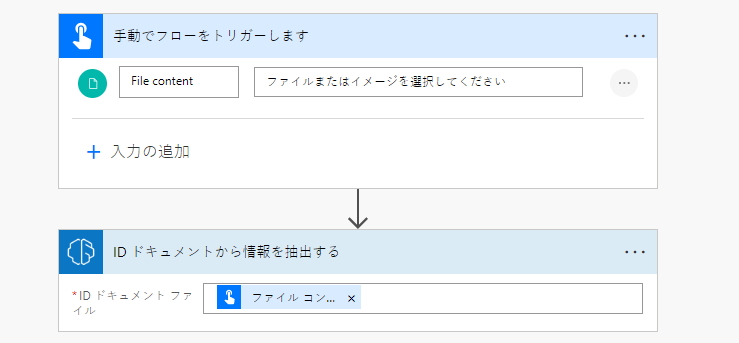
おつかれさまでした! これで、ID リーダー モデルを使用するフローを作成できました。 保存 を選択し、右上隅にある テスト を選びフローを試します。
抽出した情報を Excel ワークシートに追加するフローの例
次の例では、フローにステップを追加して、抽出した情報を Excel ワークシートに入力します。 まず、フローで使用するテーブルを準備します。 このテーブルは、抽出する情報と一致する必要があります。 次に、フローに Excel コネクタを追加します。
Excel テーブルの作成
Microsoft OneDrive または SharePoint フォルダーで Excel ワークブックを作成します。
ワークシートの最初の行に、次の値を 1 列に 1 つずつ入力します: 名、姓、身分証明書番号、と 国。 これらの値は、テーブルの列ヘッダーです。
セルを選択し、最初の行をヘッダーとしたテーブルとして書式設定します。

ブックを保存して閉じます。
テーブルに抽出したデータを入力する
作成した ID リーダー フローを使用するか、この例用に別のフローを作成します。
+新規ステップ>Excel オンライン (ビジネス)>テーブルに行を追加 を選択します。
場所、ドキュメント ライブラリ、ファイル を選択して、Excel ワークブックの場所を指定します。
前の手順で作成した テーブル を選択します。
名、姓、と 身分証明書番号 で、動的コンテンツ リストで一致する値を選択します。
国 で、動的コンテンツ リストで 国/地域 を選択します。
![フロー内の手動でトリガーされた情報抽出ステップで、入力された [テーブルに行を追加] コネクタのスクリーンショット。](media/add-row-in-a-table.png)
保存 を選択します。
フローをテストする
テスト を選択して、手動 を選択し、テスト を選択して、アクションをトリガーします。
ファイルの内容 で、身分証明書ファイルまたは画像を選択してから、インポート を選択します。
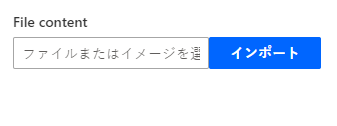
フローの実行を選択します。
フローには、AI Builder がデータを抽出し、Excel のテーブルに新しいエントリを追加している間に実行するには数秒かかる場合があります。 Excel ワークブックを開いて、抽出された情報が入力されていることを確認します。

抽出した情報をメールで送信するフロー例
次の例は、抽出された情報をメールで送信するフローを設定する方法を示しています。 メール通知を送信する コネクタを追加して、以前に作成したフローにコネクタを接続するか、この例の ID 閲覧者 フローを作成します。