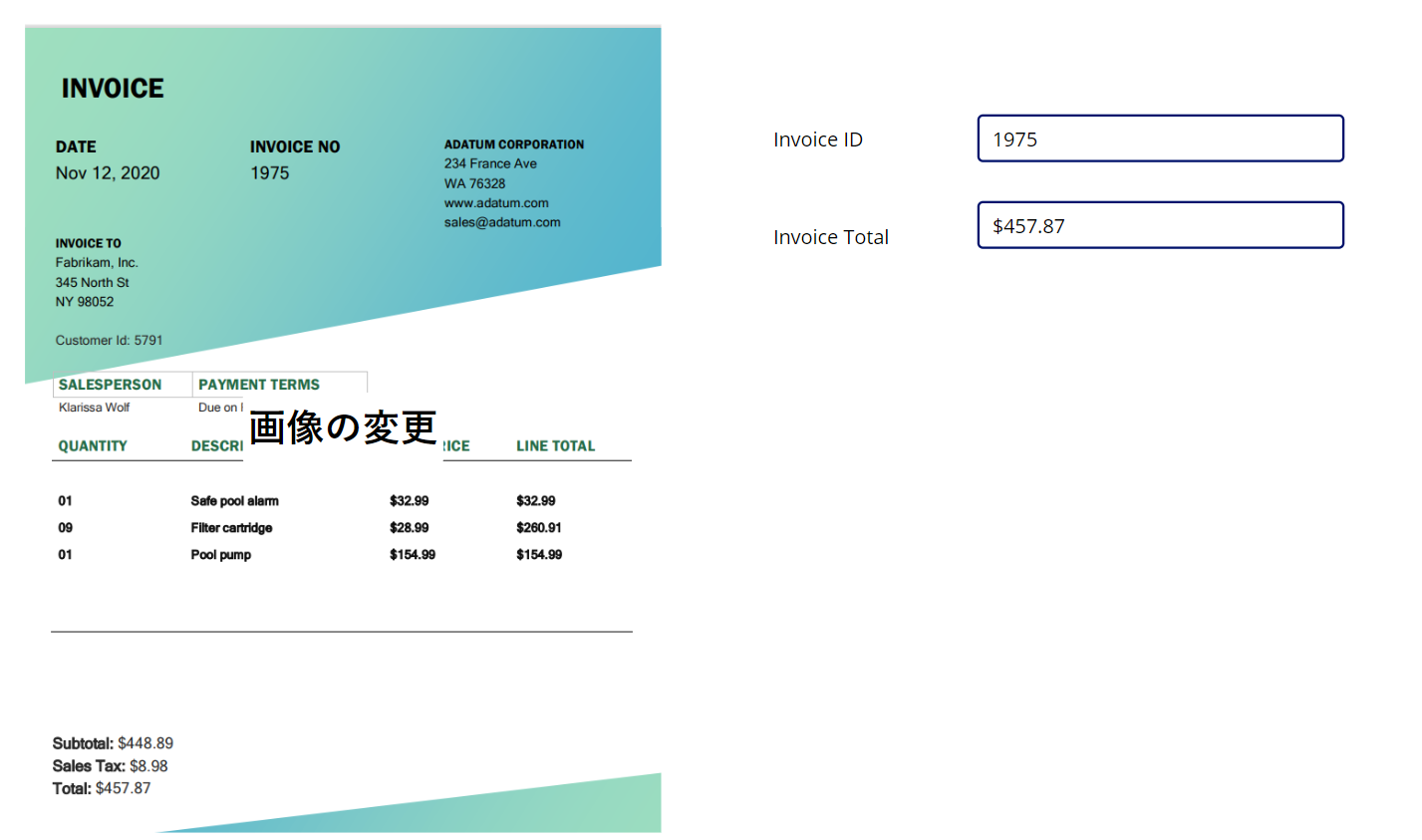Power Apps で請求書処理を使用する
現在、Power Apps で利用できる請求書処理コントロールはありません。 しかし、請求書処理の事前構築された AI モデルを使用して Power Automate フローを呼び出すアプリを作成し、結果をアプリに返すことができます。 次のサンプルは、その方法を示しています。
フローを構築する
Power Automate にサインインします。
キャンバス アプリがあるのと同じ Power Platform 環境であることを確認してください。 ページ右上の環境を確認してください。
左側のペインで、フローを選択します。
新規フロー>インスタント クラウド フロー を選択します。
フローに "請求書処理フロー" という名前を付けてから、このフローをトリガーする方法を選択 の Power Apps を選択します。
作成 を選択します。
+新しいステップ>AI Builder を選択し、アクションリストにある 請求書から情報を抽出する を選択します。
請求書ファイル 入力を選択して、動的コンテンツ で Power Apps で訊ねる を選択します。
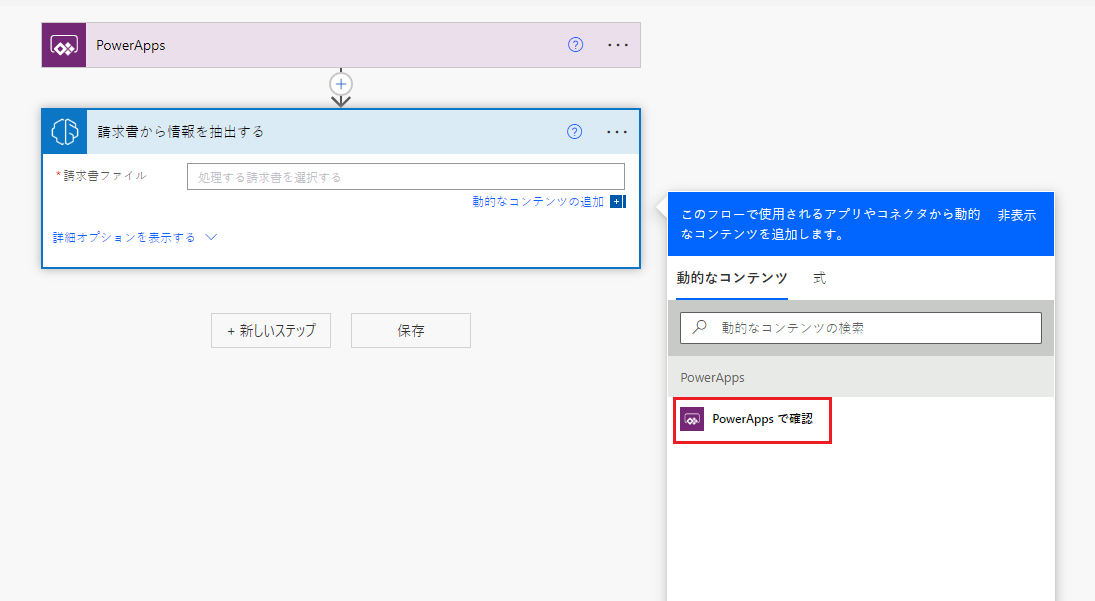
+ 新規ステップ を選択して、powerapp に応答する、次にアクション リストの PowerApp またはフローに応答する を選択します。
この例では、次の 2 つのテキスト出力を追加します: 請求書 ID と 請求書の合計。 キャンバス アプリに送り返したい抽出された請求書フィールドに基づいて、より多くのまたは異なる出力を追加することができます。
入力を追加するには:
+出力を追加する>テキスト を選択します。
タイトルの入力 を 請求書 ID と置き換えます。
新規 請求書 ID 入力を選択して、動的コンテンツ リストの 請求書 ID を選択します。
+ 入力を追加する>テキスト を選択します。
タイトルの入力 を 請求書合計 と置き換えます。
新規 請求書合計 入力を選択して、動的コンテンツ リストの 請求書合計 (テキスト) を選択します。
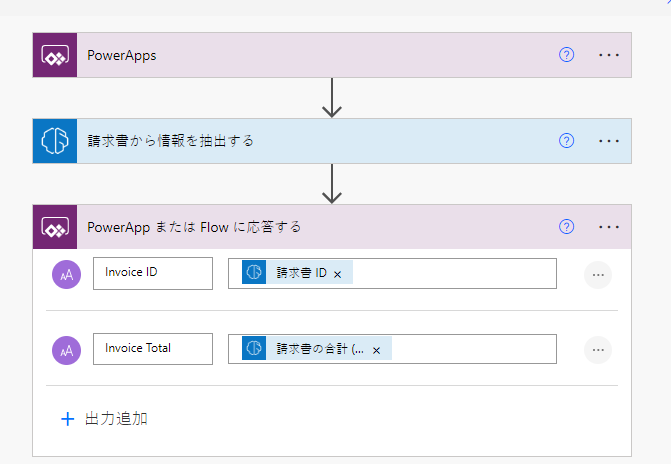
使用しているフローを保存します。
キャンバス アプリを構築する
Power Apps にサインインします。
ページの右上にフローを作成した のと同じ Microsoft Power Platform 環境にいることを確認してください。
左側のナビゲーション ウィンドウで、+ 作成 を選択します。
空白からキャンバス アプリ タイルを選択します。
アプリに名前を付けて、タブレット または 電話 フォーマットのいずれかを選択して、作成 を選択します。
アプリ エディターで、挿入>メディア>写真を追加 を選択して、ユーザーがデバイスまたはカメラから画像をアップロードできるコントロールをアプリに挿入します。
画面の左側にある AddMediaButton1 を選択します。
上部の数式バーで、OnSelect イベントを選択します。
アクション メニューを選択して、Power Automate を選択します。 前の手順で作成したフローを選択します。 フローが表示されない場合は、フローを作成した環境として同じ Power Platform 場所にいることを確認してください。ページの右上でこの環境は確認できます。
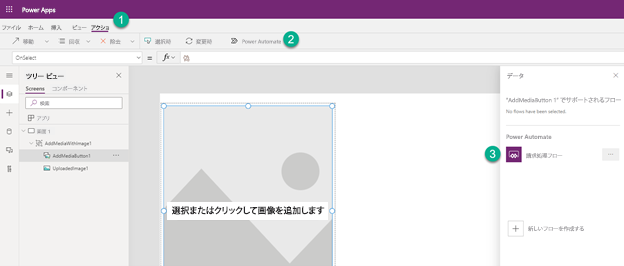
AddMediaButton1 コントロールの OnSelect のイベント上で次の式を入力します。 この式は、新しい画像がアップロードされたら作成したフローを呼び出すようにアプリに指示し、フローから受け取った結果を変数に保存します。
変数の名前とフローの名前は、フローを構築するときに構成した方法によって異なる場合があります。
Set(FlowResults, Invoiceprocessingflow.Run(AddMediaButton1.Media));
Set(InvoiceId, FlowResults.invoice_id);
Set(InvoiceTotal, FlowResults.invoice_total);
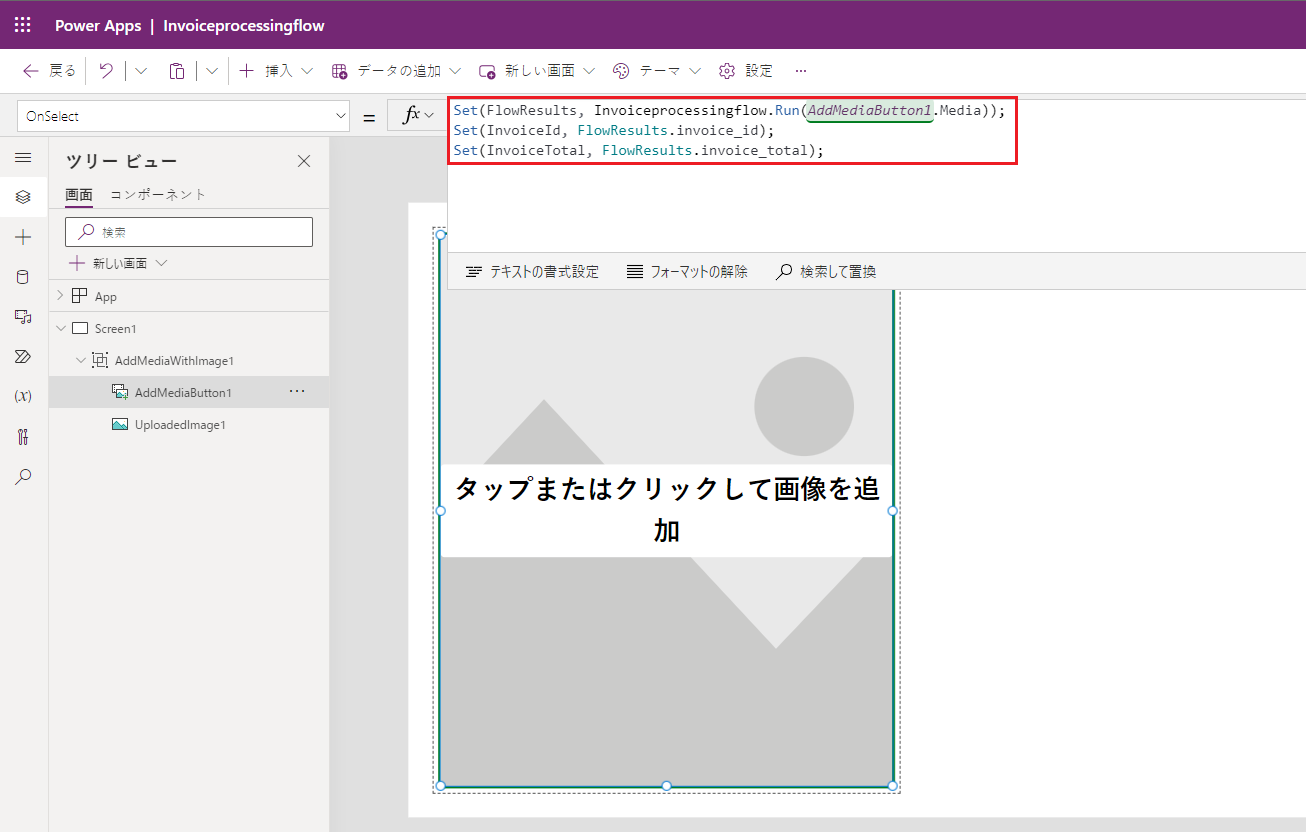
次に、2 つのラベルと 2 つのテキスト入力を追加して、フローから取得する結果を表示します。 各テキスト入力の Default プロパティを変更して、前のステップで定義した変数の値を取得するようにします。
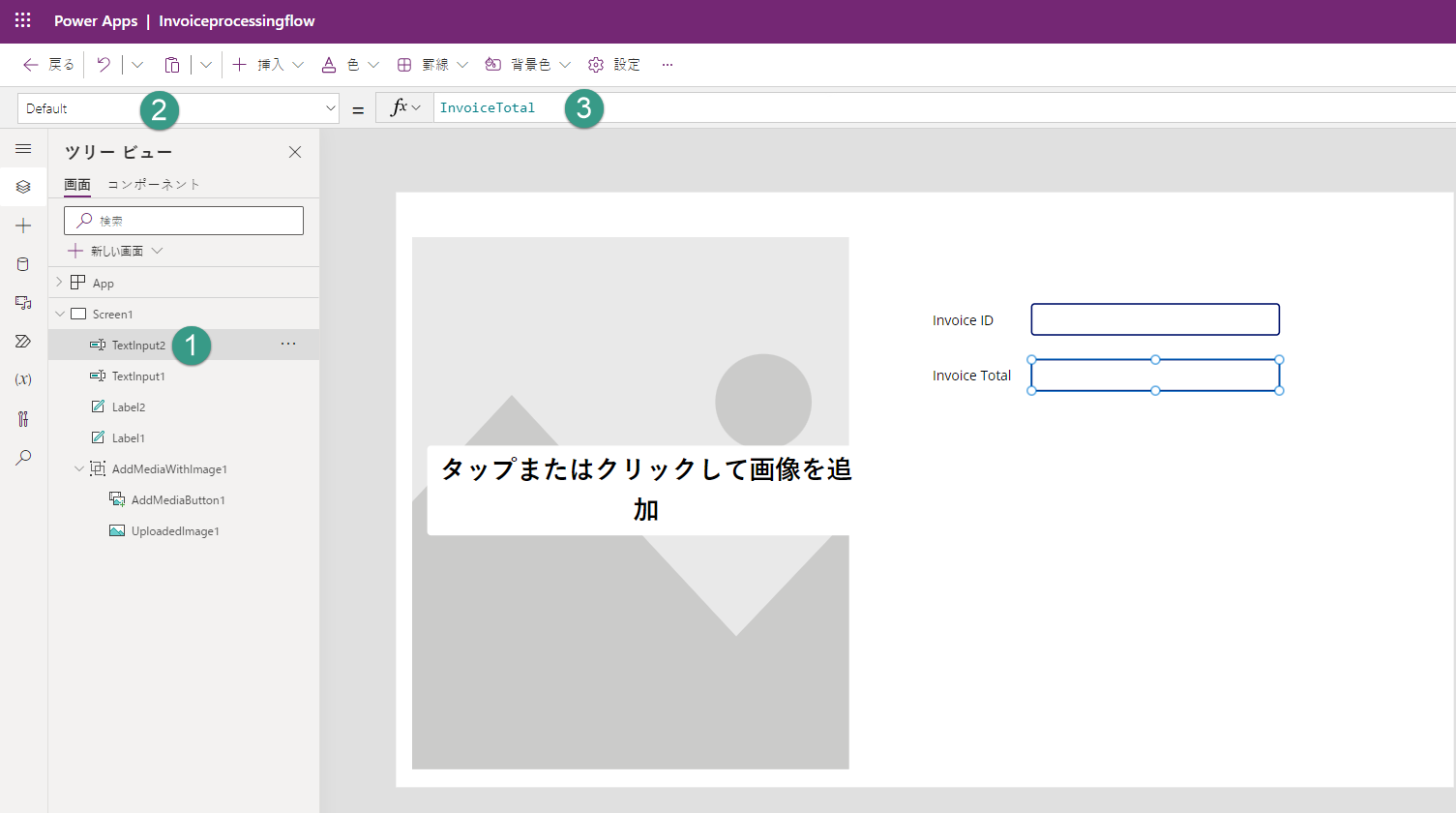
これでアプリを使用する準備ができました。 右上の 再生 を選択して、テストします。