Power Pivot モードでの Analysis Services のインストール
適用対象: SQL Server 2019 以前の Analysis Services
SQL Server 2019 以前の Analysis Services  Azure Analysis Services
Azure Analysis Services  Fabric/Power BI Premium
Fabric/Power BI Premium
重要
データ マイニングは SQL Server 2017 Analysis Services で非推奨となり、SQL Server 2022 Analysis Services で停止されました。 非推奨および停止された機能については、ドキュメントの更新は行われません。 詳細については、「Analysis Services 下位互換性」を参照してください。
このトピックの手順では、SharePoint 展開用の Power Pivot モードでSQL Server Analysis Services サーバーを 1 台インストールする手順について説明します。 手順には、SQL Server インストール ウィザードの実行と、SharePoint サーバーの全体管理を使用する構成タスクが含まれます。
バックグラウンド
Power Pivot for SharePoint は、SharePoint 2016 または SharePoint 2013 ファームの Power Pivot データ アクセスを提供する中間層およびバックエンド サービスのコレクションです。
バックエンド サービス: Power Pivot for Excel を使用して分析データを含むブックを作成する場合、サーバー環境でそのデータにアクセスするには、Power Pivot for SharePoint が必要です。 SQL Serverセットアップは、SharePoint Server がインストールされているコンピューター、または SharePoint ソフトウェアがない別のコンピューターで実行できます。 SQL Server Analysis Servicesには SharePoint への依存関係はありません。
メモ:このトピックでは、SQL Server Analysis Services サーバーとバックエンド サービスのインストールについて説明します。
中間層: Power Pivot ギャラリー、データ更新のスケジュール、管理ダッシュボード、データ プロバイダーなど、SharePoint での Power Pivot エクスペリエンスの機能強化。 中間層のインストールと構成の詳細については、以下を参照してください。
前提条件
SQL Server セットアップを実行するには、ローカル管理者である必要があります。
Power Pivot for SharePoint には、SharePoint Server Enterprise Edition が必要です。 評価版の Enterprise Edition を使用することもできます。
コンピューターは、Office Online Server (SharePoint 2016) またはExcel Services (SharePoint 2013) と同じ Active Directory フォレスト内のドメインに参加している必要があります。
Power Pivot インスタンス名を使用できる必要があります。 Power Pivot モードで Analysis Services をインストールするコンピューターに、Power Pivot という名前の既存のインスタンスを含めることはできません。
注: インスタンス名は POWERPIVOT である必要があります。
「 SharePoint モードの Analysis Services サーバーのハードウェアとソフトウェアの要件」を参照してください。
「 SQL Server 2016 Release Notes」で、リリース ノートを確認します。
SQL Server エディションの要件
ビジネス インテリジェンス機能は、SQL Server 2017 のすべてのエディションで使用できるわけではありません。 詳細については、「SQL Server 2016 の各エディションでサポートされる Analysis Services 機能」および「SQL Server 2016のエディションとコンポーネント」を参照してください。
手順 1. Power Pivot for SharePoint のインストール
この手順では、SQL Serverセットアップを実行して、Power Pivot モードでSQL Server Analysis Services サーバーをインストールします。 後の手順で、このサーバーをブックのデータ モデルで使用するように Excel Services を構成します。
SQL Server インストール ウィザード (Setup.exe) を実行します。
左側のナビゲーション ウィンドウで、 [インストール] を選択します。
[SQL Server の新規スタンドアロン インストールを実行するか、既存のインストールに機能を追加します]を選択します。
[プロダクト キー] ページが表示されたら、Evaluation Edition を指定するか、Enterprise Edition のライセンス コピーのプロダクト キーを入力します。 [次へ] を選択します。 エディションの詳細については、「 Editions and Components of SQL Server 2016」を参照してください。
マイクロソフト ソフトウェア ライセンス条項を確認して同意し、 [次へ]を選択します。
[グローバル ルール] ページが表示されたら、セットアップ ウィザードに表示されるすべてのルールの情報を確認します。
[Microsoft Update] ページで、Microsoft Update を使用して更新プログラムを確認することをお勧めします。確認したら、 [次へ]を選択します。
[セットアップ ファイルのインストール] ページが数分間実行されます。 ルールの警告または失敗したルールを確認し、 [次へ]を選択します。
別の [セットアップ サポート ルール]が表示されたら、警告を確認し、 [次へ]を選択します。
注: Windows ファイアウォールが有効になっているため、ポートを開いてリモート アクセスを有効にするよう求める警告が表示されます。
[セットアップ ロール] ページで、 [SQL Server 機能のインストール]を選択します。
[次へ] を選択します。
[機能の選択] ページで、 [Analysis Services]を選択します。 このオプションを使用すると、3 つのSQL Server Analysis Services モードのいずれかをインストールできます。 モードは後の手順で選択します。 [次へ] を選択します。
[インスタンスの構成] ページで、 [名前付きインスタンス] を選択し、インスタンス名に [POWERPIVOT] を入力して、 [次へ]をクリックします。
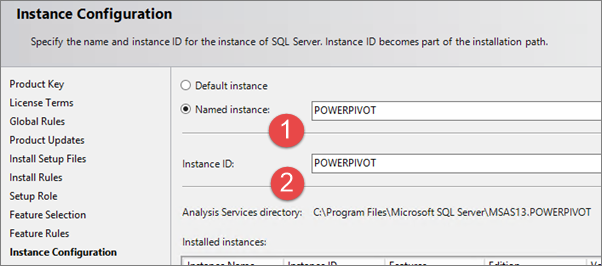
[サーバー構成] のページで、すべてのサービスの [スタートアップの種類]を [自動] に設定します。 SQL Server Analysis Servicesに必要なドメイン アカウントとパスワードを指定します。次の図の (1) です。
SQL Server Analysis Servicesでは、ドメイン ユーザー アカウントまたは NetworkService アカウントを使用できます。 LocalSystem アカウントまたは LocalService アカウントは使用しないでください。
SQL Server データベース エンジンと SQL Server エージェントを追加した場合は、サービスがドメイン ユーザー アカウントまたは既定の仮想アカウントで実行されるように構成できます。
サービス アカウントには自分のドメイン ユーザー アカウントを指定しないでください。 このようなアカウントを使用すると、ネットワークのリソースに対して持っている権限と同じ権限をサーバーに付与することになります。 悪意のあるユーザーがサーバーに侵入した場合、そのユーザーは管理者のドメイン資格情報を使用してログオンします。 そのユーザーは、管理者と同じデータやアプリケーションをダウンロードしたり使用したりする権限を持ちます。
[次へ] を選択します。
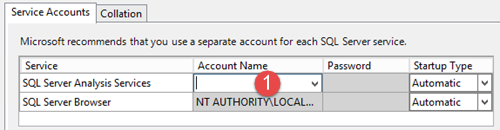
データベース エンジンをインストールする場合は、[ データベース エンジンの構成] ページが表示されます。 [データベース エンジンの構成] で、[ 現在のユーザーの追加] を選択して、データベース エンジン インスタンスに対するユーザー アカウント管理者のアクセス許可を付与します。
[次へ] を選択します。
[Analysis Services の構成] ページの [サーバー モード] で、 [PowerPivot モード]を選択します。
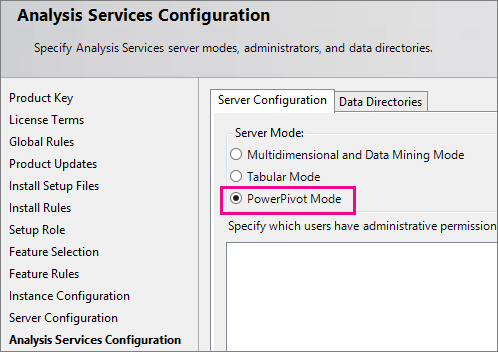
[Analysis Services の構成] ページで、 [現在のユーザーの追加] を選択して、ユーザー アカウントに管理権限を付与します。 セットアップの完了後にサーバーを構成するには、管理権限が必要になります。
同じページで、同じく管理権限が必要なユーザーの Windows ユーザー アカウントを追加します。 たとえば、データベース接続の問題をトラブルシューティングするためにSQL Server Management Studioで Analysis Services サービス インスタンスに接続するユーザーには、システム管理者のアクセス許可が必要です。 サーバーのトラブルシューティングや管理を担当する可能性があるユーザーのユーザー アカウントをここで追加しておきます。
-
注意
Analysis Services サーバー インスタンスにアクセスする必要があるすべてのサービス アプリケーションに、Analysis Services 管理権限が必要です。 たとえば、Excel Services、Power View、Performance Point Services のサービス アカウントを追加します。 また、サーバーの全体管理をホストする Web アプリケーションの ID として使用される SharePoint ファーム アカウントも追加します。
[次へ] を選択します。
[エラー レポート] ページで、 [次へ]を選択します。
[インストールの準備完了] ページで、 [インストール] を選択します。
[コンピューターの再起動が必要です]ダイアログ ボックスが表示されたら、 [OK]を選択します。
インストールが完了したら、[閉じる] を選択します。
コンピューターを再起動します。
環境内にファイアウォールがある場合は、SQL Server オンライン ブックの「 Configure the Windows Firewall to Allow Analysis Services Access」を確認します。
SQL Server のインストールの確認
Analysis Services サービスが実行されているかどうかを確認します。
Microsoft Windows で [スタート] をクリックし、[すべてのプログラム] を選択し、[Microsoft SQL Server] グループを選択します。
[SQL Server Management Studio]を選択します。
Analysis Services インスタンス (たとえば、 [サーバー名]\POWERPIVOT) に接続します。 インスタンスに接続できたら、サービスが実行されていることがわかります。
手順 2. 基本的な Analysis Services SharePoint 統合の構成
SharePoint ドキュメント ライブラリ内で Excel の高度なデータ モデルを操作できるようにするには、次の手順を実行して構成を変更する必要があります。 SharePoint とSQL Server Analysis Servicesをインストールした後、次の手順を実行します。
SharePoint 2016
Excel Services は SharePoint 2016 から削除され、代わりに Office Online Server を使用して Excel がホストされるようになりました。
Office Online Server マシン アカウントへの Analysis Services に対する管理権限の付与
Analysis Services のインストール時に、Analysis Services 管理者として Office Online Server マシン アカウントを追加した場合は、このセクションの手順を実行する必要はありません。
Analysis Services サーバーで、SQL Server Management Studio を起動し、Analysis Services インスタンス (たとえば、
[MyServer]\POWERPIVOT) に接続します。オブジェクト エクスプローラーで、インスタンス名を右クリックし、 [プロパティ]を選択します。
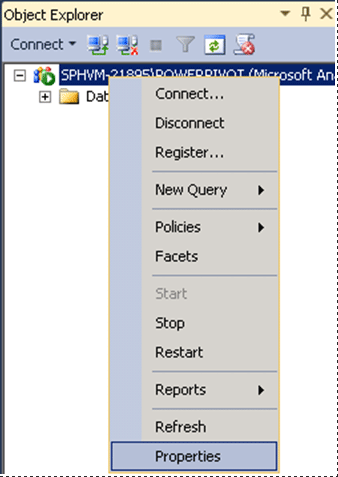
左ペインで、 [セキュリティ]を選択します。 Office Online Server がインストールされているマシン アカウントを追加します。
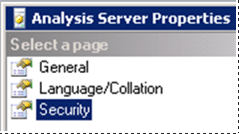
Office Online Server への Analysis Services サーバーの登録
Office Online Server で、次の手順を実行します。
管理者として PowerShell コマンド ウィンドウを開きます。
OfficeWebAppsPowerShell モジュールを読み込みます。Import-Module OfficeWebAppsAnalysis Services サーバー (たとえば、
[MyServer]\POWERPIVOT) を追加します。New-OfficeWebAppsExcelBIServer -ServerId [MyServer]\POWERPIVOT]
SharePoint 2013
Excel Services への Analysis Services に対するサーバー管理権限の付与
Analysis Services のインストール時に、Analysis Services 管理者として Excel Services アプリケーションのサービス アカウントを追加した場合は、このセクションの手順を実行する必要はありません。
Analysis Services サーバーで、SQL Server Management Studio を起動し、Analysis Services インスタンス (たとえば、
[MyServer]\POWERPIVOT) に接続します。オブジェクト エクスプローラーで、インスタンス名を右クリックし、 [プロパティ]を選択します。
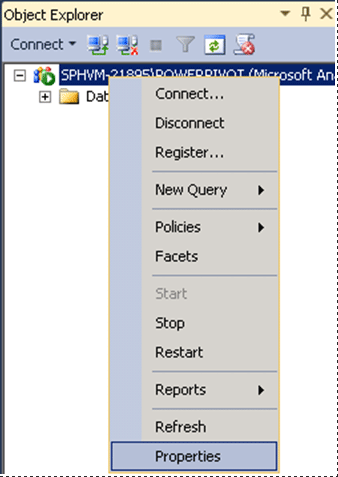
左ペインで、 [セキュリティ]を選択します。 手順 1. で Excel Services アプリケーション用に構成したドメイン ログインを追加します。
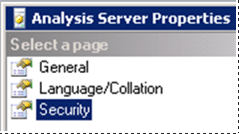
Analysis Services 統合のための Excel Services の構成
SharePoint サーバーの全体管理の [アプリケーション管理] グループで、[ サービス アプリケーションの管理] をクリックします。
サービス アプリケーションの名前をクリックします。既定の名前は "Excel Services アプリケーション"です。
[Excel Services アプリケーションの管理]ページで、 [データ モデルの設定]をクリックします。
[サーバーの追加]をクリックします。
[ サーバー名] に、Analysis Services サーバー名と Power Pivot インスタンス名を入力します。 たとえば、「
MyServer\POWERPIVOT」のように指定します。 Power Pivot インスタンス名が必要です。説明を入力します。
[OK] をクリックします。
変更は数分で有効になりますが、 Excel Calculation Services サービスを 停止 および 開始することもできます。 終了
別の方法として、管理者特権でコマンド プロンプトを開き、「
iisreset /noforce」と入力します。ULS ログのエントリを確認することで、サーバーが Excel Services によって認識されているかどうかを確認できます。 実際のエントリの例を次に示します。
Excel Services Application Data Model 27 Medium Check Administrator Access ([ServerName]\POWERPIVOT): Pass. f127bd9b-bae3-e0e0-9b48-3f7b5ad1eae6 Excel Services Application Data Model 27 Medium Check Server Version ([ServerName]\POWERPIVOT): Pass (11.0.2809.24 >= 11.0.2800.0). f127bd9b-bae3-e0e0-9b48-3f7b5ad1eae6 Excel Services Application Data Model 27 Medium Check Deployment Mode ([ServerName]\POWERPIVOT): Pass. f127bd9b-bae3-e0e0-9b48-3f7b5ad1eae6
手順 3. 統合の確認
ここでは、Analysis Services 統合を確認するために、新しいブックを作成し、アップロードする手順を示します。 この手順を実行するには、SQL Server データベースが必要です。
注: スライサーやフィルターが含まれた高度なブックが既にある場合は、そのブックを SharePoint ドキュメント ライブラリにアップロードし、ドキュメント ライブラリ ビューからスライサーとフィルターを操作できるかどうかを確認します。
Excel で新しいブックを開きます。
[データ] タブの [外部データの取り込み] で、 [その他のデータ ソース]を選択します。
[SQL Server]を選択します。
データ接続ウィザードで、使用するデータベースがある SQL Server インスタンスの名前を入力します。
[ログオン資格情報] で、 [Windows 認証を使用する] が選択されていることを確認し、 [次へ]をクリックします。
使用するデータベースを選択します。
[指定したテーブルに接続] チェック ボックスがオンになっていることを確認します。
[複数のテーブルの選択を有効にし、テーブルを Excel データ モデルに追加する] チェック ボックスをオンにします。
インポートするテーブルを選択します。
[選択したテーブル間のリレーションシップをインポートする]チェック ボックスをオンにし、 [次へ]を選択します。 リレーショナル データベースから複数のテーブルをインポートすると、既に関連付けられているテーブルを使用できます。 リレーションシップを手動で作成する必要がないため、手間を省くことができます。
ウィザードの [データ接続ファイルを保存して終了] ページで、接続の名前を入力し、 [完了]を選択します。
[データのインポート] ダイアログ ボックスが表示されます。 [ピボットテーブル レポート]を選択し、 [OK]を選択します。
ブックにピボットテーブル フィールド リストが表示されます。
フィールド リストで、 [すべて] タブを選択します。フィールド リストの [行]、[列]、[値] の各領域にフィールドを追加します。
ピボットテーブルにスライサーまたはフィルターを追加します。 この手順はスキップしないでください。 スライサーまたはフィルターは、Analysis Services のインストールの確認に役立つ要素です。
SharePoint ファーム内のドキュメント ライブラリにブックを保存します。 また、ブックをファイル共有に保存し、SharePoint ドキュメント ライブラリにアップロードすることもできます。
ブックの名前を選択して Excel Online で表示し、スライサーをクリックするか、以前に追加したフィルターを変更します。 データ更新が行われたら、Analysis Services がインストールされ、Excel で利用できることがわかります。 ブックを Excel で開いた場合は、Analysis Services サーバーではなく、キャッシュ コピーが使用されます。
Analysis Services のアクセスを許可するための Windows ファイアウォールの構成
トピック「 Analysis Services アクセスを許可するように Windows ファイアウォールを構成する 」の情報を使用して、Analysis Services または Power Pivot for SharePoint へのアクセスを許可するためにファイアウォールのポートのブロックを解除する必要があるかどうかを判断します。 このトピックに示された手順に従って、ポートとファイアウォールを構成できます。 実際に Analysis Services サーバーへのアクセスを許可するためには、これらの手順を組み合わせて実行する必要があります。
ブックのアップグレードと定期データ更新
以前のバージョンの Power Pivot で作成されたブックをアップグレードするために必要な手順は、ブックを作成した Power Pivot のバージョンによって異なります。 詳細については、「 ブックのアップグレードとスケジュールされたデータ更新 (SharePoint 2013)」を参照してください。
Single-Server インストールの先 - Power Pivot for Microsoft SharePoint
Web フロントエンド (WFE) または中間層: 大規模な SharePoint ファームで SharePoint モードでSQL Server Analysis Services サーバーを使用し、追加の Power Pivot 機能をファームにインストールするには、各 SharePoint サーバーでインストーラー パッケージ spPowerPivot16.msi (SharePoint 2016)、または spPowerPivot.msi (SharePoint 2013) を実行します。 spPowerPivot16.msi (spPowerPivot.msi) には、必要なデータ プロバイダーと Power Pivot for SharePoint 2016 または 2013 の構成ツールがインストールされます。
中間層のインストールと構成の詳細については、以下を参照してください。
Power Pivot for SharePoint アドインのインストールまたはアンインストール (SharePoint 2013)
Power Pivot for SharePoint アドインのインストールまたはアンインストール (SharePoint 2013)
.msi をダウンロードするには、「 Microsoft SQL Server 2016 Power Pivot for Microsoft SharePoint 2016」を参照してください。
冗長性とサーバーの負荷:Power Pivot モードで 2 つ目以上のSQL Server Analysis Services サーバーをインストールすると、SQL Server Analysis Services サーバー機能の冗長性が提供されます。 サーバーを追加すると、サーバー間の負荷分散も行われます。 詳細については、「
 SQL Server フィードバックを通じてフィードバックと連絡先情報を送信します。
SQL Server フィードバックを通じてフィードバックと連絡先情報を送信します。
参照
SharePoint 2013 への Power Pivot の移行
Power Pivot for SharePoint アドインのインストールまたはアンインストール (SharePoint 2013)
ブックのアップグレードと定期データ更新 (SharePoint 2013)