テーブル モデルでの翻訳
適用対象: SQL Server 2017 以降の Analysis Services
SQL Server 2017 以降の Analysis Services  Azure Analysis Services
Azure Analysis Services  Fabric/Power BI Premium
Fabric/Power BI Premium
表形式モデルでは、オブジェクトに名前または説明の複数の翻訳を含めることができるため、モデル定義内で多言語バージョンをサポートできます。
翻訳された文字列は、Excel のピボットテーブル リストなどのクライアント ツールに表示される、オブジェクト メタデータ (テーブルと列の名前と説明) のみに使用されます。 翻訳された文字列を使用するには、クライアント接続でカルチャを指定します。 Excel で分析 機能では、ドロップダウン リストから言語を選択することができます。 その他のツールでは、接続文字列にカルチャを指定する必要がある場合があります。
この機能は、翻訳されたデータをモデルに読み込むことを意図していません。 翻訳されたデータの値を読み込む場合は、文字列を提供するデータ ソースからの翻訳された文字列の抽出を含む、処理の方法を開発する必要があります。
翻訳済みメタデータを追加するための一般的なワークフローは、次のようになります。
各文字列翻訳のプレースホルダーを含む空の翻訳 JSON ファイルを生成する
JSON ファイルに文字列の翻訳を追加する
翻訳をモデルにインポートし直す
モデルをビルド、処理、またはデプロイする
接続文字列の LCID を許可するクライアント アプリケーションを使用して、モデルに接続する
空の翻訳ファイルの作成
Visual Studio を使用して、モデル プロジェクトに翻訳を追加します。
[ 拡張機能>モデル>の翻訳] [翻訳の>管理] の順にクリックします。
翻訳を提供している言語を選択して、 [追加]をクリックします。
後で文字列をインポートする方法に応じて、リストから 1 つ以上の言語を選択します。
翻訳ファイルには複数の言語を含めることができますが、言語ごとに翻訳ファイルを作成すると、より簡単に翻訳を管理できる場合があります。 作成中の翻訳ファイルは、後でその全体にインポートされます。 言語によってインポート オプションを変えるには、各言語を自身のファイルに含める必要があります。
[言語ファイルのエクスポート]をクリックします。 ファイル名と場所を指定します。
![ssas-tabular-translate-export [翻訳の管理] ダイアログ ボックスのスクリーンショット。このセクションの各番号付き手順が強調表示されています。](media/ssas-tabular-translate-export.png?view=asallproducts-allversions)
翻訳の追加
空の JSON 翻訳ファイルには、特定の言語の翻訳に対するメタデータが含まれます。 オブジェクト名と説明の翻訳のプレースホルダーは、モデル定義の最後の Culture セクションに指定されます。 次の翻訳を追加することができます。
| プロパティ | 説明 |
|---|---|
| translatedCaption | 表形式モデルの視覚エフェクトをサポートしている任意のクライアント アプリケーションに表示されるテーブルまたは列のタイトル。 |
| translatedDescription | キャプションよりは一般的ではない、SSDT などのモデリング ツールでモデル情報として表示される説明。 |
ファイルから未指定のメタデータを削除しないでください。 このメタデータは、基となるファイルと一致する必要があります。 必要な文字列を追加して、ファイルを保存します。
変更する必要があるものの、 referenceCulture セクションにはモデルの既定のカルチャのメタデータが含まれています。 referenceCulture セクションに加えた変更は、インポート中に読み取られることはありません。これらの変更は無視されます。
次の例では、 DimProduct テーブルと DimCustomer テーブルの翻訳されたキャプションと説明を示します。
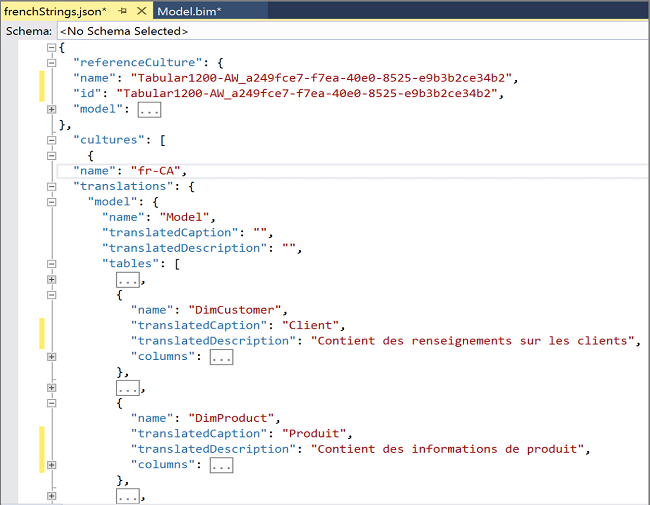
ヒント
任意の JSON エディターを使用してファイルを開くことができますが、Visual Studio で JSON エディターを使用することをお勧めします。 ソリューション エクスプローラーで [コードの表示] コマンドを使用して、表形式モデルの定義を表示します。
翻訳ファイルのインポート
インポートする翻訳文字列は、モデル定義の一部として恒久的に保存されます。 文字列がインポートされると、翻訳ファイルが参照されなくなります。
[拡張機能>] [モデル>翻訳] の[翻訳の>インポート] をクリックします。
翻訳ファイルを検索して、 [開く]をクリックします。
必要に応じて、インポート オプションを指定します。
インポート オプション 説明 既存の翻訳を上書き インポートされているファイルと同じ言語のすべての既存のキャプションまたは説明を置き換えます。 無効なオブジェクトを無視 メタデータの不一致を無視するか、またはエラーとしてフラグを設定するかを指定します。 インポートの結果をログ ファイルに書き込む ログ ファイルは、既定ではプロジェクト フォルダーに保存されます。 インポートが終了した後に、ファイルの正確なパスが提供されます。 ログ ファイル名は SSDT_Translations_Log_<timestamp です>。 インポートする前に翻訳を JSON ファイルにバックアップする インポートされている文字列のカルチャに一致する既存の翻訳をバックアップします。 インポートされているカルチャがモデルに存在しない場合は、バックアップは空になります。
後でこのファイルを復元する必要がある場合は、この JSON ファイルを使用して、model.bim のコンテンツを置き換えることができます。[インポート] をクリックします。
必要に応じて、ログ ファイルまたはバックアップを生成した場合は、プロジェクト フォルダー内のファイルを見つけることができます。
インポートを検証するには、次の手順に従います。
ソリューション エクスプローラーで model.bim を右クリックして、 [コードの表示]を選択します。 [はい] をクリックし、デザイン ビューを閉じて、もう一度コード ビューで model.bim を開きます。 無料の Community Edition など、通常版の Visual Studio をインストールした場合、ファイルは組み込みの JSON エディターで開きます。
Culture または特定の翻訳された文字列を検索して、想定した文字列が実際に存在することを確認します。
ロケール識別子を使用した接続
このセクションでは、正しい文字列がモデルから返されることを検証するための方法について説明します。
Excel で、表形式モデルに接続します。 この手順では、モデルが配置されていると仮定します。 モデルがワークスペースにのみ存在する場合は、モデルを Analysis Services インスタンスに配置して、検証チェックを完了します。
または、 Excel で分析 機能を使用して、モデルに接続することができます
Excel 接続ダイアログ ボックスで、モデルに存在する文字列の翻訳のカルチャを選択します。 Excel では、モデルに定義されているカルチャを検出し、それに応じてドロップダウン リストが設定されます。

ピボットテーブルを作成するときに、翻訳済みのテーブルおよび列名が表示されます。