Operations Manager 101: How do I disable or tune something in Operations Manager?
Note this is part of a System Center 2016 – Operations Manager and Operations Management Suite (OMS) 101 Series: https://aka.ms/101
All Configuration changes in Operations Manager (Enabling / Disabling / Tuning) are performed using overrides which are stored in unsealed management packs.
In the example below, the 'E:' drive on Windows Computer 'SCOM' is showing as 'Warning' because the disk free space has reached the threshold set in the 'Windows 2012 Logical Disk Free Space Monitor' monitor:
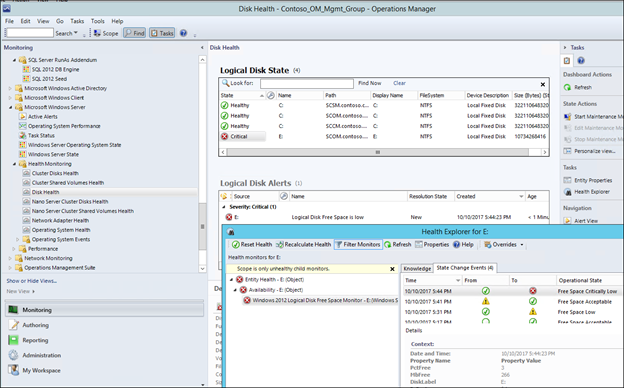
An alert is also visible both in the Active Alerts and Windows Server>Active Alerts views:
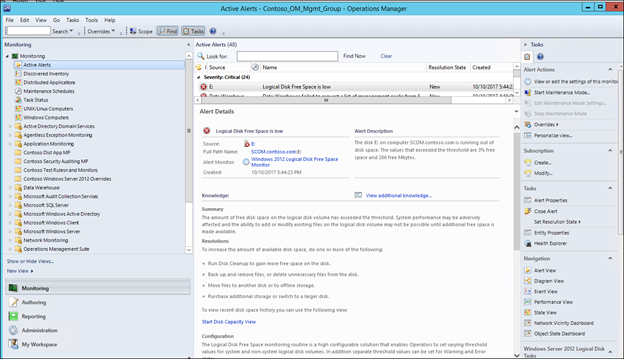
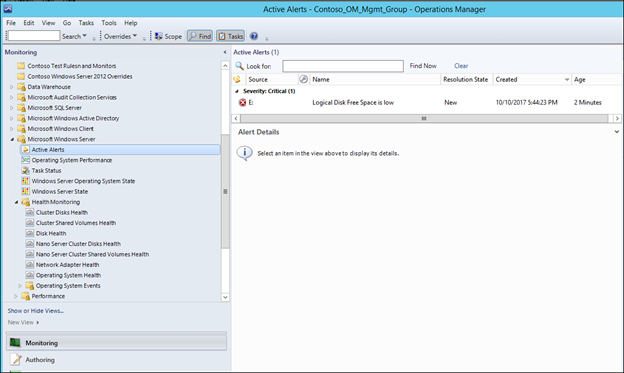

Clicking the Alert Monitor hyperlink (red box in above screenshot) will take you to the Monitor / Rule properties:

The one place where configuration changes (Enabling / Tuning / Configuration) are allowed, is in the Overrides tab of the rule / monitor properties:

Clicking the Override button presents a number of options:
- For the Object: (The configuration change will apply to the one object you accessed the monitor properties through (that the alert was raised for) – in this case the single 'E:' Disk on 'SCOM'
- For all Objects of Class: This will override for every object that the Monitor is targeted to (in this case all Windows Server 2012 Logical Disks that Ops Mgr has discovered – i.e. all Servers with a Windows 2012 logical disk that have the Operations Manager agent installed
- For a group: You can create a group of logical disks in the authoring space, and then select the group to create the override against.
- For a specific Object of Class: Clicking this will give you a list of all Windows Server 2012 Logical Disks, and you can pick the one that you wish to create the override (configuration change) for.
- For all objects of another Class (not for the faint-hearted J) – This option is very rarely used. It can however be useful where hosting relationships exist. For example as Windows Computer has a hosting relationship with logical disk (a computer hosts a disk, such that if the computer is deleted from SCOM, then the disk is also deleted) then you could use 'For all Objects of another class' to pick out a windows computer object. By doing this, the override will apply to all disks hosted by the computer selected for the override.
Once the scope of the override is selected, you will see the same following dialog, whichever object you selected:
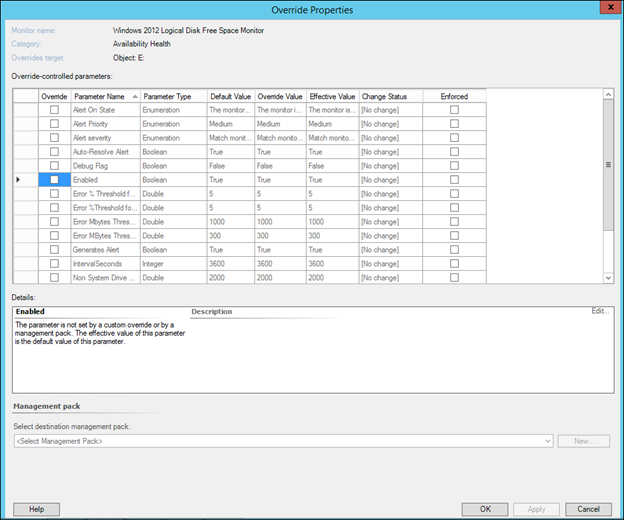
In this case, we will create an override to change the critical threshold from the default of 1000MB to 100 MB for non-system drives.
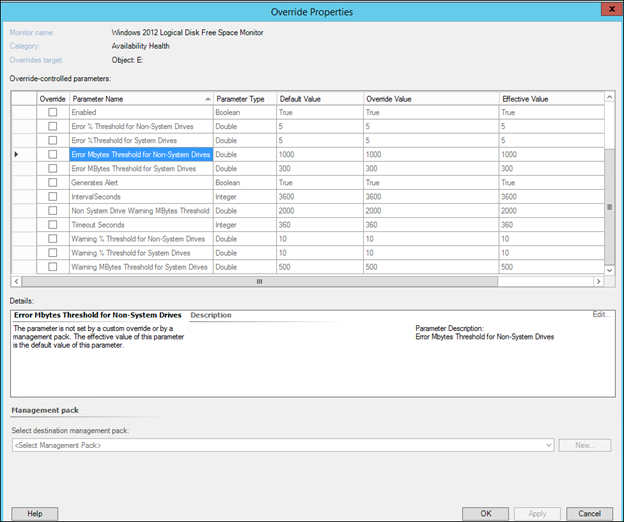
If you want to disable the rule for the object selected, place a check next to the 'Error Mbytes Threshold for Non-System Drives' Parameter, change the Override Value to 100MB and then Change the Management Pack from something other than <Select Management Pack>
NOTE: The golden rule of Ops Mgr configuration is to NEVER store anything in the default Management Pack. Best practice is to store the override in an unsealed Management Pack created for all Overrides for your particular technology's sealed MP. So in this case you would have a Contoso Windows Server 2012 Operating System Monitoring MP, and that would be the appropriate place to store your overrides. If such a Management Pack does not exist, you can easily create it in the above 'Override Properties' dialog, using the New button.

Once applied, the effective value should reflect the overridden configuration:

This change will be automatically sent to the agent, so that the logical disk space threshold for the one E: drive on this server is now the overridden value.
Note that the other parameters above (like Enabled, alert priority, Alert Severity etc.) can all be overridden here also. The Management Pack Author determined what parameters are exposed as overridable, so the overrides dialog always shows the entire scope of what can be configured for a given rule or monitor.
Note also that in most cases, the 'Enforced' parameter does not need to be set for the override to take effect. This is only used in scenarios where multiple overrides conflict, with an 'enforced' override taking precedence over those that are not enforced.
The monitor properties (and the overrides tab) can also be accessed from the health explorer view that is accessed from a state view:
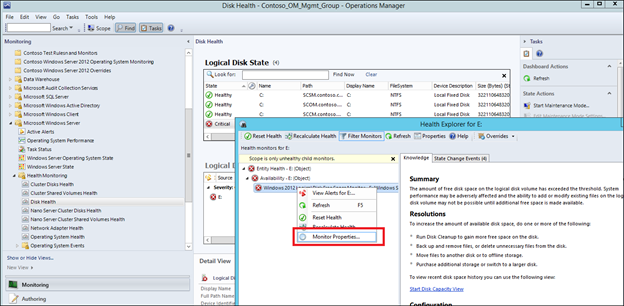
Configuration changes (Overrides) can be viewed using the overrides view:
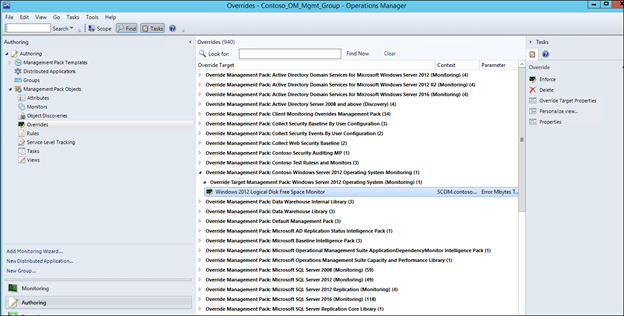
NOTE Right-click the view and use the Personalize view to Group by 'Override Management Pack' or 'Override Target Management Pack' (or 'Override Management Pack', then by 'Override Target Management Pack' for an intuitive view:
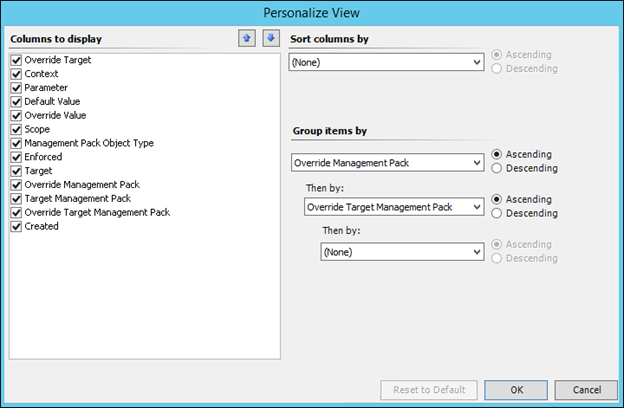
NOTE: Any comments and feedback greatly appreciated if you found this post helpful or have any corrections / suggestions. Cheers, Antoni