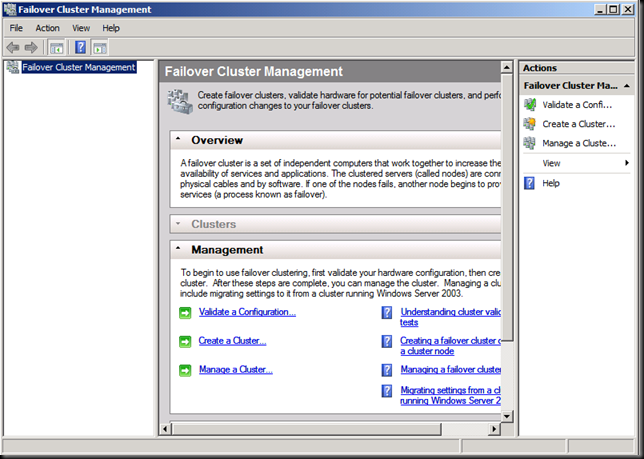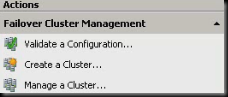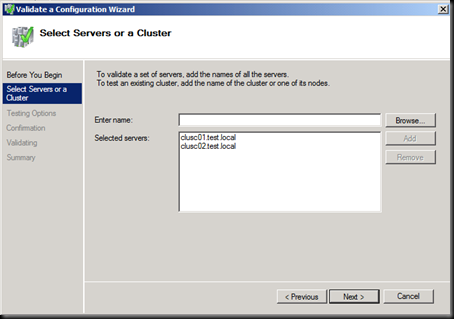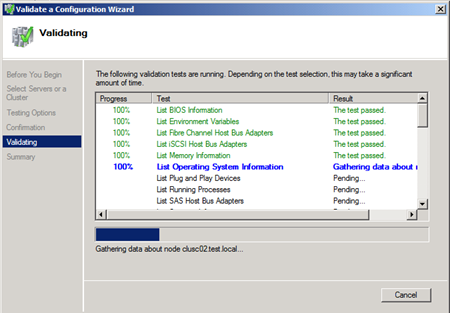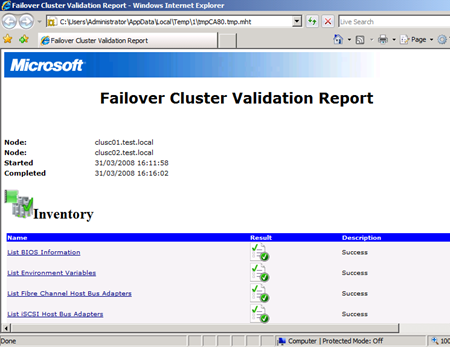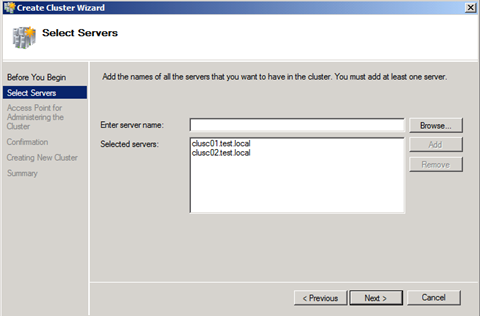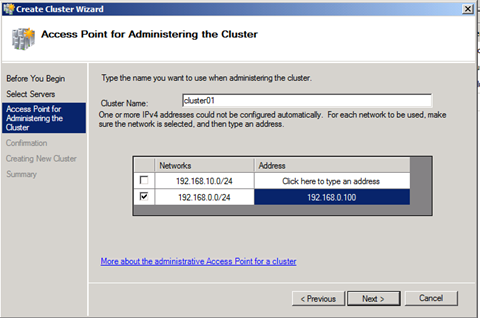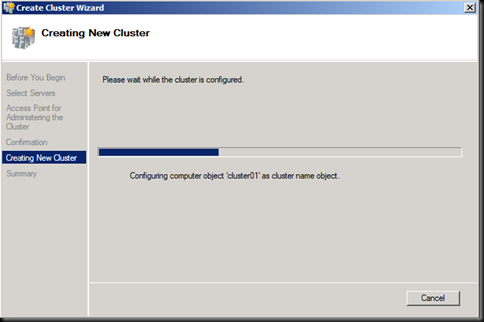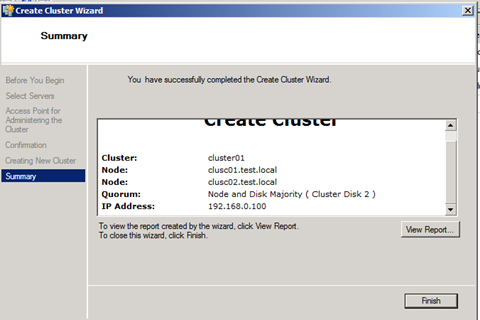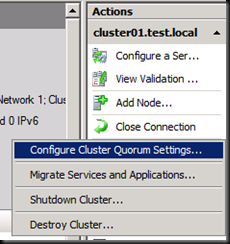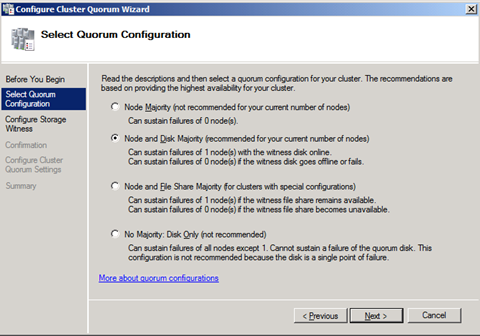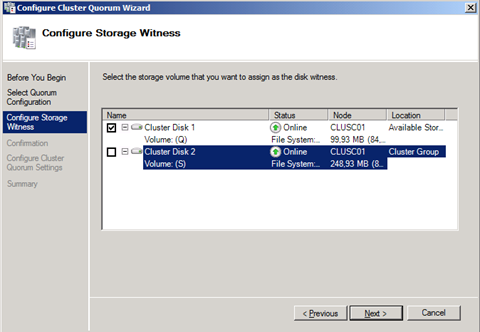Building a Failover Cluster with Server Core Part 3
In the two previous parts of this topic we created the Server Core Machines, connected them to the storage and added the Failover Clustering Feature. In this last part we are going to configure the Windows Failover Clustering feature and form a 2 Node cluster. For doing this you have two options one is using the cluster.exe command line tool and do everything from the command line or by using the RSAT tools and remotely create the cluster. I've chosen for the second and easiest option.
Step 1: Open Failover Cluster Management Console and Validate the configuration
In my case I will open up the mmc from my Domain Controller but with the RSAT tools you can now also remotely manage failover clusters from an Windows Vista SP1 box.
The first action that needs to be performed prior building the cluster is running the validation tool. This is not needed for a test environment but if you want to get support from Microsoft you need to run this and keep the report, you also need to run the validation tool each time you make changes to the cluster infrastructure, changes like adding an HBA requires a new validation report.
The Validation tool will run tests to determine whether your system, storage, and network configuration is suitable for a cluster. These tests include specific simulations of cluster actions, and fall into the following categories: System Configuration tests, Network tests and Storage tests.
Click on "Validate a Configuration" in the action pane.
Add both nodes to be validated.
Run the tests needed for support and to know if the cluster config is correct.
After all tests have completed you will be able to review the report by clicking onto the report button or if you want to open it afterwards we store all reports in the following directory: "c:\windows\cluster\reports"
If the validation tool completes successfully then you can go on with the creation of the cluster. Let's assume everything is fine and perform the actual cluster creation wizard.
Fill in all nodes that will be part of this cluster, this is a huge difference comparing to Windows Server 2003 clustering because now the setup wizard is going to configure all nodes at once.
Give your cluster a name and IP Address in my case I only selected the 192.168.0.0/24 network because that's my public LAN and the second network is only used for heartbeat configuration.
After this step the setup tool is going to create the cluster and making configuration changes on both server core nodes to form a cluster.
The cluster is now ready.
The next step you need to perform is that the correct Witness disk has been used in my configuration it was not the case and I had to change Witness disk config.
You can do that as follows:
In the action pane click on more action and then select the "Configure Cluster Quorum Settings" as can be seen in the picture below.
In the following Wizard you are able to change the Quorum configuration model or change the details of the current Quorum.
In my case I just clicked on next and in the screen that follows you will be able to change the disk configuration of the Witness disk.
That is what I've done and now my cluster is up and running and I can start clustering Services or Applications
I hope that these three blogposts will help you to create a Windows Failover Cluster on a Server Core.
Technorati Tags: Windows Server Core,Windows Server 2008,Windows Failover Clustering
Comments
Anonymous
March 31, 2008
PingBack from http://msft.starsports.info/msft/building-a-failover-cluster-with-server-core-part-3/Anonymous
July 02, 2008
Lately it's been very quiet on my blog. There are a couple of things to that. First and foremost thereAnonymous
August 25, 2008
Thanks for the step by step. Will post a video soon. Appreciate all your effort in doing this. iSCSI target works flawlessly. :)Anonymous
January 18, 2012
Good one, but could have used CLI all the way.