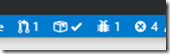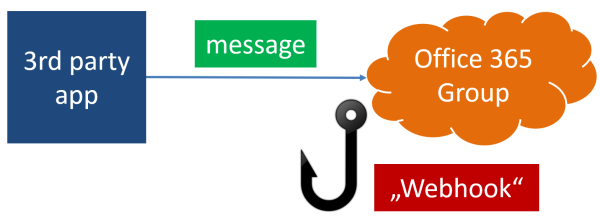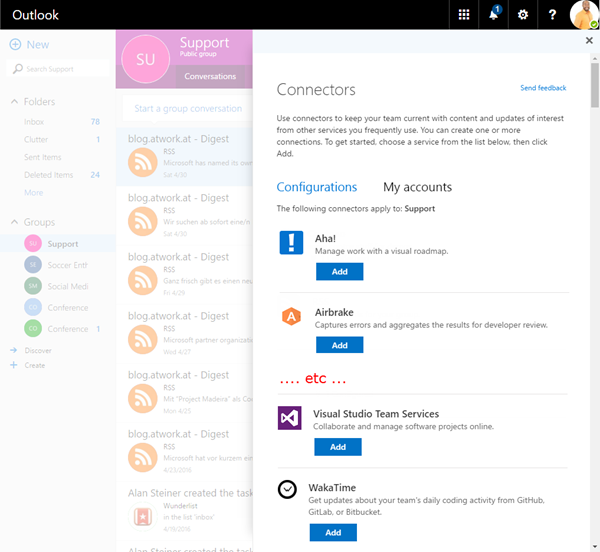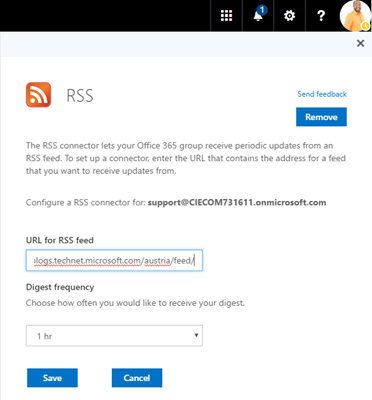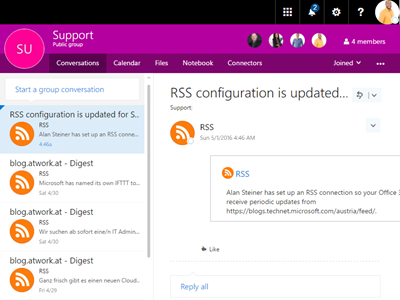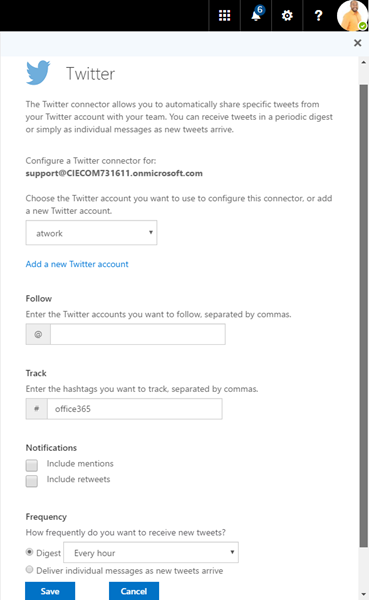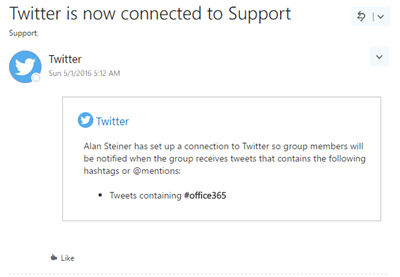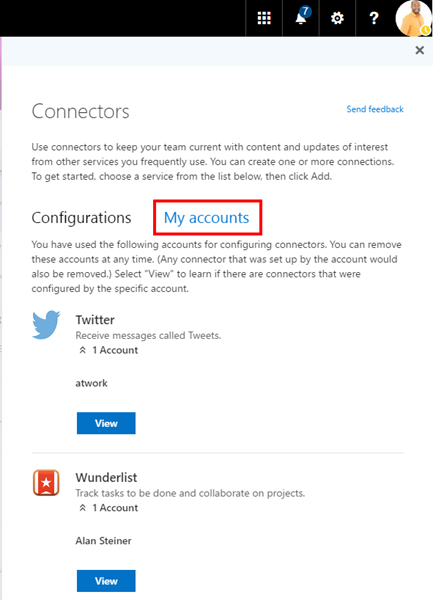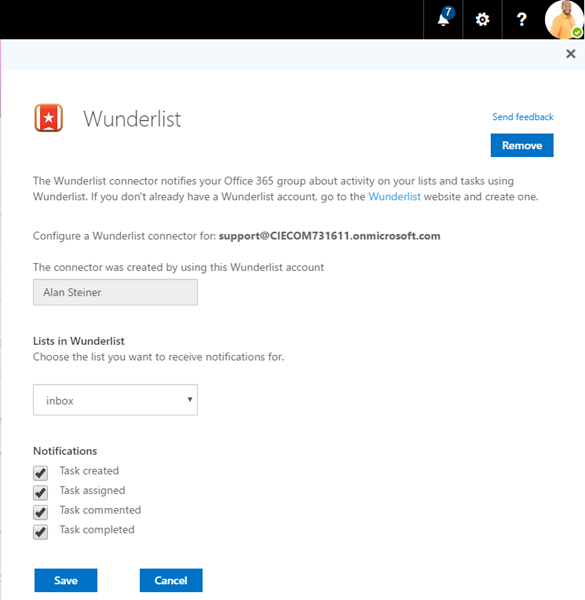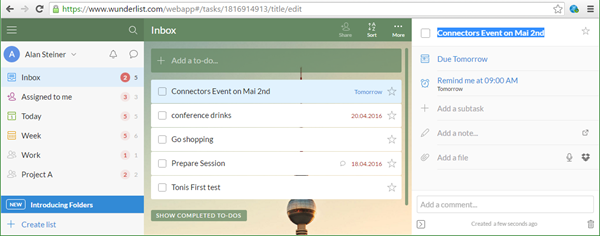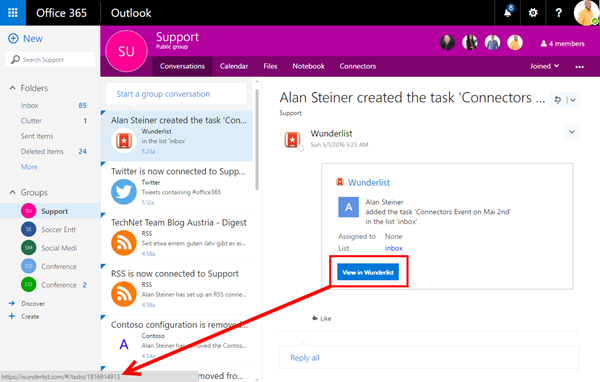Office 365 Groups und Connectors benutzen-Teil 2
Office 365 Groups können auch von Außen benutzt werden. Einerseits ist dies über E-Mail, geteilte Inhalte und Conversations möglich, zusätzlich bieten Groups auch “Connectors” als Schnittstelle zu Dritthersteller-Applikationen. Dies können öffentliche Dienste wie Bing, Twitter, Trello, GitHub, Zendesk und viele mehr, aber auch eigene Systeme und Events sein. Hier sehen wir uns die Verwendung der Office 365 Connectors im Detail an.
Die Office 365 Groups-Basisfunktionalität hat Martina bereits am Beispiel einer “Support”-Group in Office 365 Groups und Connectors benutzen-Teil 1 beschrieben. Nun geht es darum, Office 365 Groups aus fremden (oder eigenen) Applikationen oder für eigene Notifikationen und Daten zu nutzen.
Wozu Connectors?
Ein Connector ist eine Schnittstelle zu einer bestimmten Office 365 Group. Über dieses Interface kann eine Nachricht in die Group gesendet werden. Dies ist gleichzeitig auch die Beschreibung eines Connectors. Nachrichten von Außen werden in die Gruppe transportiert.
Das Ganze sieht dann zum Beispiel so aus: In diesem Screenshot wurden Connectors für zwei externe Dienste eingerichtet, für einen RSS Feed und für Wunderlist. Diese Systeme können ihre Nachrichten in die Group “Support” posten.
Die Anzeige der Nachrichten erfolgt genauso wie jene einer E-Mail, jedoch ist die Darstellung strukturiert und von Außen steuerbar. Die Office 365 Group entspricht also einem zentralen Ort, wo Informationen aus vielerlei Datenquellen und von unterschiedlichen Ereignissen gesammelt und bearbeitet werden können.
Ein Beispiel ist etwa eine Support-Gruppe, die von Außen von Kunden via E-Mail erreicht werden kann. Zusätzlich könnte etwa ein Webformular Nachrichten in die Group posten und ein Ticketsystem Support-Cases in die Gruppe stellen, je nach Status mit weiteren Aktionen, die wieder in das Ticketsystem zurückführen. Solche und ähnliche Szenarien sind mit Connectors möglich.
Wie funktionieren Connectors?
Die folgende selbst gezeichnete Grafik zeigt die Funktionsweise. Eine App sendet eine Nachricht über einen “Webhook” direkt an eine Office 365 Group. Der Webhook ist ein Endpoint, der HTTP Posts verarbeitet. Ist der Post korrekt formuliert, wird die Nachricht in die Gruppe gestellt. Dies erfolgt unmittelbar.
Eine Nachricht (message) wird in diesem Zusammenhang als “Connector Card” bezeichnet. Damit eine Gruppe einen Webhook bereitstellt, muss dieser von einem Benutzer erzeugt werden. Dies erfolgt ganz einfach und wird unten und in https://aka.ms/o365-connectors beschrieben.
Um es kurz zu machen: Technisch gesehen muss eine Applikationen eine Nachricht in einem vordefinierten JSON-Format per HTTP Post an einen vordefinierten Webhook senden, dazu später mehr.
Fertige Connectors
Microsoft hat bei der BUILD Conference die Verfügbarkeit von rund 60 Connectors bekanntgegeben. Die Liste umfasst Dienste von Aha!, Airbrake, Bing News, Bugsnag, Chatra, Dynamics CRM Online, GitHub, Jira, MailChimp, Pingdom, Salesforce, Stack Overflow, StatusPage.io, Subversion, Trello, Twitter, UserVoice, Visual Studio Team Services bis Zendesk und ZootRock – um nur einige zu nennen.
Unser Kollege Corey Roth [MVP] hat sich die Mühe gemacht und eine Connectors-Liste mit kurzer Beschreibung erstellt, siehe Complete list of Office 365 Connectors for Groups.
Hinzugefügt wird ein Connector – derzeit nur in Outlook for the Web – über das Menü “Connectors”. Damit öffnet sich eine Task Pane welche die Connectors zur Auswahl anbietet.
Die Verwendung ist denkbar einfach: Die Datenquelle (der gewünschte Connector) wird mit “Add” ausgewählt und danach konfiguriert.
Beispiel 1: Einen RSS Feed integrieren
Ein RSS-Feed aus dem TechNet Blog Austria sieht dann so aus: Wir verwenden eine RSS Feed URL https://blogs.technet.microsoft.com/austria/feed/ und stellen das Polling-Intervall ein. Simple as that.
Nach dem Speichern folgt noch eine kleine Notification in der rechten oberen Ecke und das wars. Jede Connector-Konfiguration wird ebenso in die Group geschrieben, das sieht dann zum Beispiel bei einer Neuerstellung oder einer Änderung so aus:
Je nach eingestelltem Zeitraum wird der Inhalt aus dem RSS-Feed in die Group geschrieben und erscheint automatisch in den Conversations.
Beispiel 2: Twitter Connector mit Authentifizierung
Viele Dienste erfordern eine Anmeldung mit einem Benutzernamen und Kennwort. Sofern eine Authentifizierung erforderlich ist, kann diese in die Konfiguration des Connectors hinzugefügt werden. Der folgende Screenshot zeigt eine bereits durchgeführte Authentifizierung mit App-Berechtigung für einen Twitter-Connector und den Hashtag #office365.
Je nach Connector kann die erforderliche Konfiguration unterschiedlich aussehen. Nach dem Speichern wird der Connector eingetragen und erstellt wieder die Info-Nachricht in den Conversations.
Jede Authentifizierung wird im Connector gemerkt. Man kann die gespeicherten Anmeldedaten jederzeit in den Properties von “Connectors” ändern oder entfernen, und zwar in “My accounts”. Damit behält der Ersteller eines Connectors die Kontrolle darüber, ob der Dienst mit den gespeicherten Credentials in die Gruppe posten darf.
Alternativ kann ein Connector natürlich auch jederzeit gelöscht werden – siehe unten.
Beispiel 3: Wunderlist und der Weg retour
Relevant sind solche Nachrichten zumeist vor allem für Ticketsysteme wie etwa Zendesk oder Task-Listen wie dem recht populären Wunderlist. Diese sind ebeso rasch integriert, hier am Beispiel Wunderlist.
In dieser Konfiguration sollen Aufgaben vom User Alan Steiner in die Group Support gepostet werden und zwar sobald ein Task erstellt, zugewiesen, kommentiert oder erledigt wird.
Gleich die Probe: Wenn nun ein neuer Task in Wunderlist erstellt wird…
…wird dieser in die Group “Support” gestellt.
Man beachte dabei den “Weg retour”. Hier kann nun in der Group über diese Aufgabe diskutiert und diese weiter bearbeitet werden. Der Button “View in Wunderlist” führt wieder zur Aufgabe in Wunderliste mit der ID 1816914913 zurück. Über solche Link-Angaben kann man also auch in der Group selbst steuern, welche Funktionen in einer Nachricht angeboten werden sollen.
Wer darf Connectors ändern?
Hier die wichtigsten Punkte zu den Berechtigungen der Connectors zusammengefasst:
- Jeder Benutzer (Mitglied einer Office 365 Group) kann Connectors erstellen. Der Benutzer muss kein Administrator o.ä. sein.
- Nur der Ersteller eines Connectors darf diesen ändern! Der Screenshot zeigt einen anderen User – hier den Office365 Globale Administrator. Dieser User darf zwar bestehende Connectors wie in dem Screenshot unten ansehen, aber nicht ändern. Beim Anklicken des Buttons “View” folgt ein Popup für die Authentifizierung des Erstellers. Der User kann nur neue (eigene) Connectors hinzufügen.
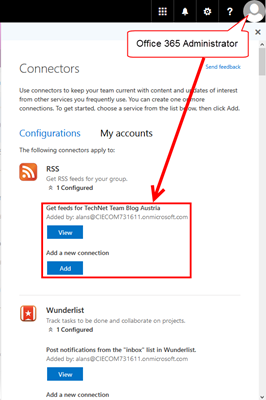
- Ein Connector gilt so lange, bis er wieder (vom Ersteller) entfernt wird.
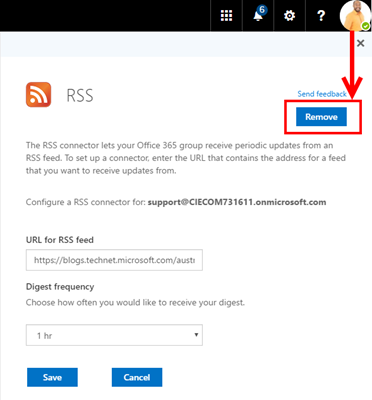
Connectors sind einfach
Die Verwendung von fertigen Office 365 Connectors ist also sehr einfach. Der Connector wird ausgewählt und konfiguriert. Danach werden Nachrichten aus dem Fremdsystem in die Office 365 Group gesendet.
Im letzten Teil sehen wir uns an, wie wir selbst mit Connectors Nachrichten an eine Office 365 Group senden können.
Quicklinks:
- Teil 1 - Office365 Groups Basisfunktionalität
- Teil 2 – Fertige Connectors