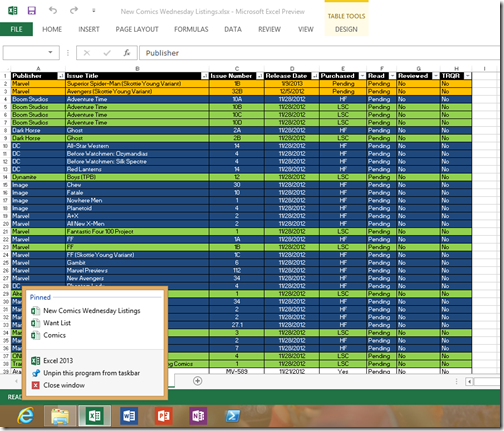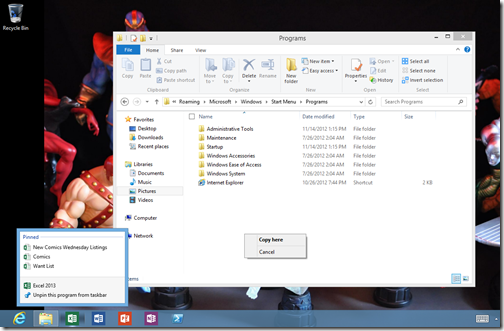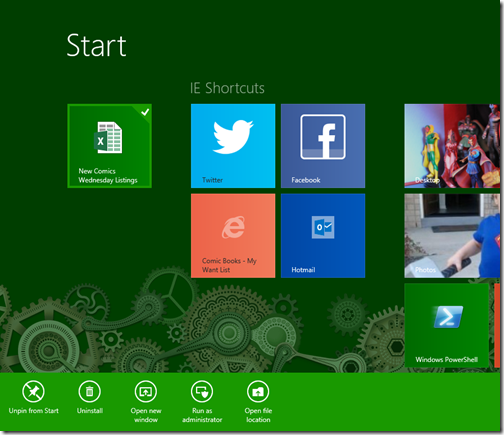Pinning SkyDrive Documents to the Surface RT Start Screen
Hello Readers!
I know it has been a LONG time since I posted anything… and this post is not about Orchestrator.
Instead, it is about SkyDrive + Surface RT + Start Screen Pinning
NOTE: Pinning documents (non SkyDrive) to the Start Screen can be done this same way.
First off, let me be honest here, it was not intuitive – but based on some other Windows 8 Start Screen Pinning I have done in the recent past, it makes sense. The real trick was finding the actual location of the document on the SkyDrive, which I did find in a kind of round about fashion…
- Okay, so here goes… In just 4 Steps! -
Step 1
Pin Excel, Word, PowerPoint, OneNote, etc. to your Surface RT Desktop Taskbar (if they are not already pinned):
Step 2
Open the file you want to pin to the Start Screen, on your Surface RT (in this example it is an Excel file that happens to be already pinned to the Desktop’s Excel App Taskbar item):
NOTE: This if it is not already there, this should place a shortcut for the document in the App's Taskbar Pin Menu – feel free to pin in here as well (as I have).
Step 3
Two Options:
The Easy Way
Copy the Shortcut created in the Application’s Taskbar Pin Menu for the file you want pinned, from the Taskbar to the Desktop, then Right-Click on that Shortcut and Choose “Pin to Start”The Long/”Behind the Scenes” Way
Open the following File Location in Windows Explorer:
%AppData%\Microsoft\Windows\Start Menu\Programs\
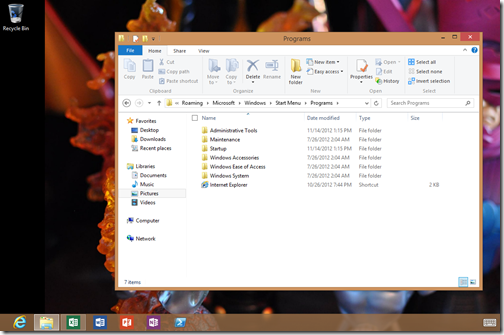
NOTE: This is where you can place shortcut items so they appear on your Surface RT Start Screen.
Then Copy the Shortcut created in the Application’s Taskbar Pin Menu for the file you want pinned, from the Taskbar to the
%AppData%\Microsoft\Windows\Start Menu\Programs\ folder:NOTE: %AppData% will bring you to: C:\Users\<user>\AppData\Roaming\
Also, the easiest way I have found to do this is to Right-Click and Hold on the document shortcut from the Taskbar, Drag-and-Drop into the folder, and Choose “Copy here”. If you are better at touch than me, I have heard it is possible to do it without a mouse/keyboard. :)
Step 4
Check your Surface RT Start Screen – You should see your newly created shortcut
I hope this was helpful.
enJOY!