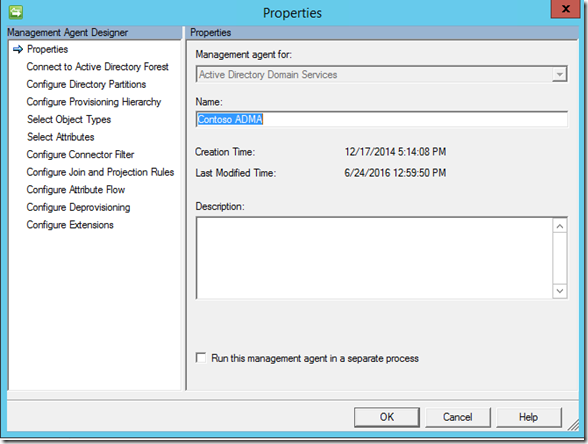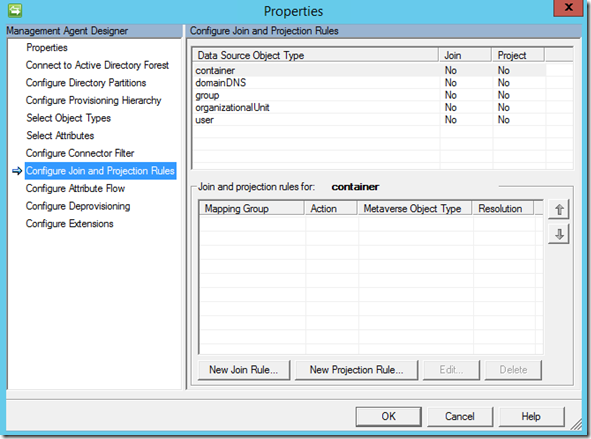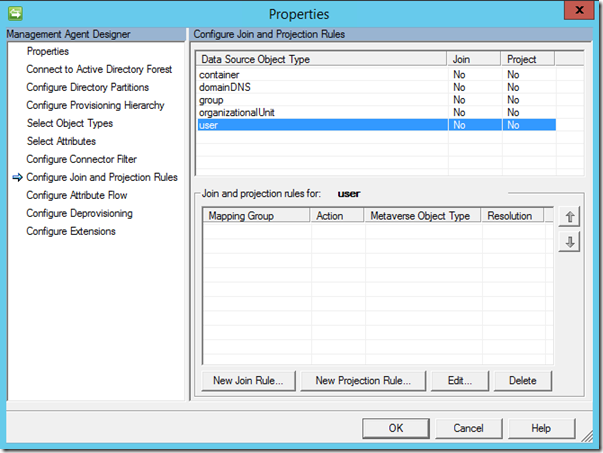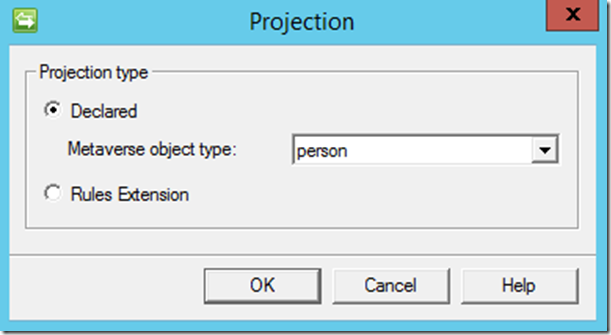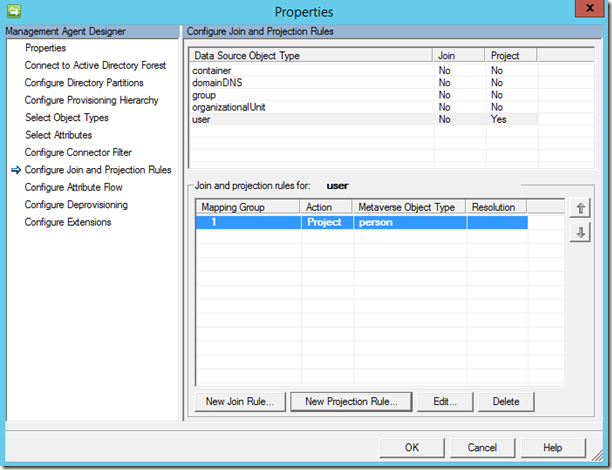Basic Projection into the Metaverse
Projecting objects into the Metaverse that exist in the Connector Space but not the Metaverse can be as easy as setting up the MA with Projection declaration set with the only caveat being that you select the correct MVObject Type you wish to project the CSObject to in the Metaverse. I cant tell you how many times I received calls with objects being projected in the Metaverse as the wrong object, for example if you wish to project an object that is a person object in the connector space but for the MVObject type selected was Contact or Groups. The User object is projected in the Metaverse as the selected MVObject of Contact or Group. This post will focus on the basic configuration of an MA to enable User Projection.
If using Synchronization Rules you have the option to enable basic Projection when configuring the Inbound Synchronization Rules. For additional information please visit the following post:
Introducing Synchronization Rules – Part 1
Introducing Synchronization Rules – Part 2
Understanding User Management – Inbound User Synchronization
Now if you aren't planning on using Synchronization Rules or if you are but decided not to use the Synchronization Rules to project the objects into the Metaverse and you wish to enable projection at the MA than you would need to do the following.
Important note: Just like attribute flows with Synchronization Rules and MA’s if you configure Projection at the MA as well as on the MA the MA always has precedence.
Basic Projection is as simple as if object exist in Connector Space and does not exist in the Metaverse (Join logic was unable to find an object to join to in the Metaverse) than the object in the Connector space is created "Projected" in the Metaverse.
Projecting objects in the Metaverse:
On the MA (Management Agent) you wish to enable projection on right click and select Properties
Once the MA is opened select the Configure Join and Projection Rules option
Now select the object type that you wish to configure for projection.
Once you select the object type you wish to project verify that the object type is in fact highlighted,
and than select New Projection Rule…
Now click on OK
Notice in the MA it says Yes for Project in the User Row and in the bottom part of the window it shows the details of the type of Projection. Verify that the information is correct and than click on OK unless this is the first time you are setting up the MA than you will have to continue the MA Configuration.
For more complex Projection scenarios that require Rules Extensions please visit the following post:
Rules Extensions – ShouldProjectToMV
Questions? Comments? Love FIM so much you can’t even stand it?
EMAIL US!
>WE WANT TO HEAR FROM YOU<