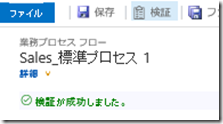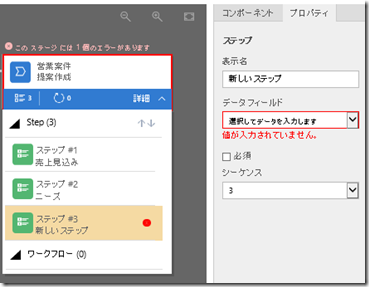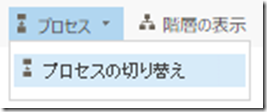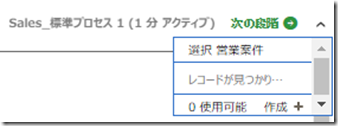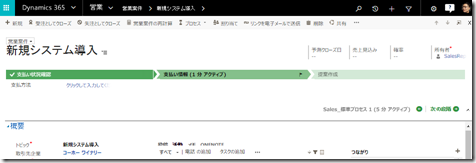Microsoft Dynamics 365 新機能 : プロセスの統合と機能拡張 その 2
みなさん、こんにちは。
前回に続き、Dynamics 365 用 2016 年 12 月の更新プログラム (オンラインおよび設置型) の新機能から
プロセスの統合と拡張された機能をご紹介します。
シリーズもののため、前回の記事も併せてお読みください。
MicrosoftDynmaics 365 新機能 : プロセスの統合と機能拡張 その 1
前回は、シナリオに基づいて営業担当者が必要な情報を確認したり、レコードを作成する中で、
新しい機能を利用する様子をご紹介しました。
今回は、全体の業務プロセスのもとになる業務プロセス フローを作成し、アクセス許可を設定します。
シナリオの確認
以下のシナリオで、業務プロセスを利用しました。
- 案件の引き合いがあったら、取引先企業を特定し、支払い情報を確認
支払い情報は、ファイナンス チームで再確認される - 営業案件を作成し、提案を作成
- プロセス開始から一定時間以上経過した場合は、レビューが必要
マネージャーに実施を促すメッセージを送信
プロセス デザイナーで業務プロセス フローを作成 1 - ステージ追加
まずは、新しい業務プロセス フローを作成して、1 つ目のステージを追加します。
- ナビゲーションの [設定] - [プロセス] をクリックします。
- 画面左上の [新規] をクリックします。
- [プロセスの作成] ダイアログ ボックスで、業務プロセス フローを指定し、
[OK] をクリックします。
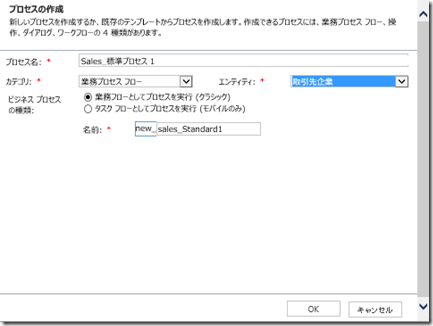
- プロセス デザイナー ウィンドウが開きます。
- ステージ コンポーネントが 1 つのステップとともに追加されています。
"新しい ステージ” をクリックし、表示名とカテゴリを指定し、
[適用] をクリックします。
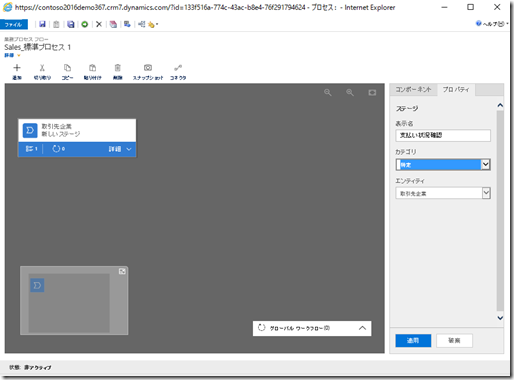
- ステージを展開し、ステップをクリックします。
データ フィールドを指定し、[適用] をクリックします。
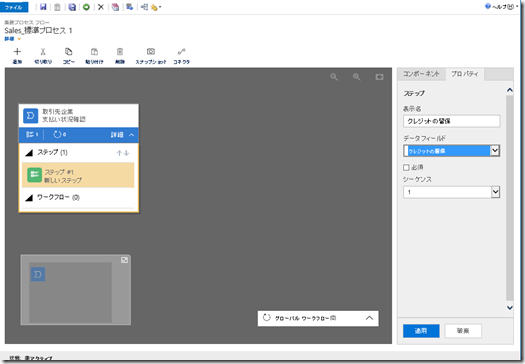
プロセス デザイナーで業務プロセス フローを作成 2 - 条件分岐追加
業務プロセスに条件を追加してステップを分岐してみます。
- 画面右側のボックスで、[コンポーネント] タブに切り替えます。
条件コンポーネントをドラッグし、1 つ目のステージの横でドロップします。
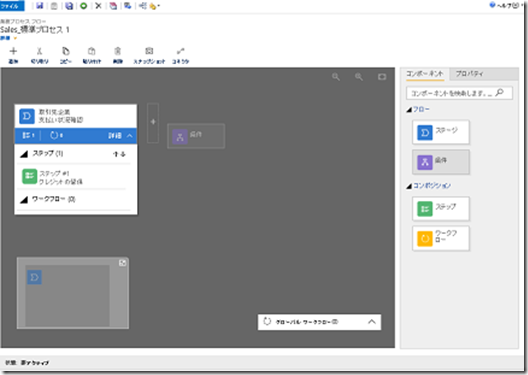
- 条件のプロパティが開きます。
表示名とルールを指定し、[適用] をクリックします。
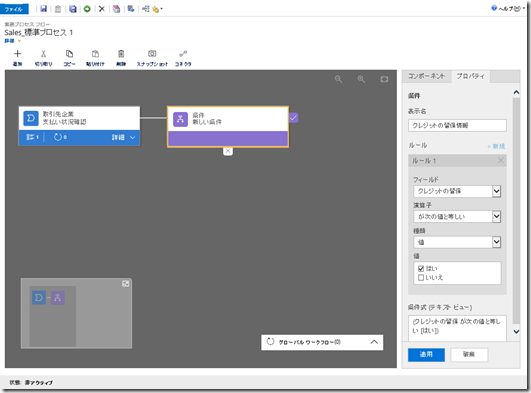
- 画面右側のボックスで、[コンポーネント] タブに切り替えます。
ステージ コンポーネントをドラッグし、条件の右横でドロップします。 - 追加したステージの表示名とカテゴリ、エンティティを指定し [適用] をクリックします。
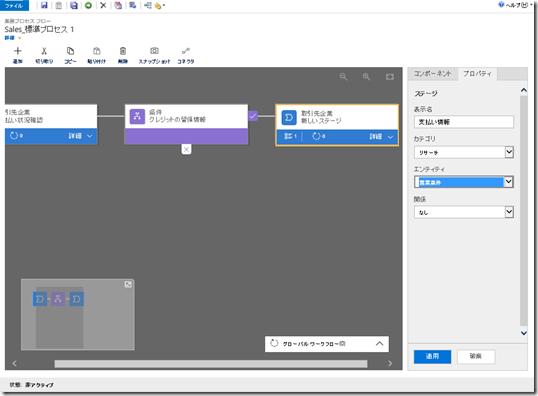
- ステージを展開し、ステップをクリックします。
データ フィールドを指定し、[適用] をクリックします。
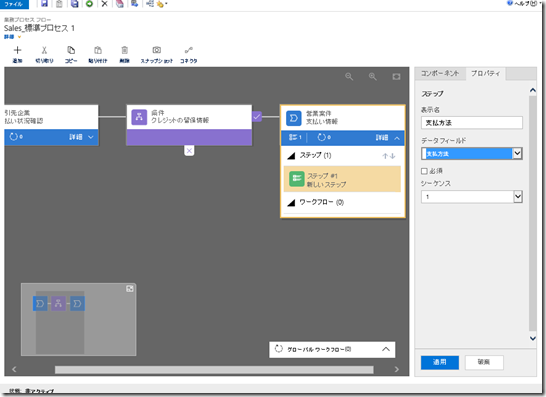
- 画面右側のボックスで、[コンポーネント] タブに切り替えます。
ステージ コンポーネントをドラッグし、2 つ目のステージの右横でドロップします。
ステージ名とカテゴリを指定し、[適用] をクリックします。 - ステージを展開し、ステップをクリックします。
データ フィールドを指定し、[適用] をクリックします。 - 画面右側のボックスで、[コンポーネント] タブに切り替えます。
ステップ コンポーネントをドラッグし、先ほどのステップの下でドロップします。
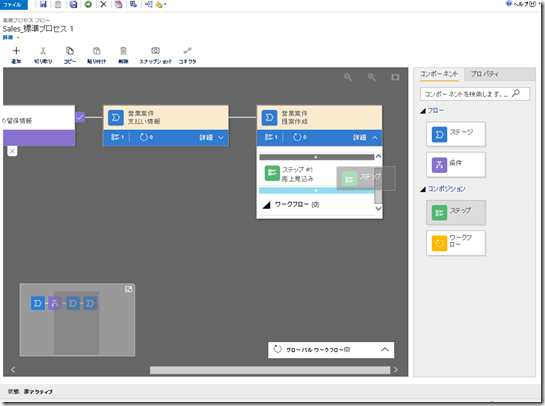
- 追加したステップをクリックし、データ フィールドを指定して [適用] をクリックします。
- 条件により、ステップを分岐させるよう、コネクタで接続します。
追加した条件コンポーネントをクリックして選択し、[コネクタ] アイコンをクリックし、
[接続] をクリックします。
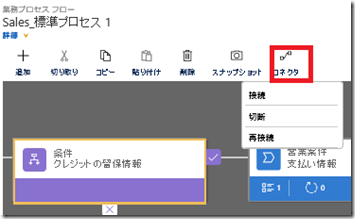
- コネクタの接続元と先が表示されます。
"2 番目のポイント" として最後に追加したステージをクリックします。
コネクタが追加されました。
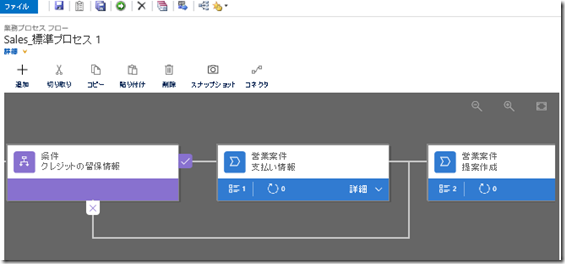
プロセス デザイナーで業務プロセス フローを作成 3 - プロセスの検証とアクティブ化
業務プロセスがある程度定義できたので、アクティブ化していきます。
プロセス デザイナーでは、プロセスの検証ができます。
設定の不足や不備をチェックして、問題があるとメッセージを表示して修正を促します。
最後のステージにからのステップを追加して、[検証] アイコンをクリックしてみます。
検証が失敗した旨のメッセージが表示されます。
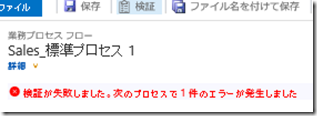
[プロセスのアクティブ化の確認] ダイアログボックスで、[アクティブ化] をクリックします。
業務プロセスがアクティブになります。プロセス デザイナー ウィンドウを閉じます。
セキュリティの構成
営業担当者がこの業務プロセス フローを利用できるように、セキュリティの設定をします。
- ナビゲーションで、 [設定] - [セキュリティ] - [セキュリティ ロール] をクリックします。
- セキュリティ ロールの一覧で "Salesperson" をダブル クリックします。
- [業務プロセス フロー] タブで、作成した業務プロセス フローに対してアクセス許可を付与します。
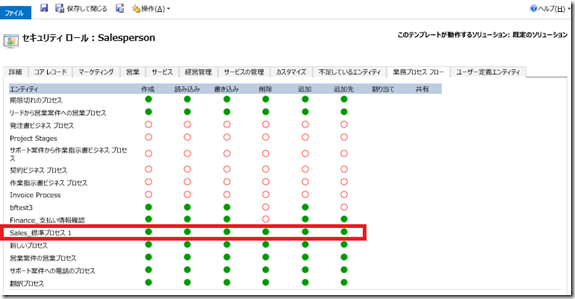
動作の確認
業務プロセス フローの動作を確認します。
営業担当者でサインインします。
任意の取引先企業をクリックします。
[プロセスの切り替え] ダイアログボックスで、作成したプロセスを選択します。
作成した業務プロセス フローが表示されます。
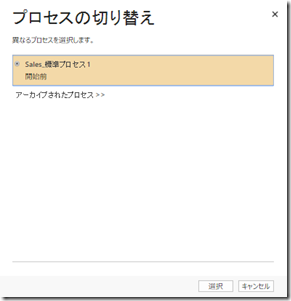
"クレジットの留保" フィールドを "いいえ" から "はい" に変更すると、プロセスのステージ構成が
変更されることを確認します。
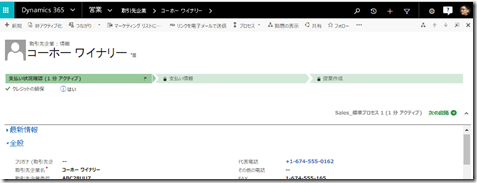
さらにフォーム メニューの [プロセス] をクリックし、[廃棄] をクリックします。
営業案件レコードはオープンのままですが、業務プロセス フローがグレー アウトされます。
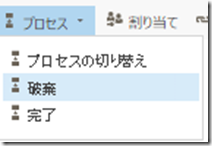
廃棄した業務プロセス フローは、再アクティブ化が可能です。
業務プロセスの情報は、ステージ情報やその所要時間などで集計し可視化したり、評価に利用できます。
廃棄やアクティブ化できることにより、より正確な情報として使えます。
次回はこの続きで、この業務プロセス フローにワークフローを追加したり、別のワークフローで利用したりする
手順をご紹介します。お楽しみに。
※本情報の内容(添付文書、リンク先などを含む)は、作成日時点でのものであり、予告なく変更される場合があります。
– Dynamics 365 サポート 片岡クローリー 正枝