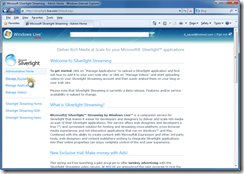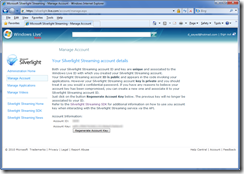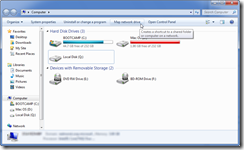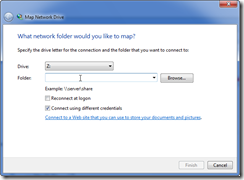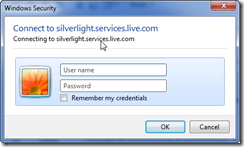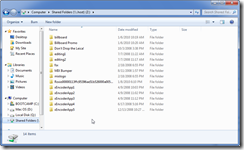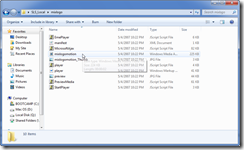How to Retrieve Files from Silverlight Streaming (SLS) and Post to Windows Azure
This article is now of historical interest only since the SLS service is no longer available.
In this post, I will provide step-by-step instructions for retrieving videos and Silverlight applications that you had previously hosted on the Microsoft Silverlight Streaming by Windows Live Beta, which is being discontinued.
1. Connect to your SLS site by going to https://silverlight.live.com
2. Login with your Windows Live ID. You should see a screen like this one:
3. Click on Manage Account. Keep this window open because you will need the Account ID and the Account Key.You should see the following:
4. Now you need to attach the SLS service so that it can be accessed like a drive. First, go to the Start button and select Computer. You will see:
5. Click on Map network drive. You will see a dialogue box like this one:
In the Folder field, enter the following:
<AccountID> should be replaced by the Account ID displayed in step 3 above.
Make sure that the Connect using different credentials box is checked and then click Next.
6. You should see the following Windows Security dialogue box:
In the User name field, enter the same Account ID that you entered in step c above.
In the Password field, enter the Account Key that was displayed in step 3 above.
Important note: if you select the Account Key that was displayed in step 3 above by double clicking on it and copying it to the clipboard, there’s a very good chance that what you’ve copied will include a trailing whitespace. Verify this by pasting it into a visible text field somewhere (e.g. browser address bar). You do not want there to be a trailing whitespace or the authentication in this step will fail.
Check the Remember my credentials box if you like and click OK.
7. Assuming all went well, you should now see a file window that looks something like this:
These files represent all the content that you have stored in your SLS account.
8. Anything that you want to save should be copied locally. It is probably easiest to create a folder on your Desktop, open it, and drag the folders that you want to keep from the SLS drive to your local folder. For this example, I will just copy across the mixlogo folder.
9. Open the local copy of the folder you just copied. In my case, its contents look like this:
There are quite a few files here, but we only care about the media file, which is called mixlogomotion.wmv. Note that if you had used the Upload video feature in the SLS web interface, your folder may simply contain the WMV file and nothing else.
10. Now you have the media file stored locally. The easiest way to get this file up on Azure is to re-encode using Expression Encoder by following the steps in this post. Note that you can use the Apply Source Encoding Settings presets in Encoder if you’re happy with the compression do not wish to transcode.
Comments
Anonymous
January 30, 2010
Tried repeatedly to do this without success. First - on setting the mapping, what works is this: \silverlight.services.live.com@SSLDavWWWRootnnnnnn Problem is, l keep getting the msn userid and password authentication pop up window, l enter my correct msn account which is associated with my silvelight.live.com a/c and correct password - this keeps failing [l have an IE8 tab open with both hotmail and my silvelight.live.com account admin page open - so the uid and password is not the issue). 1st window after logging in says: Attempting to connect to \silverlight.services.live.com@SSLDavWWWRootnnnnnn 2nd window titled Network Error says - windows cannot access that folder. You do not have permission to access <folder> contact your network admin. to request access. Note: I substituted my 6 digit numeric account id in the position l typed as nnnnnn This is getting very frustrasting since the instructions on your blog are pretty easy to follow and the last day on which l can download over 50 streamed family videos l have is tomorrow. Any help will be appreciated. I can post online a link too screen shots l captured. ThanksAnonymous
January 30, 2010
Thanks for the correction on the URI. Some spurious characters got inserted into the blog post for some reason. Have you made sure that there is no trailing whitespace character in the key that you use for the password? That is usually the problem.Anonymous
January 30, 2010
The comment has been removedAnonymous
February 17, 2010
Just want to reiterate that I am disappointed with how MS handled the notification of SLS service takedown. There was nothing sent to participating users, just blog posts. Yesterday I noticed 404s on the streaming video and investigated. Not what I have come to expect from Microsoft...