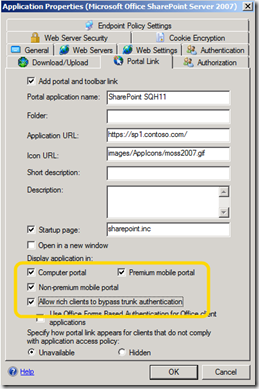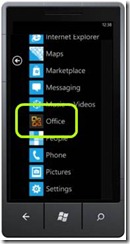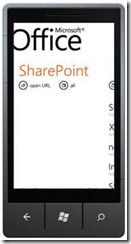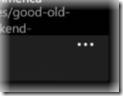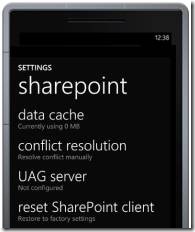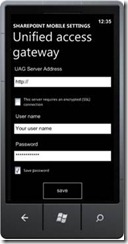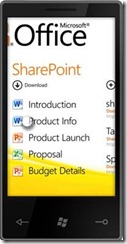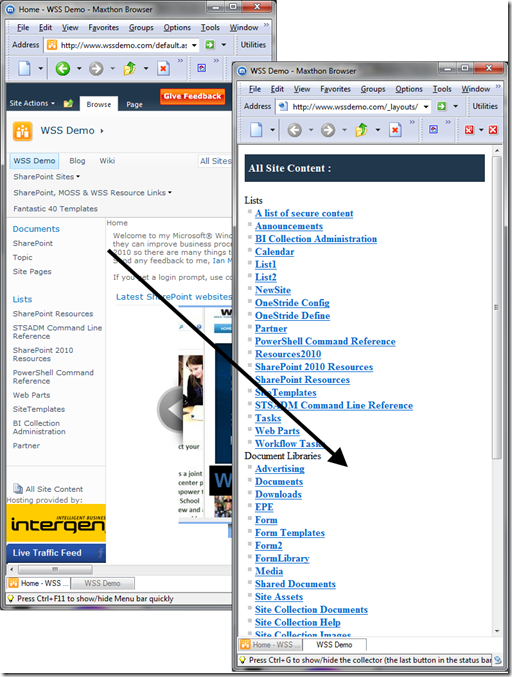UAG and SharePoint mobile access
A nice feature of SharePoint is SharePoint Mobile Access, which allows you to access SharePoint sites on a mobile phone, without having to cope with the busy SharePoint web interface on the phone’s small screen. This is a built-in feature of UAG, as well as Windows Mobile. Configuring this on UAG is not that difficult, but many users are not familiar with how to actually use it on the phone itself.
Let’s start with the UAG side. It’s pretty straightforward, and you might have guessed it yourself, but just to be sure we are all on the same page, this is how it’s done. To configure the UAG portal to support the mobile phone access, you need to enable the mobile browser on your published SharePoint application (on the UAG). To do so, open the application’s properties, and go to the Portal Link page. Enable the settings like this:
Simple, right? Now here comes the hard part…viewing this on the phone. It’s not REALLY hard, but since that part will be performed by your users, it may be a challenge to help all of them configure this correctly. The procedure is as follows:
1. Open the phones start menu, and go to the Office application:
2. On the office application, go to the SharePoint page, and tap on All:
3. On the All page, expand the bottom tab with the 3-dot button, and tap on Settings:
4. On the settings page, tap on UAG server :
5. On the UAG server page, fill in the UAG server details and tap Save. The “UAG Server Address” is the name of the UAG Trunk on which you publish the SharePoint server, including the protocol prefix (not the public hostname of the SharePoint application itself). For example: “https://uag.contoso.com”. Make sure you feed in your username in the domain\username format:
After savings the settings, go back, and tap on “Open URL”, and type in the internal URL of your SharePoint server (the same one you would type if you were working on your computer in the office). Note that if the SharePoint is set to accept only HTTPS connection, you need to type that as part of the URL as well. The phone will open the URL through the UAG server you have configured, and you will be presented with your documents, which you can now open, edit and save!
Some more info about mobile phones and SharePoint
One thing several users have been asking themselves it is possible to access a SharePoint server without a UAG (ie: a SharePoint that’s directly on the internet, or published using a simple firewall). Unfortunately, the answer is no. The WP7 application is designed to be able to authenticate to a SharePoint only through a UAG server, and if you attempt to access a SharePoint directly, you will receive a message titled “Can’t open” saying “SharePoint doesn’t support this authentication scheme”. The message suggests opening the site in the browser, which is a great idea. In fact, SharePoint even has a nice mobile feature that you may not be aware of. If you append the parameter ?mobile=1 to a SharePoint URL, it will be displayed in a compact form that’s bandwidth-conservative and screen-size optimized for a mobile phone:
Blog post written by Ben Ari
Comments
Anonymous
February 27, 2012
Hello, the settings are different in Mango now, any chance of an update? Thank you :-)Anonymous
February 27, 2012
Here it is! blogs.technet.com/.../windows-phone-7-5-mango-and-uag.aspxAnonymous
February 11, 2014
Hi, any help about access through Android or iPhone? ThanksAnonymous
February 21, 2014
We’ve gathered the top Microsoft Support solutions to the most common issues experienced usingAnonymous
February 24, 2014
Here are the top Microsoft Support solutions for the most common issues experienced when using Forefront