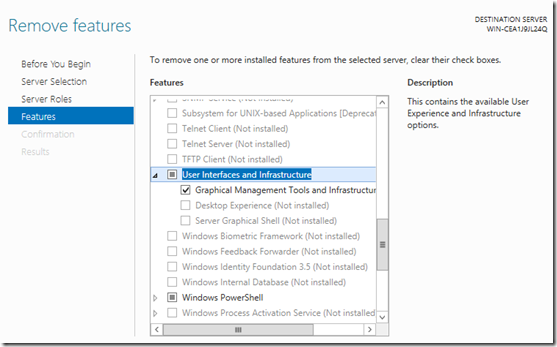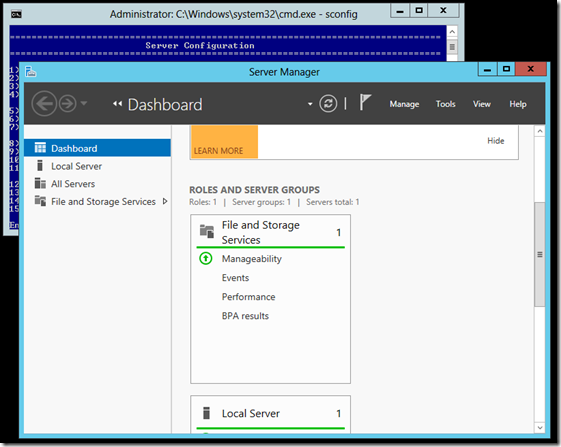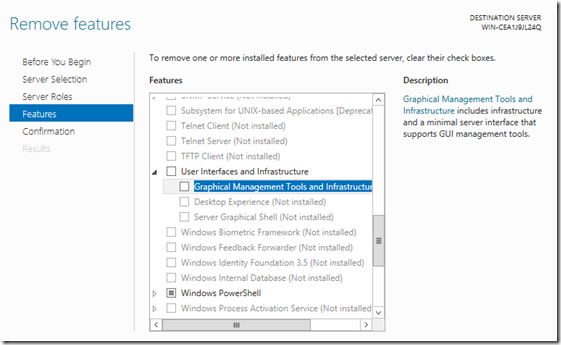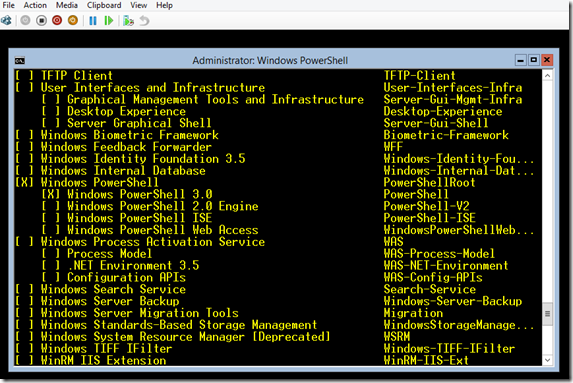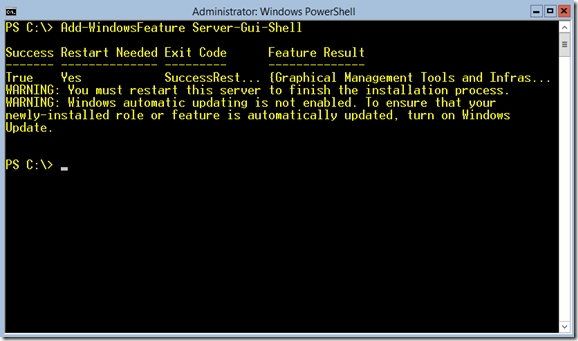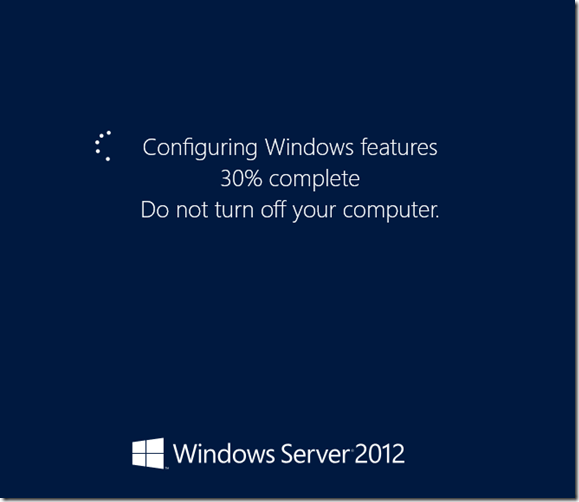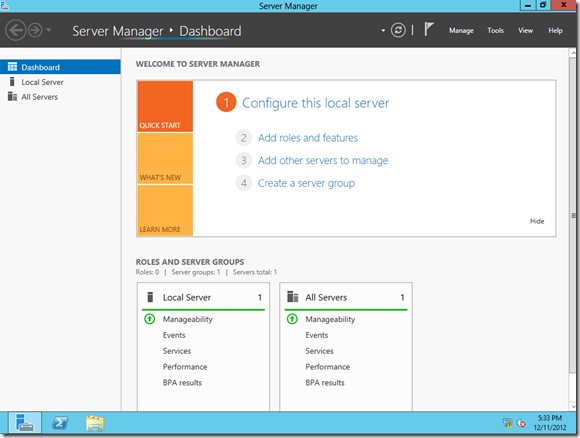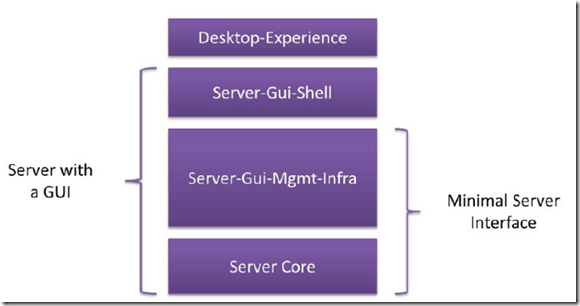Converting a server with a GUI to or from Server Core
As in Windows Server 2008 and Windows Server 2008 R2, Windows Setup in Windows Server 2012 allows you to choose one of two installation types : Server Core Installation or Server With a GUI (also called a full installation). One of the more interesting new features in Windows Server 2012 is the ability to convert a full installation to a Server Core Installation and vice versa, it was not possible in Windows Server 2008 / R2, and probably you know that Server Core was totally different of Full Version because Core version had a fewer features comparing with Full version.
You can switch between a Server Core installation and full installation in Windows Server 2012 because the different between these installation options is contained in two specific Windows features that can be added or removed. The firs feature, Graphical Management Tools and Infrastructure (Server-Gui-Mgmt-Infra), provides a minimal server interface and server management tools such as Server Manager and the Microsoft Management Console (MMC). The second feature, Server Graphical Shell (Server-Gui-Shell), is dependent on the first feature and provides the rest of the GUI experience, including Windows Explorer.
To convert a full installation to a Server Core installation, just remove these two features in Server Manager. Note that removing the first feature will automatically remove the second.
This first example I will remove only Graphical Management Tools and Infrastructure
After rebooting you can see this interface, called minimal server interface, SCONFIG command interface behind and Dashboad (ServerManager) in front.
Now when I remove the second option, Server Graphical Shell and after rebooting
I can see only prompt command, execute C:\PowerShell and open PowerShell command, execute C:\[PS] Get-WindowsFeature and take a look User Interface and Infrastructure session, all sub session will be unchecked.
Probably you are thinking that is possible to convert a Core to Full the same way, yes, you are right, in fact only install this two feature again and return a Full Version quickly ! Simple do it (Add-WindowsFeature Server-Gui-Shell) and reboot it
During reboot you are going to see this screen, Configuring Windows feature, don’t turn off you computer .
Nice, now you have a Full installation of Windows Server 2012 again. Enjoy !
The relationship between the Minimal Server Interface and the Server with a GUI installation levels is illustrated here.
Comments
Anonymous
January 01, 2003
great info.Anonymous
December 12, 2012
As someone commented yesterday in a MS seminar, don't ever install the Desktop Experience on a server.Anonymous
June 18, 2014
Why would that thought even arise, are you joking around with your server equipment. Anyways server core is great to work with considering all the benefits attached to it and also if you wanna be an active thinker :) Microsoft did a really great job on Server 2012.Anonymous
June 23, 2014
Hi
thanks for your postAnonymous
June 25, 2014
Only reason for desktop experience would be on a terminal server used for application hosting. Thinks like webdav connections to SharePoint or other desktop style actions are tied into Desktop Experience. Should not be done on any infrastructure servers.Anonymous
September 04, 2014
Anyways server core is great to work with considering all the benefits attached to it and also if you wanna be an active thinker :) Microsoft did a really great job on Server 2012.
http://uc-browservn.blogspot.com/Anonymous
December 13, 2014
hi about this problem i cannot go to this way: powershell why ? my command prompt is reay to work but i can go to powershell !Anonymous
January 23, 2015
Thanks a lot mateAnonymous
April 10, 2015
The comment has been removedAnonymous
May 16, 2015
Excellent explanation, thanksAnonymous
June 24, 2015
If you installed originally as server core you may need to specify an alternate sources location. The install.wim file found on the original install media (usually at :sourcesinstall.wim) should work. You will need to specify that it is a WIM file, and you will need to specify the internal image for the full GUI server version relevant to your situation.
Example:
WIM:D:sourcesinstall.wim:4
Note: you can list the images inside of a WIM file with
dism /get-wiminfo /wimfile: