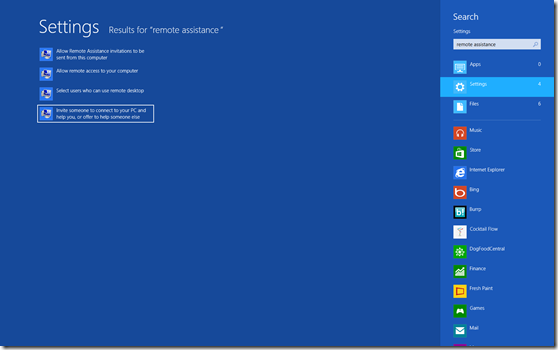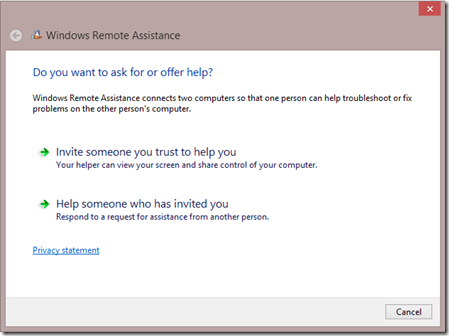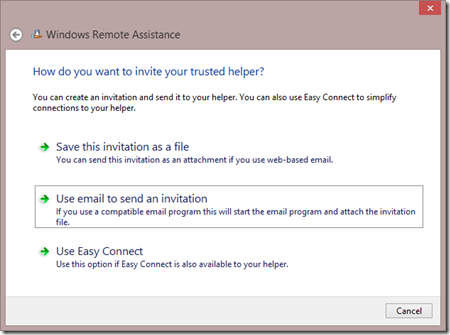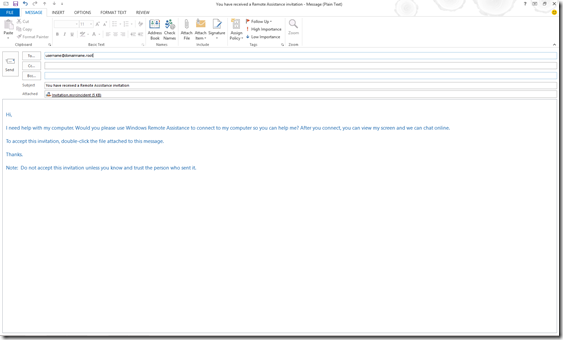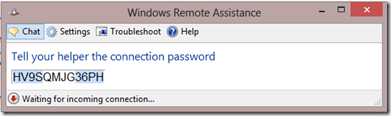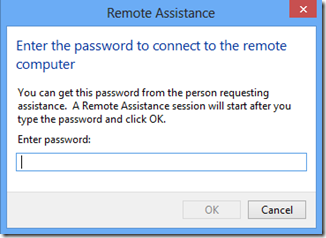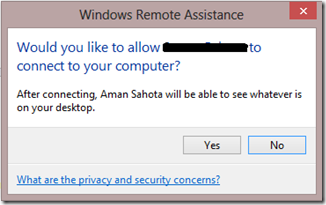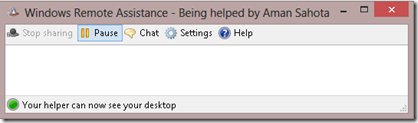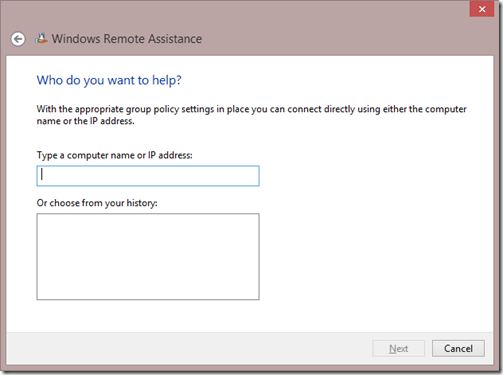Remote Assistance in Windows 8
Remote Assistance in Windows 8
With Shadowing concept removed from Windows Server 2012 Remote Desktop Services, a lot of users want an alternative mechanism to be able to Remote Assist an RDS user. Please find the steps to request for remote assistance in Windows 8.
1. Either go to command prompt and type msra.exe and Hit Enter; or go to the Modern Desktop in Windows 8 and type Remote Assistance, and select Invite someone to connect to your PC and help you, or offer to help someone else.
2. Select Invite someone you trust to help you.
3. You can send the invitation through a file, an email or by using Easy Connect if it is present on the both the users’ machines. In this blog, we will select the email option.
4. Send the Invitation file to the helper.
5. The code that gets generated needs to be entered by the helper as well.
6. It will prompt whether you want to allow the user to access the computer. Say Yes.
7. Once allowed, you get the option of sharing screen, chatting and pausing the connection.
In Remote Desktop Services, if you are an administrator and have appropriate remoting permissions on a computer, then you don’t have to ask for access in a remote session. You can directly log into the session and see what the user is doing. In RDS in Windows Server 2008 R2, it was called shadowing, while in Remote Assistance, it is called as Unsolicited Remote Assistance.
To start unsolicited Remote Assistance, go to command prompt and type msra.exe /offerra. It will open the following wizard:
Type the name of the machine and Hit Next. This will allow you to connect to the computer without asking for permission to access it.
Hope this helps. Happy Reading!
Comments
Anonymous
May 15, 2013
Good article regarding remote assistance in Windows 8. Additionally, one may even use on premise RHUB or Bomgar appliances for remotely accessing computers from anywhere.Anonymous
May 18, 2013
This is a very nice thing and thanks to Yash Tolia to explain it to meAnonymous
May 30, 2013
The comment has been removedAnonymous
July 10, 2013
well its not called remote desktop, its called remote assistance.Anonymous
August 19, 2013
It's good to me, it helps me because I can be able to pin it at the taskbar or at start menu. and that work for me. GreatAnonymous
October 29, 2013
Not working try to remote from win7 .Anonymous
March 03, 2014
How would you do that over the Internet? Can you configure it to work over the internet - OFFER remote assistance? Just to shortcut the sending and receiving of emails, entering code etc?Anonymous
May 08, 2014
Just use the msra /offerra switch, no need for email or password. Just need the PC-name or IP address.Anonymous
May 28, 2014
Hi, I have issues with Windows 7 doing remote assistance to Windows 8.1, it only gives me a black screen when connected.Anonymous
August 19, 2014
Asking someone who needs your help to attach a picture to an email to go through these steps seems painfully unnecessary. My poor father is having trouble with xfinity email, and he doesn't have a default email program to send me an invite. I'm on 8.1, so I think easyconnect is not an option, and needing to enable group policy on my machine to try to offer assistance is really tough because then I need to try to teach him how to get his IP address... ugh. Poor guy.Anonymous
September 30, 2014
The comment has been removedAnonymous
April 02, 2015
Good article regarding remote assistance in Windows 8. thanks thanksAnonymous
October 17, 2015
Accessing remote assistance is ridiculous. It takes me about 20 minutes to try and explain to someone HOW TO OPEN REMOTE ASSISTANCE. It should be easy to find, not require typing in an incredibly long string into an invisible window (click start and just start typing... explain that to someone that doesn't know the first thing about how to operate their PC...). Ridiculous that you virtually need an IT degree to figure out how to send a help request. Microsoft, its simple. Just make a special key like "Press Ctrl+F1" to bring up remote assistance. Its not rocket science.Anonymous
November 26, 2015
Thanks to the person who wrote this... very helpful.