Windows Server のバックアップ まとめ
この度の東北地方太平洋沖地震により、亡くなられた方々のご冥福をお祈り申し上げますとともに、被災された皆様、ご家族、ご親戚、ご友人の方々に対しまして、心よりお見舞い申し上げます。
先日、マイクロソフトより公開したサーバー製品の対応関連情報ですが、ご覧いただけましたでしょうか?
マイクロソフト製品群のバックアップ、障害対応および節電に関する情報
http://technet.microsoft.com/ja-jp/gg703325
既存資料を流用したため、まだ冗長な情報が多いかと思います。
ここではWindows Server のバックアップを取得する方法、特に計画停電により、サーバーが突然停止し、その後の起動でシステムが起動できなくなるケースを想定し、特にシステムディスクの回復を目的とした内容をまとめました。
本手順はハードウェア環境、周辺機器、バックアップ先のストレージやインストールされているソフトウェアによって異なる場合があります。あらかじめご了承ください。また、実際にバックアップソフトウェアの導入、バックアップ設定、リストアの際には導入、構築前に事前テストを実施いただきますようお願いします。
本ページの内容
バックアップの種類
NTBackup
Windows Server Backup
System Center Data Protection Manager(DPM)
バックアップ製品の比較
NTBackupによるバックアップと復元
NTBackup ASRステップバイステップ
ASRによるバックアップ手順
ASRによる復元
Windows Server Backupによるバックアップと復元
Windows Server バックアップ設定方法
Windows Server バックアップのリカバリ手順
System Center Data Protection Manager 2010 (DPM)を利用したバックアップと復元
DPMの起動
DPMによる回復
参考資料
バックアップの種類
NTBackup
Windows NT, Windows 2000 Server, Windows Server 2003 の標準バックアップツールです。テープあるいはファイル(bkfファイル)への保管が特徴です。
(本資料ではサポート期間が終了したWindows NT, Windows 2000のNTBackupには触れません。)
Windows Server Backup
NTBackupに代わり、Windows Server 2008 以降、標準バックアップツールとなりました。テープやファイルへではなく、バックアップ専用ディスクへの保管が特徴です。NTBackupのデータと互換性はありません。(別途、WebサイトからNTBackupツールをインストールしてリストアすることは可能です)
System Center Data Protection Manager(DPM)
マイクロソフトのシステム管理製品である System Centerシリーズのバックアップ専用製品です。上記の標準バックアップ機能は個々のサーバーのローカルに保存するのがメイン機能ですが、DPMはDPM管理サーバーへの集中バックアップが特徴です
他にもサードベンダー製バックアップソフトウェアを利用されている場合は開発元へお問い合わせください。
バックアップ製品の比較
以下に簡単に比較をしました。

DPMはすでに個別のサーバーにライセンスをお持ちであるか、Server Management Suite(SMSE, SMSD)といったスイート製品をお持ちの方は利用する権利があります。ライセンスはバックアップ対象のサーバーごと(仮想サーバー含む)に必要ですのでご注意ください。
または、評価目的として180日間利用できる評価版を以下のサイトからダウンロードすることも可能です。
Microsoft System Center Data Protection Manager 2010 を今すぐダウンロードする
http://technet.microsoft.com/ja-jp/evalcenter/bb727240.aspx
NTBackup によるバックアップと復元
NTBackupにはGUI および CUI(コマンドレベル) で利用可能なほか、GUI ではウィザードモードと詳細モードが利用可能です(既定はウィザードモード)

バックアップには通常バックアップのほか、増分、差分バックアップもあります。まずは通常バックアップでシステム全体のバックアップを取得後、バックアップ容量を抑えるための増分、あるいは差分バックアップを検討してください。

バックアップ対象には通常のディスクのほか、「システム状態」を選択することができます。最初はこのデータも合わせてバックアップしてください。

NTBackup ASR ステップバイステップ
以下からNTBackupによるバックアップ取得を見ていきます。記事の都合上、一部省略している個所がありますが、実際の手順については実機にてご確認ください。
今回は個別のファイルではなく、システムおよびサーバー全体の復元を目的としたASRによる手順を記載します。
ASRの特徴は以下の通りです。
- OS だけでなく、サービス パックや設定などの復元を自動化
- バックアップ ユーティリティにある [自動システム回復の準備ウィザード] からバックアップの部分にアクセスできる。[自動システム回復の準備ウィザード] では、システムの状態、システムのサービス、およびオペレーティング システムのコンポーネントと関連するすべてのディスクをバックアップする
- シャドウ コピーを使用してバックアップを作成
ASRによるバックアップの注意点は以下の通りです。
- オペレーティング システムに変更を加えるとき、たとえば、新しいハードウェアやドライバをインストールしたり、Service Pack を導入したりするたびに、自動システム回復 (ASR) バックアップ セットを常に作成する。ASR バックアップ セットを使用すると、システム障害から容易に回復可能。また、同時にすべてのデータ ボリュームのバックアップを作成すること。ASR はシステムだけを保護するため、データ ボリュームは個別にバックアップする必要がある
- ウィザードモードで、[このコンピュータにある情報すべて] を使用することでも、ASR フロッピー ディスクと ASR セットを作成可能
- ASR は、FAT16 ボリュームを 2.1 GB までサポートする。システムに 4-GB FAT16 パーティションが含まれる場合、ASR を使用する前に FAT16 から NTFS への変換を行うこと
- システム設定を保存する空の 1.44 MB のフロッピー ディスク 1 枚とバックアップ ファイルを保存するメディアを準備する
バックアップ先のメディアは特殊なドライバが必要な場合、事前にドライバを入れないと認識しない場合がありますので、IDEやUSBなどの一般的なディスクに保存した方が良いでしょう。
ASR によるバックアップ手順
以下にバックアップ手順を見ていきましょう。

バックアップを起動します。詳細モードでファイルやフォルダを指定することも可能ですが、今回は簡単なウィザードモードで開始します。

「ファイルと設定のバックアップを作成する」を指定します。
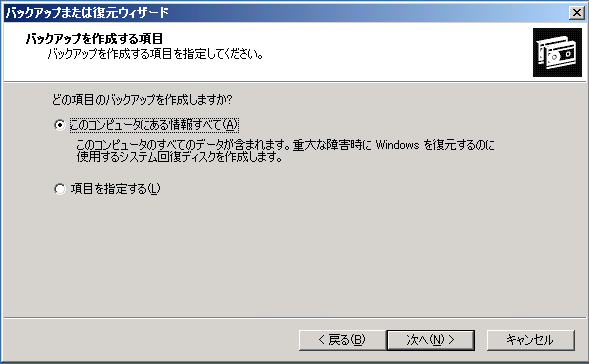
個々に「項目を指定する」ことも可能ですが、一番初めのバックアップは「このコンピュータにある情報すべて」を指定して、必要な情報はすべてバックアップしてください。

バックアップ取得先のフォルダ、ファイルを指定します。
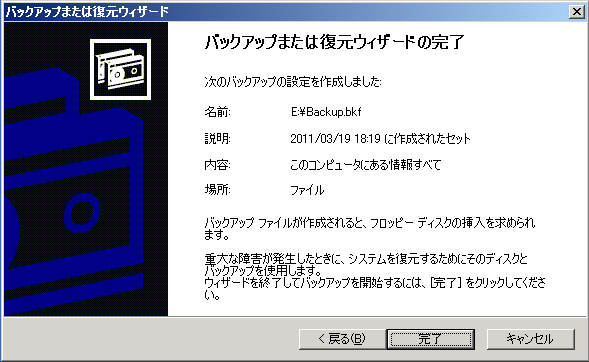
以上でウィザードは完了です。バックアップが実施されます。
この後、フォーマット済みのフロッピーディスクが要求されますので用意しておいてください。

バックアップの進行状況が表示されます。
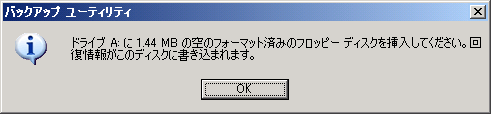
バックアップが完了すると、空のフロッピー ディスクを要求されるので、挿入後[OK]をクリックすします。これはASRディスクとして使用され、現在のシステムの状態やドライバ情報などが記録されます。
ASR による復元
前項で取得したバックアップのリストア手順です。
基本的にシステムディスクをフォーマット後、丸ごと回復するため、元のシステムディスク、データディスクのデータは削除されますのでご注意ください。
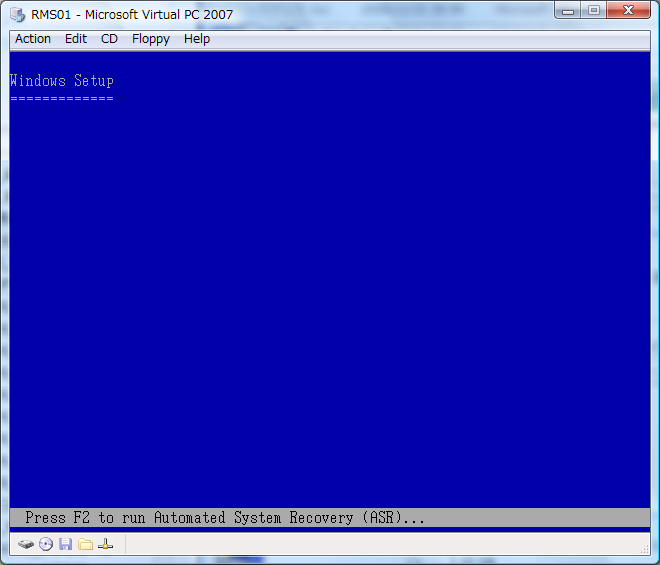
Windows Server 2003のインストールCD-ROMをセットし起動します。
Windows Setup画面が表示され、画面最下部に「Press F2 to run Automated System Recovery (ASR)...」と表示されたら[F2]を押します。
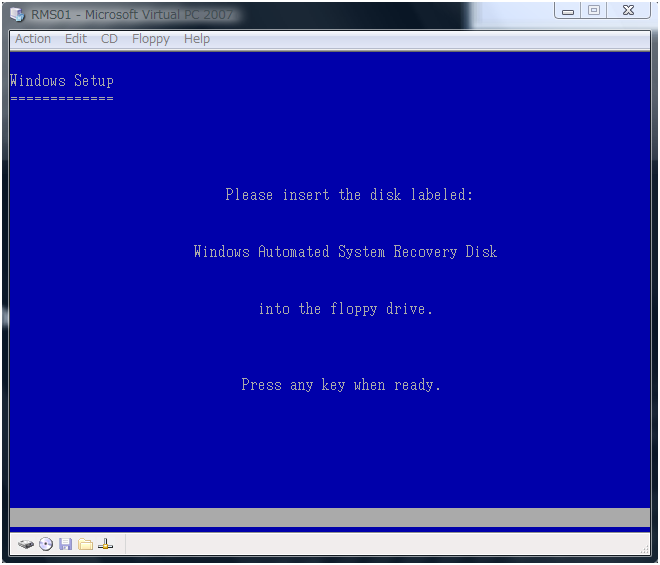
ASR バックアップで作成したフロッピー ディスクを挿入しキーを押します

パーティションの再構成、フォーマットが完了すると、1回再起動を行った後、自動システム回復ウィザードが開始されます。
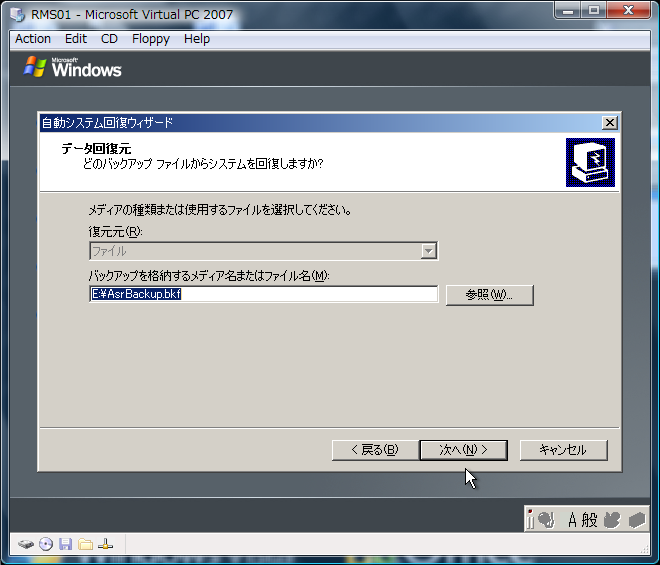
リストアするためのバックアップ ファイルのパスを指定します

ウィザードが完了し、その後リストア処理が開始されます

リストア作業が終了すると、自動的に再起動され、バックアップした情報が復旧されます
Windows Server バックアップによるバックアップと復元
次はWindows Server 2008 / 2008 R2 の標準バックアップツールである、Windows Server バックアップによるバックアップ取得を記載します。記事の都合上、一部省略している個所がありますが、実際の手順については実機にてご確認ください。
Windows Server Backupはバックアップ専用の外部ディスク(ハードディスクやDVDなど)を用意します。外部ディスクはバックアップ専用として初期化されます。また、Windows Server 2008 ではスケジュール化されたバックアップは、サーバーへ接続した外部ディスクのみ保存可能(1回限りの場合にはネットワークフォルダへも保存可能)です。2008 R2 ではネットワークフォルダやすでに利用中のディスクへ追加でバックアップを保存することが可能です。ただし、バックアップのパフォーマンスは落ちますのでご注意ください。
まず、Windows Serverバックアップはデフォルトではインストールされていませんので、事前に「サーバーマネージャー」→「機能」→「機能の追加」から「Windows Serverバックアップの機能」をインストールしてください。
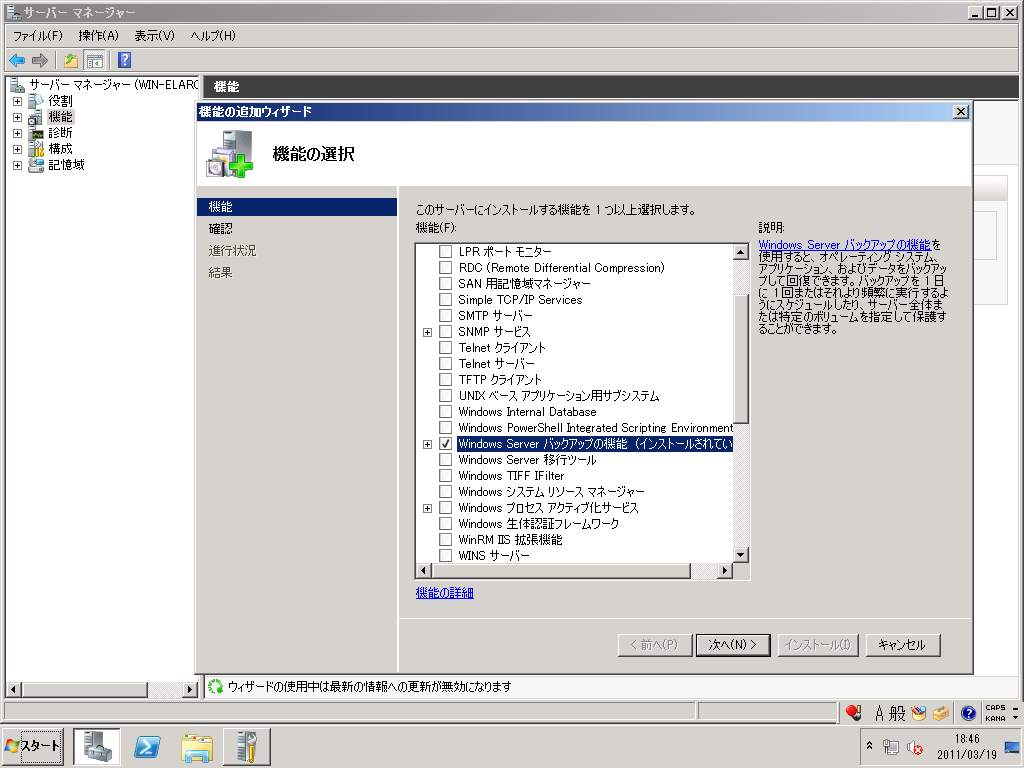
Windows Server バックアップ設定方法
ここから、バックアップ設定の方法です。
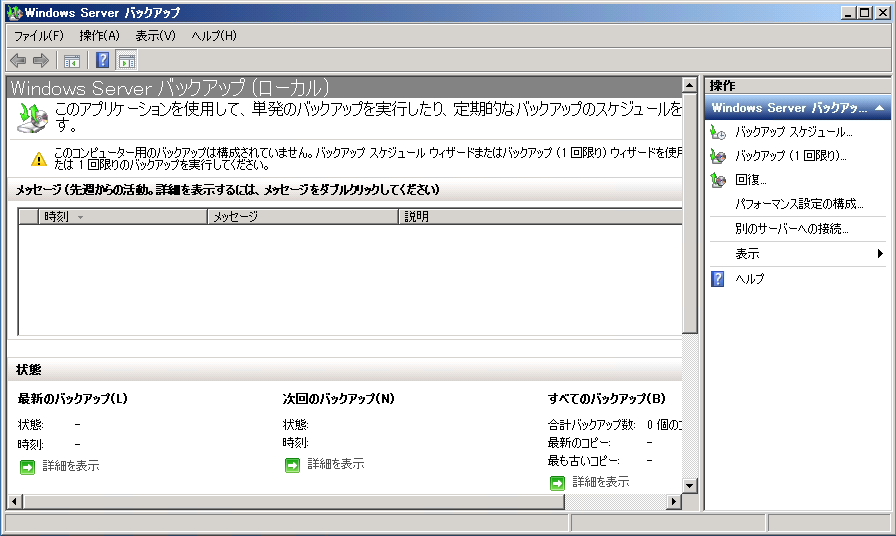
Windows Serverバックアップを起動し、「バックアップスケジュール」を選択します。
以下ウィザードに従って進めていきます。

ウィザードの「はじめに」の画面です。事前にバックアップの対象、バックアップタイミングや頻度、バックアップの格納先を決める必要があります。

最初のバックアップはバックアップの対象としてすべてのファイルを指定することをお勧めします。
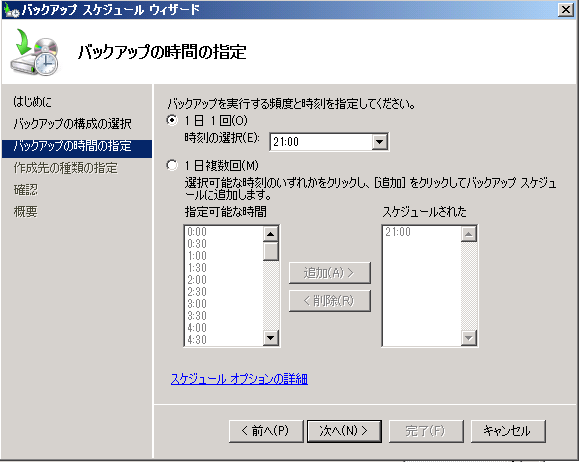
バックアップ時間を指定します。サーバーの利用頻度が低い時間帯、計画停電などでサーバーがダウンしていない時間帯を指定します。通常は夜間が良いでしょう。

バックアップの保存場所を指定します。Windows Server 2008 にはこのオプションはありません。2008 R2 のみのオプションです。2008で共有ネットワークフォルダにバックアップしたい場合には、最初のメニューで「バックアップ(1回限り)」を指定してください。

バックアップ先のディスクを指定します。指定したディスクはバックアップ専用となるため、他のデータを保存することはできません。
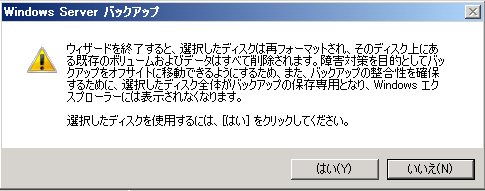
指定したディスクは再フォーマットされるため、再度ディスクに間違いがないか確認してください。

完了をクリックすると、バックアップが始まります。
以上でバックアップは終了です。
Windows Server バックアップのリカバリ手順
Windows Server 2008 あるいは 2008 R2 の製品CDからサーバーを起動します。

CDから起動し、インストールメニューになりましたら、「コンピュータを修復する」を選択します。

システム回復オプションから「Windows Complete PC 復元」を選択します。

バックアップディスクがサーバーに接続されている場合、自動的にバックアップが選択されます。

バックアップイメージの再適用方法を指定します。システムを丸ごとリストアする場合には「ディスクをフォーマットしてパーティションに再分割する」をチェックします。ディスクはフォーマットされ、元のパーティションが再現されます。

フォーマットの確認画面が表示されます。

ウィザードを進めると、バックアップファイルからシステムがリストアされます。復元が終了すると、自動的に再起動され、システムが復旧されます。
System Center Data Protection Manager 2010 (DPM) を利用したバックアップと復元
DPMは標準のバックアップ機能と異なり、バックアップはDPMサーバーにより集中化されます。バックアップ(保護)が必要なサーバーにはエージェントをインストールします。

以下はWindows Serverシステムを丸ごと復元するベアメタルリカバリ(BMR)の設定と復旧手順を記載します。詳細につきましては参考資料にあげている以下の資料をご参照ください。
- System Center Data Protection Manager 2010 で実現する Windows 環境のバックアップ
http://download.microsoft.com/download/5/2/B/52B3F939-E04D-48D9-AB34-6A982E9FE187/[WP]DPM2010HandsonText.zip
DPM の起動

DPMサーバーで[DPM管理者コンソール]を開き、ナビゲーションバーの[保護]をクリックします。
[保護]が表示されます。操作ウィンドウの[保護グループの作成]をクリックします。
[新しい保護グループの作成]の[新しい保護グループウィザードの開始]が表示されます。

[保護グループの種類の選択]が表示されます。保護するコンピューターの種類を指定します。今回は[サーバー]を選択します。

[グループメンバーの選択]が表示されます。保護するコンピューターとデータを指定します。ベアメタルリカバリの場合、[System Protection]-[Bare Metal Recovery]保護データを選択します。
※[Bare Metal Recovery]を選択すると、[System State]も自動的に選択されます。

[データの保護方法の選択]が表示されます。保護グループの名前と保護方法(短期的な保護および長期的な保護)を指定します。
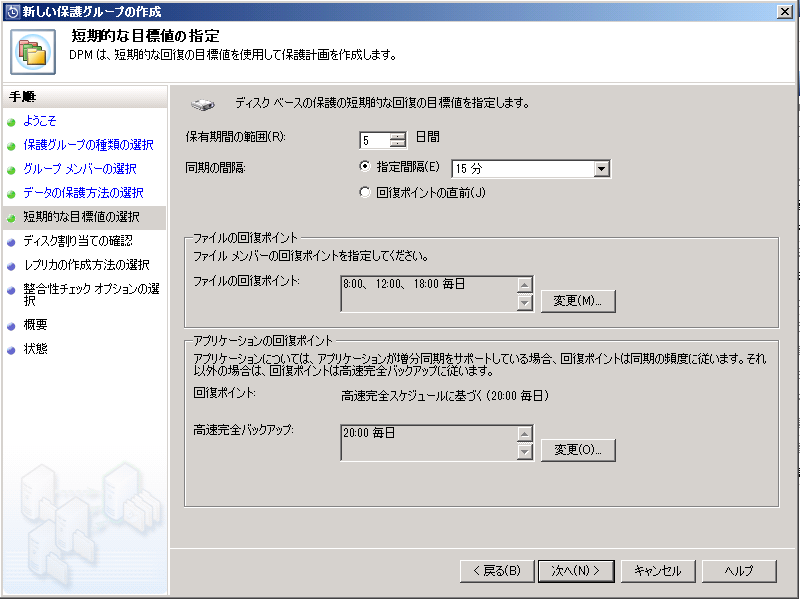
[短期的な目標値の指定]が表示されます。バックアップデータの保有期間、高速完全バックアップのスケジュールを指定します。ファイルを指定すると、同期の間隔も指定できます。デフォルトでは15分間隔で変更された領域がDPMサーバーへコピーされます。
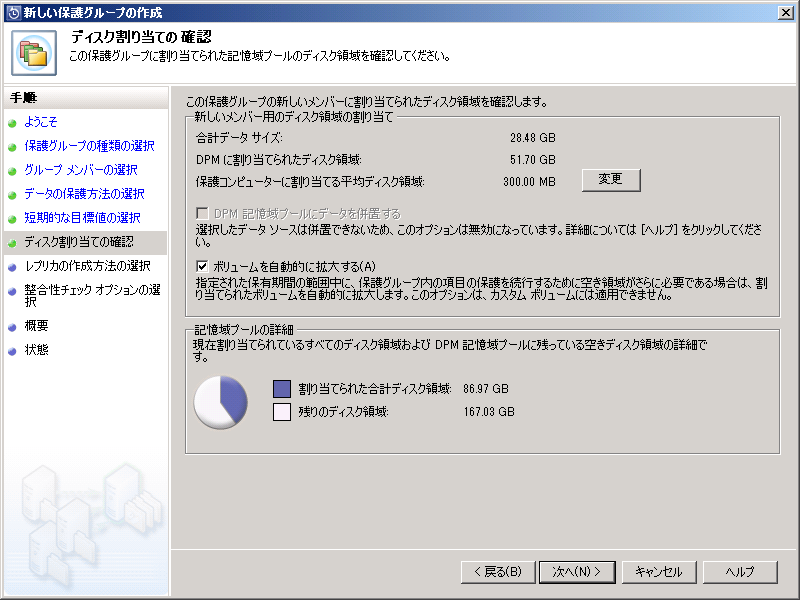
[ディスクの割り当ての確認]が表示されます。記憶域プール内のボリュームの割り当て、データの併置の有無、ボリュームサイズの自動的な拡大の有無を指定します。

[レプリカの作成方法の選択]が表示されます。レプリカの作成スケジュール(初期コピー)を指定します。

整合性チェックのオプションが表示されます。保護データ(バックアップ元データ)とレプリカ(バックアップ先データ)の整合性チェックの間隔を設定します。

[概要]が表示されます。[グループの作成]ボタンをクリックします。

[状態]が表示され、保護グループが作成されます。保護グループの作成が完了すると、[結果]に[成功]が表示されます。[閉じる]ボタンをクリックします。
DPM による回復
今回はシステムを丸ごと回復するベアメタルリカバリ(BMR)による回復手順を記載します。
全体の手順の流れは以下の通りです。

DPMサーバーに保存されたファイルを共有フォルダに回復し、そのデータを使用してWindows Complete PC 復元を実施します。
Complete PC 復元は、先に説明したWindows Server Backupの復元とほぼ同様です。

まずは「① ベアメタルリカバリデータを共有フォルダに回復」する手順です
[DPM管理者コンソール]のナビゲーションバーの[回復]をクリックします。
[回復]が表示されます。[参照]タブまたは[検索]タブをクリックします。今回は、[参照]タブをクリックします。
[参照]タブが表示されます。回復するコンピューターの[System Protection]と回復ポイントの時刻を設定し、操作ウィンドウの[回復]をクリックします

[回復ウィザード]の[回復の選択の確認]が表示されます。
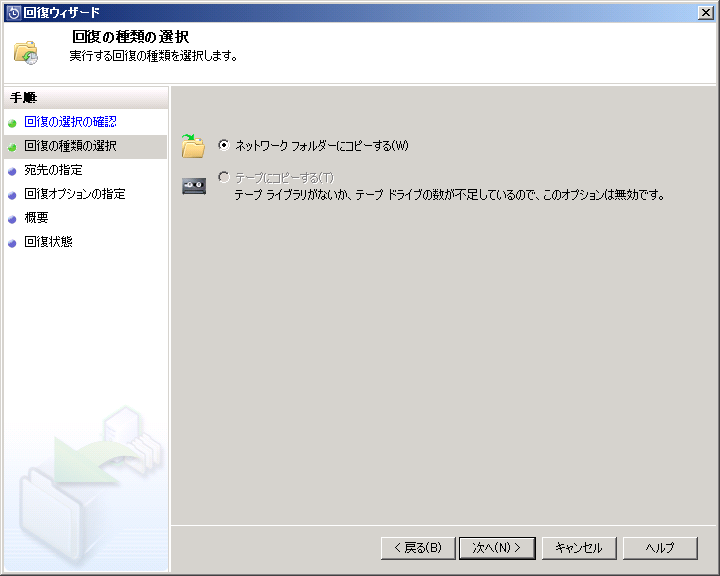
[回復の種類の選択]が表示されます。[ネットワークフォルダーにコピーする]を選択します。

[宛先の指定]が表示されます。[参照]ボタンをクリックします。
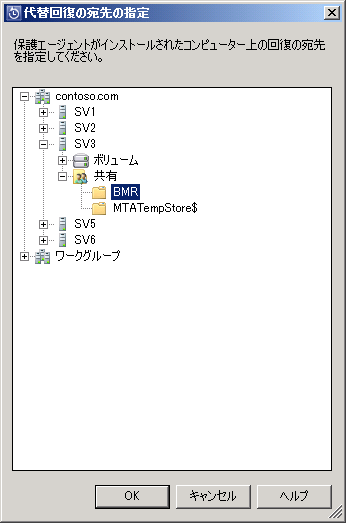
[代替回復の宛先の指定]が表示されます。ベアメタルリカバリデータの回復先となる共有フォルダを指定します。
※回復先として、ローカルディスクを指定することもできます。

[回復オプション]が表示されます。セキュリティの復元、ネットワーク使用帯域幅の調整、SAN回復、通知を設定します。
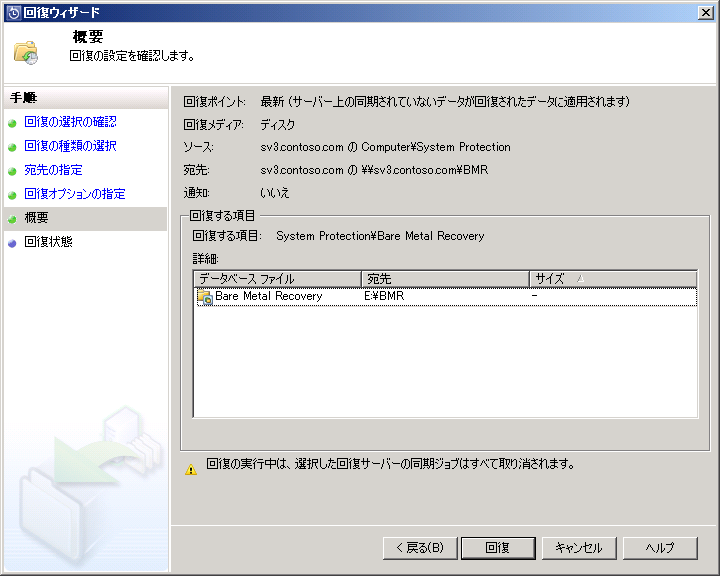
[概要]が表示されます。[回復]ボタンをクリックします。
[回復状態]が表示され、回復が完了すると[回復状態]に[成功]が表示されます。
ベアメタルリカバリデータを回復したフォルダを参照し、\\サーバー名\共有フォルダ名\DPM_バックアップ日時\DPM_Recovered_At_復元日時 にあるWindowsImageBackup フォルダを \\サーバー名\共有フォルダ名 直下に移動します。
この後、「②Windows Complete PC 復元」ですが、先のWindows Serverバックアップ手順とほぼ同様です。ローカルディスクの代わりにネットワークフォルダを指定するだけです。詳細な手順につきましては以下の参考資料をご参照ください。
System Center Data Protection Manager 2010 で実現する Windows 環境のバックアップ
http://download.microsoft.com/download/5/2/B/52B3F939-E04D-48D9-AB34-6A982E9FE187/[WP]DPM2010HandsonText.zip
参考資料
ステップ バイ ステップ ガイド - Windows Server 2008 R2 の Windows Server バックアップ
http://technet.microsoft.com/ja-jp/library/ee849849%28WS.10%29.aspx
ステップ バイ ステップ ガイド - Windows Server 2008 の Windows Server バックアップ
http://technet.microsoft.com/ja-jp/library/cc770266%28WS.10%29.aspx
Windows Server 2003 のデータをバックアップおよび復元する
http://www.microsoft.com/business/smb/ja-jp/sgc/articles/ntbackup.mspx
System Center Data Protection Manager 2010 で実現する Windows 環境のバックアップ
http://download.microsoft.com/download/5/2/B/52B3F939-E04D-48D9-AB34-6A982E9FE187/[WP]DPM2010HandsonText.zip