Connect to your on-premises data sources from Logic Apps
Today we are very excited to announce the availability of the on-premises connector support from Logic Apps using the on-premises data gateway! The data gateway can be deployed centrally and allows you to manage data and securely access on-premises resources during a Logic App run. As part of our business application platform, we are excited to announce that you can now use a single gateway across Power BI, PowerApps, Microsoft Flow, and Azure Logic Apps to deliver dashboards, reports, applications and workflows leveraging on-premises sources.
Today the on-premises data gateway can be used to access on-premises SQL Server, with more connector support coming soon. It is currently available for Logic Apps created in Central US, with a global rollout happening during next week. While this functionality is still in preview today, we are excited for the power and security this will bring across the business application and integration suite. You can download and install the on-premises data gateway by following the instructions in this article.
How can I create a connection to my on-premises SQL Server?
1. Install the on-premises data gateway
Information on installing the on-premises data gateway can be found in this article. The gateway must be installed on an on-premises machine before you can continue with the rest of the steps.
2. Create an Azure on-premises data gateway resource
Once installed, you must associate your Azure subscription with the on-premises data gateway.
- Login to Azure using the same work or school email address that was used during installation of the gateway
- Click New resource button
- Search and select the On-premises data gateway
- Complete the information to associate the gateway with your account - including selecting the appropriate Installation Name
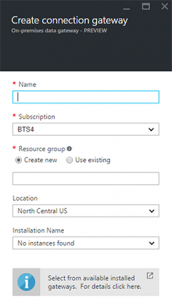
- Click the Create button to create the resource
3. Create a logic app connection in the designer
Now that your Azure subscription is associated with an instance of the on-premises data gateway, you can create a connection to it from within a logic app.
- Open a logic app and choose a connector that supports on-premises connectivity (as of this writing, SQL Server)
- Select the checkbox for Connect via on-premises data gateway
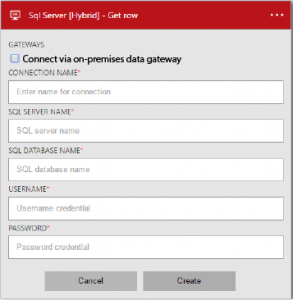
- Select the Gateway to connect to and complete any other connection information required
- Click Create to create the connection
The connection should now be successfully configured for use in your logic app.
What's Next?
We are looking forward to continue to extend and build the support for more on-premises data sources in the future. Stay tuned for more updates to come.
Comments
- Anonymous
July 08, 2016
Excellent