Hyper-V na laptopie
Zapewne spora grupa osób korzysta z wirtualizacji na swoich laptopach.
Domyślam się, że najlepiej znacie produkt Virtual PC 2007, bo po pierwsze jest już na rynku od dawna.
Po drugie jednak jest to środowisko, które od zawsze było dedykowane do zastosowań testowych na maszynach desktopowych/laptopach. Wygodne w instalacji, do tego proste ale bardzo użyteczne funkcje typu Copy&Paste między hostem a maszyną, itp.
Chciałbym dziś przekazać Wam kilka wskazówek dotyczących konfiguracji laptopa do działania z platformą Hyper-V.
Bo po pojawieniu się Hyper-V w Windows Server 2008 wiele osób zastanawiało się, czy nie przesiąść się na maszyny wirtualne uruchamiane właśnie w tym systemie i tej technologii na swoich laptopach.
Pytań tego typu pojawiło się też już kilka na forum WSS.pl, a pewnie będzie ich coraz więcej w związku z upowszechnianiem się Windows Server 2008.
Dlatego właśnie warto dowiedzieć się jak skonfigurować wszystko, aby działanie wirtualizacji było naprawdę wydajne, ale też żebyście wiedzieli jakie z tym będą się wiązały ograniczenia.
Wszystkie poniższe uwagi powstały na podstawie sesji o wirtualizacji z TechReady oraz rozmów z Product Managerami właśnie od Hyper-V. Czyli źródło informacji z samego środka :)
Wymagania
Aby skorzystać z Hyper-V konieczne będzie (w sumie tak jak i na serwerze) posiadanie sprzętowego wsparcia dla wirtualizacji.
Przekłada się to na:
- posiadanie procesora Intel VT lub AMD Pacifica - najlepiej sprawdzić w specyfikacji Waszego procesora czy jest tym obsługującym wirtualizację
- procesor musi być 64-bitowy - to również jest do sprawdzenia w specyfikacji procesora
- włączona w BIOSie wirtualizacja
- włączona w BIOSie funkcja "data execution protection" (Intel XD bit lub AMD NX bit).
Wady
I tu właśnie przechodzę do sedna. Hyper-V nie był nigdy projektowany do działania na laptopach, ani do typowego zastosowania w szybkich testach. Był projektowany do wysokowydajnych maszyn działających głównie w środowisku produkcyjnym. W związku z tym nie należy oczekiwać, że będzie działało super wydajnie na laptopie. I nie należy na tej podstawie podejmować decyzji związanych np. z wdrożeniem Hyper-V na serwerach.
Wydaje się, że dużą wadą Hyper-V działającym na laptopie będzie brak możliwości usypiania i hibernowania systemu (sleep & hibernate) - związane jest to z samą architekturą Hyper-V.
Hyper-V nie posiada również wsparcia dla łączności bezprzewodowej.
Przy korzystaniu ze stacji dokujących do laptopa konieczne będzie włączanie/wyłączanie systemu - i to przed wpięciem/wypięciem z takiej stacji dokującej. Czyli po prostu niemożliwe będzie zwykłe usuwanie laptopa na żywo z takiej stacji.
Nie da się również korzystać z dynamicznie wpinanych urządzeń w "media bay".
I to tyle jeśli chodzi o wady.
Sugestie
Natomiast z sugestii - bardzo ważny jest podział dysku/dysków na partycje. Ale o tym już za chwilę.
Najlepsze dyski to oczywiście jak najszybsze krążki - czyli 7200 rpm, ale 5400 rpm też jest wartością akceptowalną.
Do korzystania z maszyn wirtualnych najlepiej mieć pod ręką dosyć sporą ilość RAMu - ja w swoim laptopie mam 4GB i niestety czasem i to jest mało. Ale myślę, że 2 GB RAMu też będzie ilością rozsądną.
W kontekście pamięci trzeba też pamiętać, że karty graficzne nie posiadające własnej pamięci będą korzystały z naszego RAMu - co za tym idzie - będzie go oczywiście odpowiednio mniej.
Reszta rzeczy - jak typ procesora, prędkość procesora, karta grafiki, karta sieciowa - jest mniej istotna w tym wypadku.
Konfiguracja dysków
Bardzo ważną kwestią jest odpowiednia konfiguracja dysków.
Dopytałem o zalecaną konfigurację dysków i myślę, że wszystko najlepiej pokazuje poniższy rysunek.
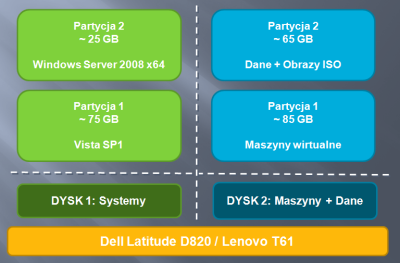
Jak widać jest to kwestia użycia dwóch osobnych dysków (najlepiej obu wewnętrznych, ale wersje USB 2.0 czy Firewire też są OK) - jednego do zainstalowania systemów operacyjnych, a drugiego do przechowywania maszyn oraz obrazów ISO.
Dysk z systemami sugeruję podzielić na dwie partycje z systemami, na których będziemy pracować. Na jednej z nich będzie Windows Vista do codziennej pracy, a na drugiej Windows Server 2008 x64 do korzystania z maszyn wirtualnych.
Drugi dysk również proponuję podzielić na dwie partycję. Jedną przeznaczyć na obrazy ISO zwirtualizowanych systemów - tak, aby wersje instalacyjne mieć zawsze pod ręką (i nie korzystać z płyt CD/DVD). Drugą natomiast przeznaczyć w całości na działające maszyny wirtualne.
Konfiguracja ta była dopasowana na podstawie realnych doświadczeń z Hyper-V w grupie produktowej.
Podsumowanie
Mam nadzieję, że tym wpisem pomogłem Wam choć trochę zadecydować jak używać (i czy wogóle) używać Hyper-V na laptopie.
Ja osobiście miałem podobne dylematy, ale po doprecyzowaniu tego, na podstawie powyższych uwag, zdecydowałem się, że po gorączce premierowej - tak właśnie skonfiguruję swojego drugiego laptopa do prezentacji.
A może Wy macie jakieś własne uwagi i przemyślenia co do konfiguracji laptopa pod maszyny wirtualne? Zachęcam do zostawienia tej informacji w komentarzach.
Aktualizacja: Uzupełniłem ten wpis o dodatkowy pt. "Hyper-V i procesory" w którym trochę szerzej wyjaśniłem jak sprawdzić czy nasz procesor da radę zmierzyć się z Hyper-V.
Comments
Anonymous
January 01, 2003
Ostatnio wszyscy chcą zmusić Windows Server 2008 do pracy jako system operacyjny. Wszędzie artykuły naAnonymous
January 01, 2003
Wielkimi krokami zbliża się koniec roku 2008 więc wypadałoby napisać kilka(dziesiąt/set) słów o tym coAnonymous
January 01, 2003
Dokończę może temat działania Hyper-V na laptopie , ale tym razem w kontekście samych procesorów.Anonymous
January 01, 2003
a można zainstalować vmware/Virtual PC na windows serwer 2008?Anonymous
January 01, 2003
@Jao: Dzięki za potwierdzenie :) Właśnie o tym pisałem - że ważne, żeby maszyny wirtualne były na fizycznie innym dysku niż system je obsługujący.Anonymous
February 26, 2008
Na rynku brak obecnie procesorów dla laptopów które obsługują Intel VT lub Amd Pacifica tak wiec nie da się uruchomić Hyper-V na laptopie (dostepne na rynku procesory są dedykowane dla serverów i desktopów). Można Hyper-V zainstalować ale maszyny wirtualnej się nie uruchomi. Gdyby ktoś znał model laptopa który wspiera tę technologie proszę o informację itpro@amu.edu.pl Dziękuję!Anonymous
February 26, 2008
Update :) Odszukałem, jednak listę procesorów (równiez tych laptopowych) które wspierają Intel VT w rodzinie core2duo, oto ta lista http://www.intel.com/products/processor_number/chart/core2duo.htm Kierując się wyborem laptopa wyposażonego w VT koniecznie sprawdzajcie, czy producent oferuje równiez BIOS, w którym można VT aktywować - nie wszystkie bowiem modele z procesorem VT takową opcję w biosie posiadają.Anonymous
February 27, 2008
Filip ale mnie tym pierszym postem zaszokowales. Kupilem laptopa prawie 2 lata temu i bylem przekonany ze wspiera wirtualizacje. Nawet to sprawdzalem na stornie bardzo podobnej do tej co podales. Cale szczesie nie mylilem sie :) Najwiekszym problemem jest wlasnie odszukanie odpowiednich funkcji w bios. Ja wlasnie takowych nie posiadam. Nie instalowalem na nim Hyper V ale VMWare widzi procesor zgodny z wirtualizacja. Mariusz bardzo fajny post. Ale szczerze to nie wyglada to rozowo i taka konfiguracja nadaje sie ale tylko i wylacznie do testow i poznania technologiiAnonymous
February 27, 2008
Z mojego doświadczenia dobrze się sprawdza zewnętrzny dysk twardy 7200 rpm podłączony przez USB, na którym instaluję maszyny wirtualne. Całość działa płynniej. Zawsze mozna też przerzucić maszyny wirtualne pomiędzy dyskami.Polecam. Pozdrawiam.Anonymous
June 13, 2008
co do nieobsługiwania kart wifi, to można zrobić bridge'a z inną fake'ową kartą (nie wifi) i działa :)Anonymous
July 06, 2008
@uk4sh Virtual PC podczas instalacji pokazuje ostrzeżenie, że nie jest wspierany na platformie 2008 ale mimo to u mnie działa dobrze, co do vmware - też działa poprawnie. @corrado tak bridge świetnie się tu sprawdzaAnonymous
December 17, 2008
W kwestii dysków zewnetrzych to polecam "wyrzucic" USB i FIRE do tzw.Kosza histroii. eSata (2x na PCMCIA) spowodowało, że czas zapisu na zewnętrznym WD mam niemal dwukrotnie lepsze od wew. 7200. Gorąco Polecam.