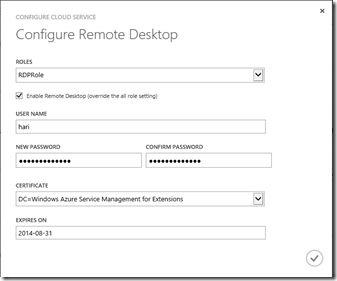Configure Remote Desktop via management portal for Windows Azure Cloud Services
Windows Azure now allows users to configure, enable remote desktop for cloud services via management portal. Earlier, users could only enable this at the time of deployment. This new features allows users to configure the remote desktop on fly and eliminates the need of redeployment. Below are the steps to configure:
- Log onto Windows Azure Management Portal
- Navigate to “Cloud Services”
- Select the cloud service you would like to configure Remote Desktop
- Select configure option
- Click on “Remote” at the bottom of the screen
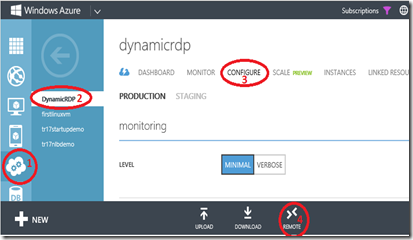
- Select the role you would like to configure Remote Desktop(You may choose “All” option to configure remote desktop for all the roles)
- Select “Enable Remote Desktop” and configure all required fields (user name, password, certificate, expires on) and click “Complete”
Note: Please ensure you password does not contain username or portion of user name. For example, if the user name is “hari”, make sure password is not like “hari$999” or “ha-789”. This will result in “Your credentials did not work” error when you try to RDP.
Related Articles:
“Your credentials did not work”
https://blogs.msdn.com/b/narahari/archive/2011/08/29/getting-quot-your-credentials-did-not-work-quot-when-connecting-to-windows-azure-vm-s.aspx
Comments
- Anonymous
November 12, 2014
Would be great to follow this up with how to Connect to the role. On the Instances page there is a Connect button at the bottom. Pick the instance and then click on Connect.