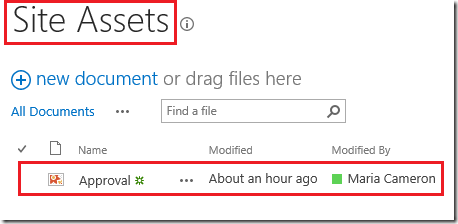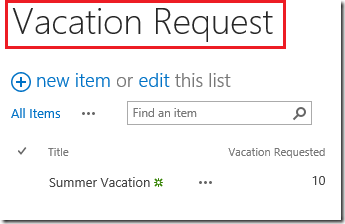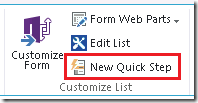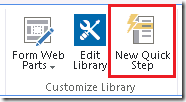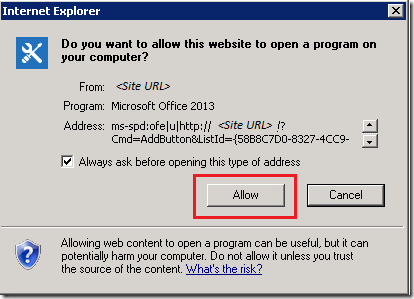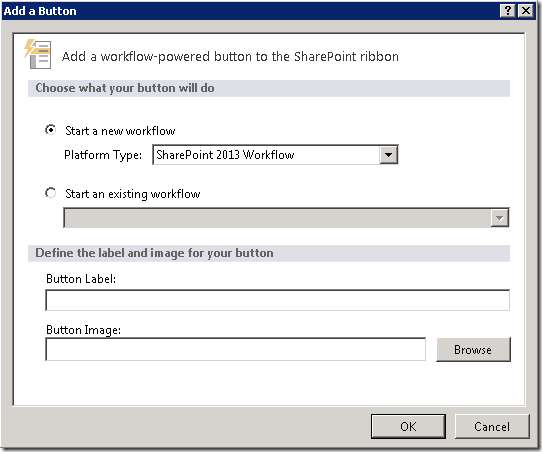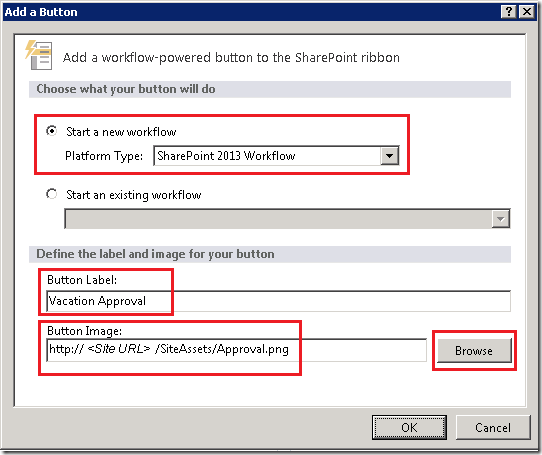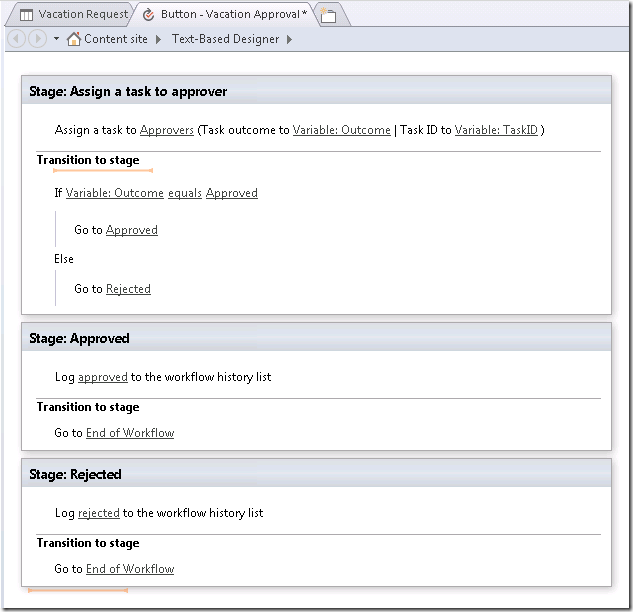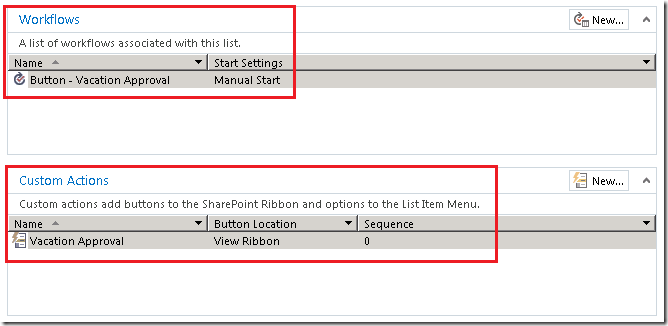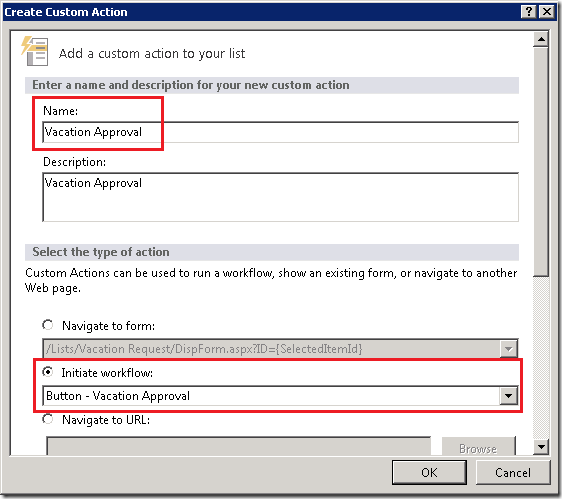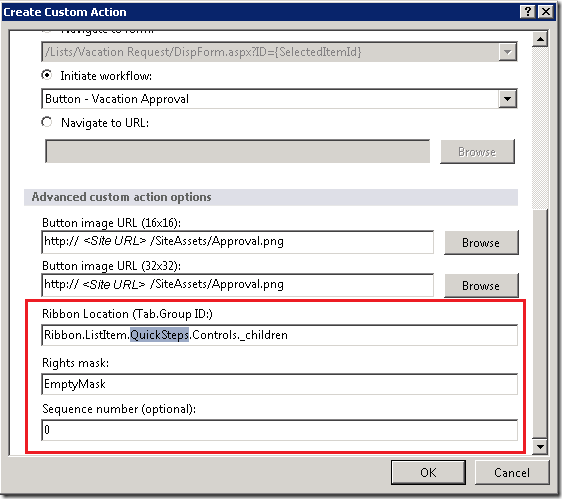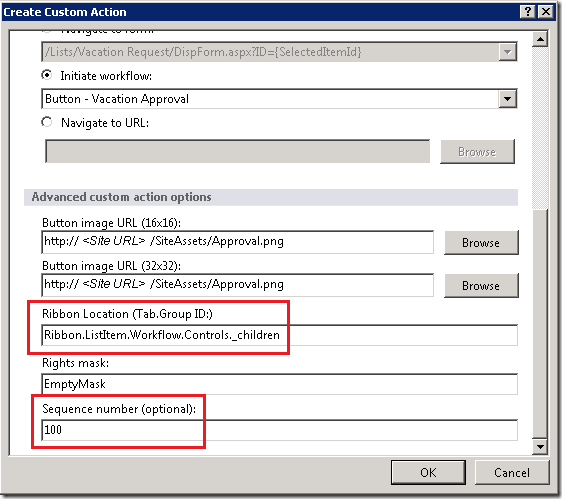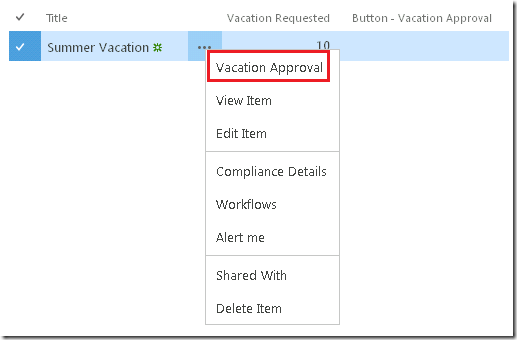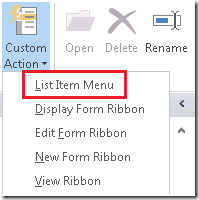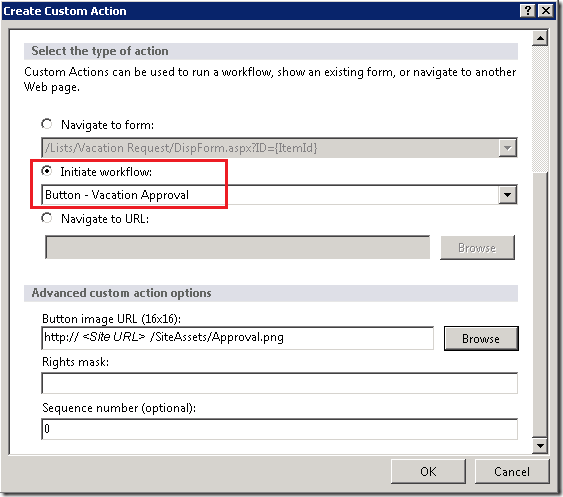Erstellen von QuickSteps und benutzerdefinierten Aktionen zum Starten eines SharePoint 2013-Workflows
Veröffentlichung des Originalartikels: 28.09.2012
Hallo, ich bin JongHwa Lim vom SharePoint-Entwicklerteam. 
Ich zeige Ihnen heute ein Feature zum Erstellen einer Menübandschaltfläche auf der Benutzeroberfläche eines SharePoint-Servers. Bei Betätigung dieser Schaltfläche wird ein SharePoint 2013-Workflow gestartet. Eigentlich können hierfür zwei verschiedene Features verwendet werden, die viele Gemeinsamkeiten haben: QuickSteps und benutzerdefinierte Aktionen. Zuerst zeige ich Ihnen, wie QuickSteps funktionieren, die für eine individuellere Benutzererfahrung sorgen, und danach erläutere ich kurz die benutzerdefinierten Aktionen.
Wenn Sie beim Starten eines SharePoint 2010-Workflows bereits mit benutzerdefinierten Aktionen oder QuickSteps gearbeitet haben, können Sie einfach welche erstellen und so einen SharePoint 2013-Workflow starten. Da das Benutzererlebnis im Wesentlichen gleich ist, sollten Benutzer mit Erfahrungen in diesem Bereich hierbei keine Probleme haben.
QuickSteps
Ich werde jetzt genau erklären, wie Sie einen QuickStep zum Starten eines SharePoint 2013-Workflows erstellen.
Vorbereitung
Zum Erstellen eines QuickSteps müssen einige Voraussetzungen gegeben sein.
Zunächst benötigen Sie eine Datei für das Menübandsymbol, das im Menüband des QuickSteps angezeigt wird, den Sie in den nachfolgenden Schritten definieren. Ich verwende hierfür die Dokumentbibliothek für Websiteobjekte und habe hier eine Bilddatei hochgeladen.
Dann benötigen Sie eine Liste oder Dokumentbibliothek, in der Sie den QuickStep erstellen. In diesem Beispiel verwende ich die Liste „Urlaubsantrag“ und erstelle einen QuickStep, der einen Workflow zur Anforderung einer Urlaubsgenehmigung startet.
Erstellen eines QuickSteps
Wenn Sie eine Liste haben, können Sie einen QuickStep erstellen. Das ist ganz einfach. Klicken Sie einfach, wie unten abgebildet, im Menüband auf der Registerkarte LISTE in der Gruppe Liste anpassen auf die Schaltfläche Neuer QuickStep.
Wenn Sie eine Dokumentbibliothek verwendet haben, finden Sie die Option wie abgebildet im Menüband auf der Registerkarte BIBLIOTHEK in der Gruppe Bibliothek anpassen.
Beim Klicken auf die Schaltfläche wird das folgende Dialogfeld angezeigt. Klicken Sie einfach auf Zulassen.
SPD wird nun gestartet. Dabei werden die Liste „Urlaubsantrag“ sowie das folgende Popupdialogfeld angezeigt.
Nehmen Sie sich etwas Zeit, und machen Sie sich mit den Optionen in diesem Dialogfeld vertraut. Sie sehen, dass Sie einen neuen Workflow auf Basis des SharePoint 2013- oder SharePoint 2010-Workflows erstellen oder vorhandene Workflows verwenden können. Außerdem können Sie die Schaltflächenbezeichnung und das Schaltflächensymbol festlegen. Da wir einen neuen Workflow auf Basis des SharePoint 2013-Workflows erstellen, wählen Sie die Option Neuen Workflow starten aus und anschließend SharePoint 2013-Workflow als Plattformtyp. Geben Sie „Urlaubsgenehmigung“ in das Feld Schaltflächenbezeichnung ein. Klicken Sie zum Schluss auf die Schaltfläche Durchsuchen, um das Symbolbild zu suchen, das wir in der Vorbereitung hochgeladen haben. Ihr Dialogfeld sollte wie folgt aussehen:
Wenn Sie auf OK geklickt haben, wird ein Workflow-Designer für den SharePoint 2013-Workflow wie im Folgenden angezeigt. Gerne können Sie die Workflowlogik vervollständigen. In diesem Beispiel erstellen wir, wie bereits erwähnt, einen Workflow zur Urlaubsgenehmigung.
Sobald Sie Ihren Workflow veröffentlicht haben, haben Sie einen neuen QuickStep erstellt. Wenn Sie im Menüband zur Registerkarte ELEMENTE wechseln, sehen Sie, dass die neue Menübandgruppe QuickSteps sowie das neue Menübandmenü Urlaubsgenehmigung erstellt wurden.
Und wenn Sie zur Zusammenfassungsseite für die Urlaubsantragsliste in SPD wechseln, sehen Sie, dass ein Workflow mit der Bezeichnung „Schaltfläche – Urlaubsgenehmigung“ angezeigt wird und die benutzerdefinierte Aktion „Urlaubsgenehmigung“ erstellt wurde. Tatsächlich sind QuickSteps bestimmte Arten von benutzerdefinierten Aktionen. Wenn Sie also mit den Features für benutzerdefinierte Aktionen vertraut sind, können Sie sie auch bei Ihren QuickSteps anwenden.
Ändern von QuickSteps (Erweitert)
Da ein QuickStep eine Kombination aus einer benutzerdefinierten Aktion (benutzerdefinierte Aktion vom Typ „Menüband anzeigen“) und einem Listenworkflow ist, können Sie einige Features für benutzerdefinierte Aktionen anwenden, um den erstellten QuickStep zu ändern. Wenn Sie im Bereich „Benutzerdefinierte Aktionen“ auf „Urlaubsgenehmigung“ klicken, wird das folgende Dialogfeld angezeigt.
Sie können den Namen der Schaltfläche ändern und sogar den QuickStep aktualisieren, damit er andere Aufgaben erledigt, beispielsweise die Navigation zu einigen Formularen oder Webseiten oder das Starten eines anderen Workflows.
Und wenn Sie etwas nach unten blättern, finden Sie einige erweiterte Einstellungen. In den Feldern Position im Menüband und Sequenznummer können Sie die Position der Menübandschaltfläche ändern.
Nehmen wir an, die Schaltfläche soll anstatt in der Gruppe QuickSteps in der Gruppe Workflows angezeigt werden, und zwar als letzte Schaltfläche in der Gruppe. Dies ist ganz einfach möglich, indem Sie die Werte wie folgt ändern:
Die Schaltfläche wird dann, wie unten dargestellt, an der gewünschten Position angezeigt.
Wenn Sie mehr über die unter „Position im Menüband“ verfügbaren Werte erfahren möchten, lesen Sie den folgenden Artikel, oder suchen Sie nach anderen Blogartikeln, in denen benutzerdefinierte Aktionen erläutert werden.
https://msdn.microsoft.com/en-us/library/ee537543.aspx
Für eine Rechtemaske können Sie die Werte von der folgenden Website, durch Semikolons getrennt, verwenden, damit nur berechtigte Benutzer die benutzerdefinierte Aktion sehen/verwenden können.
https://msdn.microsoft.com/en-us/library/microsoft.sharepoint.spbasepermissions.aspx
Benutzerdefinierte Aktionen
Da Sie nun über ein neues Menübandmenü zum Starten des Workflows für Urlaubsanträge verfügen, nehmen wir jetzt an, dass Sie für das Menü „Listenelement“ ein ähnliches Menü wünschen, sodass Benutzer, wie unten abgebildet, einen Workflow durch Rechtsklick bei einem Element starten können:
Hierfür müssen Sie eine neue benutzerdefinierte Aktion vom Typ „Listenelementmenü“ erstellen. Sie finden die Menübandschaltfläche Benutzerdefinierte Aktion auf der Zusammenfassungsseite für die Urlaubsantragsliste in SPD. Wenn Sie darauf klicken, werden Ihnen die folgenden Optionen angezeigt. Wählen Sie in diesem Beispiel Listenelementmenü aus.
Wählen Sie im daraufhin angezeigten Dialogfeld die Option „Workflow initiieren“ und den Workflow „Schaltfläche – Urlaubsgenehmigung“ aus, der beim Erstellen des QuickSteps erstellt wurde. Auf diese Weise wird über zwei UI-Elemente derselbe Workflow gestartet. Klicken Sie anschließend auf OK.
Das war's. Sie haben das Menü erstellt. Wenn Sie zur Urlaubsantragsliste wechseln, wählen Sie ein Element aus. Das Menü „Elementliste“ wird Ihnen angezeigt.
Bekannte Probleme
Beim Feature für QuickSteps und benutzerdefinierte Aktionen sind einige Probleme bekannt.
- Nach dem Start des Workflows wechselt dieser anstatt zur Liste zur Standardseite der Website.
- Die folgende Option auf der Workflow-Zusammenfassungsseite ist für den über QuickSteps erstellten Workflow standardmäßig deaktiviert.

- Wenn Sie im Bereich Benutzerdefiniere Aktionen auf die Schaltfläche Neu klicken, wird automatisch eine benutzerdefinierte Aktion vom Typ Menüband angezeigt.

Es handelt sich hierbei um einen übersetzten Blogbeitrag. Sie finden den Originalartikel unter How to create a Quick Step and Custom Action to start SharePoint 2013 workflow