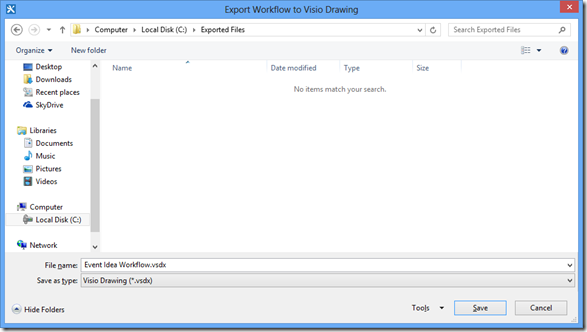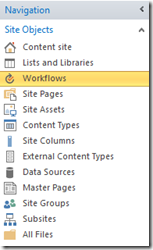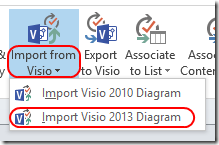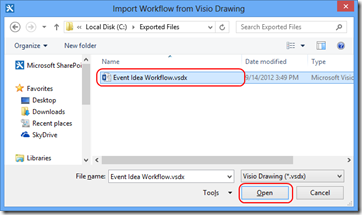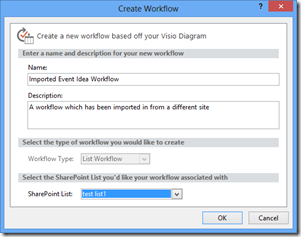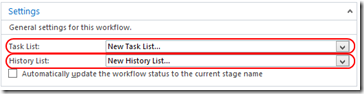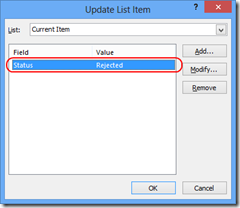Verwenden des Visual Designer von SharePoint Designer 2013 zum Verschieben von Workflows zwischen Websites
Veröffentlichung des Originalartikels: 18.09.2012
ich heiße Sam Chung und bin PM bei SharePoint Designer. In diesem Blog wird ein neues großartiges Szenario behandelt, das mit dem Import-/Exportfeature in Visual Designer ab sofort vollständig unterstützt wird.
Einführung:
Viele Entwickler gelangen bei ihrer Tätigkeit irgendwann einmal an den Punkt, an dem sie ihre Workflows verbreiten möchten. Insbesondere handelt es sich um das Bedürfnis, ihre Workflows zwischen Websites zu verschieben. Dieses Bedürfnis kann viele Gründe haben. Am häufigsten müssen Workflows zwischen Entwicklungs-, Staging- und Produktionsumgebungen verschoben werden. In diesem Artikel möchte ich Sie deshalb unterstützen und Ihnen zeigen, wie Sie Ihre Workflows von einer Website zu einer anderen verschieben.
Lesen Sie zuvor jedoch bitte unbedingt die folgenden Artikel:
Im ersten erhalten Sie einen allgemeinen Überblick über Visual Designer:
https://msdn.microsoft.com/en-us/library/jj163272(office.15).aspx
Lesen Sie den oben genannten Artikel, damit Sie die Funktionsweise von Visual Designer verstehen.
Im nächsten Artikel erfahren Sie, wie Sie Ihre Listen und Workflows mit unserem Paketfeature packen:
Lesen Sie diesen Artikel, um zu verstehen, wie Sie Listen packen, auf die Ihr Workflow möglicherweise verweist.
Erstellen eines Workflows
Sie können einen beliebigen Workflow verwenden. Es gibt diesbezüglich keine technischen Beschränkungen – alle Workflows können verschoben werden. Beachten Sie jedoch die folgenden Punkte, wenn Sie Veröffentlichungs- und Laufzeitprobleme vermeiden möchten:
1. Stellen Sie sicher, dass alle Objekte, auf die in Ihrem Workflow verwiesen wird, auf der Zielwebsite vorhanden sind.
a. Lesen Sie den Artikel zum Paketfeature, um zu erfahren, wie Sie Ihre Listen packen.
2. Stellen Sie sicher, dass alle Aktionen, die in Ihrer Quellwebsite verwendet werden, auf der Zielwebseite vorhanden sind.
a. Wenn auf Ihrer Quellwebsite benutzerdefinierte Aktionen vorhanden sind, müssen Sie diese vor dem Übertragen des Workflows unbedingt auf Ihre Zielwebsite übertragen.
3. Projektworkflows können nicht von einer PWA-Website zu einer Nicht-PWA-Website verschoben werden.
a. SPD sperrt dies während des Imports, wenn ein Projektworkflow in eine Nicht-PWA-Website importiert wird.
b. In einem Projektworkflow befinden sich viele zusätzliche Daten. Deshalb sollten sie nur von einer PWA-Website zu einer anderen PWA-Website verschoben werden.
In diesem Blog werde ich als Beispiel einen relativ einfachen Workflow verwenden. Ich werde für ein Ereignisszenario eine Ideenliste aktivieren. Der Workflow, den ich erstellen werde, ist ein einfacher Workflow, der bei einer Liste zu „Ereignisideen“ verwendet wird. Benutzer geben für alle ihre Ereignisideen ein neues Listenelement ein. Wenn sie alle erforderlichen Informationen eingegeben haben, werden sie darauf hinweisen, dass das Element geprüft werden kann. An dieser Stelle wird der Workflow gestartet, und bestimmte genehmigende Personen werden gebeten, die Idee zu genehmigen oder abzulehnen.
Folgende Liste werde ich verwenden:
Sie sehen, dass diese Liste die folgenden Spalten enthält:
· Ereignisidee
o Einzeilige Zeichenfolge
· Position
o Einzeilige Zeichenfolge· Kosten
o Währung
· Status
o Auswahlfeld
Der Workflow selbst sieht wie folgt aus:
Und so funktioniert der Workflow:
· Protokollieren Sie für den Verlauf, dass wir uns in der ersten Phase befinden.
· Überprüfen Sie, ob für das Statusspaltenfeld „Bereit zur Überprüfung“ festgelegt ist.
o Wenn dies nicht der Fall ist, legen Sie dafür „Bereit zur Überprüfung“ fest.
· Protokollieren Sie für den Verlauf, dass wir nun Aufgaben zuweisen, um die Idee zu überprüfen.
· Aktualisieren Sie die Statusspalte auf „In Überprüfung“.
· Weisen Sie Aufgaben zu.
· Wenn die Idee genehmigt wurde, erreichen wir diese Phase, in der wir für den Verlauf protokollieren, dass die Idee genehmigt wurde.
· Legen Sie für die Statusspalte „Akzeptiert“ fest.
· Wenn die Idee abgelehnt wurde, erreichen wir diese Phase, in der wir für den Verlauf protokollieren, dass die Idee abgelehnt wurde.
· Legen Sie für die Statusspalte „Abgelehnt“ fest.
Exportieren des Workflows
Der Workflow ist erstellt, und wir können ihn nun exportieren. Hierfür klicken wir auf die Menübandschaltfläche
„Nach Visio exportieren“.
HINWEIS: Durch Klicken auf die Schaltfläche „Exportieren“ wird Ihr Workflow automatisch zunächst auf dem Server gespeichert. Danach wird das Exportfeature gestartet. Der Grund hierfür liegt darin, dass der exportierte Workflow zum Zeitpunkt des Exports unbedingt mit der Serverversion abgestimmt sein muss.
Durch Klicken auf diese Schaltfläche wird das folgende Dialogfeld angezeigt:
Wählen Sie aus, wo die Datei gespeichert werden soll, und klicken Sie auf „Speichern“.
Ihr Visio-Diagramm wird dann am ausgewählten Speicherort gespeichert. Wenn Sie möchten, können Sie das Diagramm sofort in Visio 2013 öffnen.
Hinweis: In diesem Beispiel haben wir den Workflow aus Visual Designer exportiert, aber Sie können Ihren Workflow auch an den folgenden Stellen exportieren:
· Textbasierter Designer
· Seite mit den Workfloweinstellungen
· Workflowgalerie
Bei all diesen Beispiel muss jedoch Visual Designer aktiviert sein. Und hierfür muss Visio 2013 Professional auf demselben Computer wie SharePoint Designer 2013 installiert sein.
Importieren in den Workflow
Da Sie Ihren Workflow exportiert haben, können Sie nun eine andere SharePoint 2013-Website in SharePoint Designer 2013 öffnen und Ihren Workflow importieren. Führen Sie dabei die folgenden Schritte aus:
1. Verknüpfen Sie SPD mit einer neuen Website.
2. Klicken Sie im Navigationsbereich auf „Workflows“.
3. Klicken Sie auf die untere Hälfte der Menübandschaltfläche „Aus Visio importieren“, und wählen Sie die Option „Visio 2013-Diagramm importieren“ aus.
4. Ein reguläres Dialogfeld „Datei öffnen“ wird geöffnet. Suchen Sie Ihr exportiertes Diagramm, und öffnen Sie es.
5. Das Dialogfeld „Workflow erstellen“ wird geöffnet.
a. Benennen Sie Ihren Workflow.
b. Wenn Sie möchten, können Sie eine Beschreibung eingeben.
c. Beachten Sie, dass der Workflowtyp „Listenworkflow“ abgeblendet ist. Der Grund hierfür ist, dass SPD den importierten Workflow als Listenworkflow erkannt hat. Und deshalb wird für ihn automatisch der richtige Workflowtyp ausgewählt. Wenn Sie aus Visio ein ganz neues Diagramm importieren würden (einen Workflow, der noch nie in SPD vorhanden war), würde diese Option aktiviert sein.
d. Da es sich hierbei um einen Listenworkflow handelt, ist die Option zum Auswählen der Liste, der der Workflow zugeordnet wird, aktiviert. Wählen Sie eine Liste aus. Diese Option ist nur für Listenworkflows aktiviert. Idealerweise haben Sie Ihre Liste exportiert und auch in diese importiert. In diesem Fall könnten Sie einfach dieselbe Liste auswählen, an der Sie auf der vorherigen Website gearbeitet haben.
e. Klicken Sie auf „OK“.
6. Ihr Workflowdiagramm wird genauso wie vorher angezeigt.
a. Ihre gesamte Workflowlogik wurde beibehalten.
b. Alle Ihre Aktionseigenschaften wurden beibehalten.
c. Alle Ihre lokalen Variablen wurden beibehalten.
7. Sie können nun weiter Ihren Workflow bearbeiten. Lesen Sie vor der Veröffentlichung jedoch unbedingt den nächsten Abschnitt.
Aufgaben nach der Bereitstellung und vor der Veröffentlichung
Wenn Sie in Ihren Workflow aus einer anderen Website importiert haben, können Sie ihn danach nicht sofort veröffentlichen. Zwar funktioniert dies möglicherweise ohne Probleme, jedoch werden bei Ihrem Workflow mit hoher Wahrscheinlichkeit während der Laufzeit Fehler auftreten. Wenn Sie Ihren Workflow importiert haben, führen Sie deshalb unbedingt die folgenden Schritte aus:
1. Wechseln Sie zur Seite mit den Workfloweinstellungen, und aktualisieren Sie die Aufgaben- und Verlaufsliste.
a. Wenn Sie sie jetzt anzeigen, werden Sie feststellen, dass dort „Neue Aufgabenliste“ bzw. „Neue Verlaufsliste“ steht. Aufgrund einer kurzfristigen Änderung wird Ihr Workflow jedoch keine neuen Aufgaben- und Verlaufslisten erstellen, wenn Sie ihn veröffentlichen. Dies führt dazu, dass bei Ihrem Workflow während der Laufzeit Fehler auftreten.
b. Es sollten bereits Aufgaben- und Verlaufslisten vorhanden sein, die Sie auswählen können. Wählen Sie einfach welche aus.
Hinweis: Wenn Sie unbedingt eine neue Aufgaben- oder Verlaufsliste erstellen möchten, klicken Sie einfach zuerst auf eine andere Liste, und wählen Sie anschließend die Option „Neue Aufgabenliste“ oder „Neue Verlaufsliste“ erneut aus. Es werden Ihnen dann Popupfenster angezeigt, in denen Sie gefragt werden, ob Sie wirklich eine neue Liste erstellen möchten. Sobald Sie dies bestätigen, erstellt SPD sofort diese neuen Listen.
2. Korrigieren Sie Ihre referenzierten Listen.
a. Wenn Sie Ihre Listen nicht mit einer VSDX-Datei importiert haben, ordnen Sie Ihren Workflow höchstwahrscheinlich einer ganz anderen Liste zu. Wenn Sie dabei auf Listenelemente oder -eigenschaften verweisen, müssen Sie diese möglicherweise korrigieren.
b. Sie können dies umgehen, wenn Sie die Liste von Ihrer Originalwebsite packen und sie auf der neuen Website bereitstellen, bevor Sie sie in Ihren Workflow importieren. Weitere Informationen zum Packen von Listen erhalten Sie in diesem Blog: Packaging List, Site, and Reusable Workflow and How to Deploy the Package (in englischer Sprache)
3. Überprüfen Sie, ob in Ihrem Workflow benutzerdefinierte Aktionen vorhanden sind, die auf Ihrer neuen Website nicht vorhanden sind.
a. Wenn benutzerdefinierte Aktionen in Ihrem Workflow vorhanden sind, stellen Sie diese Aktionen unbedingt auf Ihrer neuen Website bereit, bevor Sie in diesen Workflow importieren.
4. Projektworkflows: Stellen Sie sicher, dass Sie Ihre Stufen, Phasen, PDPs und benutzerdefinierten Felder übertragen haben, bevor Sie in Ihren Workflow importieren.
a. Bei Projektworkflows müssen alle vorherigen Projektobjekte von der alten Website auf die neue Website übertragen werden. Sehen Sie sich die Projektblogs an, und erfahren Sie, wie Sie Ihre Projektobjekte verschieben können.
Wenn Sie all dies beachtet haben, sollten Sie beim Veröffentlichen und Ausführen Ihres Workflows auf Ihrer neuen Website keine Probleme haben!
Ich hoffe, dass ich Ihnen mit diesem Artikel weiterhelfen konnte. Gerne können Sie unten Kommentare abgeben.
Vielen Dank!
Sam
Es handelt sich hierbei um einen übersetzten Blogbeitrag. Sie finden den Originalartikel unter How to use SharePoint Designer 2013's Visual Designer to Move Workflows Between Sites

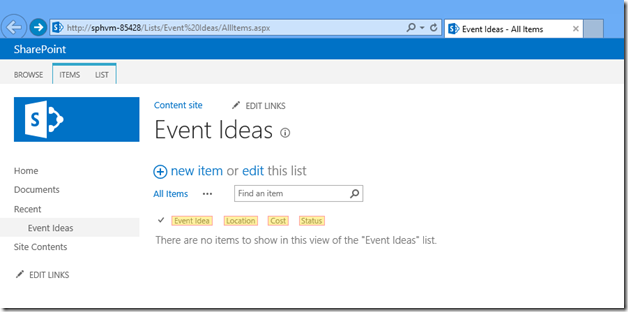
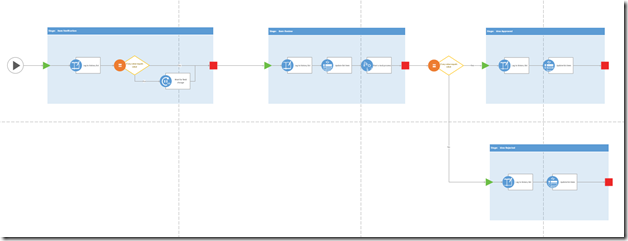
![clip_image002[15] clip_image002[15]](https://msdntnarchive.blob.core.windows.net/media/MSDNBlogsFS/prod.evol.blogs.msdn.com/CommunityServer.Blogs.Components.WeblogFiles/00/00/00/67/02/metablogapi/0250.clip_image00215_thumb_73A11A87.png)
![clip_image002[17] clip_image002[17]](https://msdntnarchive.blob.core.windows.net/media/MSDNBlogsFS/prod.evol.blogs.msdn.com/CommunityServer.Blogs.Components.WeblogFiles/00/00/00/67/02/metablogapi/1411.clip_image00217_thumb_377A7041.png)
![clip_image002[21] clip_image002[21]](https://msdntnarchive.blob.core.windows.net/media/MSDNBlogsFS/prod.evol.blogs.msdn.com/CommunityServer.Blogs.Components.WeblogFiles/00/00/00/67/02/metablogapi/5125.clip_image00221_thumb_3874F0CF.png)
![clip_image002[23] clip_image002[23]](https://msdntnarchive.blob.core.windows.net/media/MSDNBlogsFS/prod.evol.blogs.msdn.com/CommunityServer.Blogs.Components.WeblogFiles/00/00/00/67/02/metablogapi/0081.clip_image00223_thumb_4E60F3D0.png)