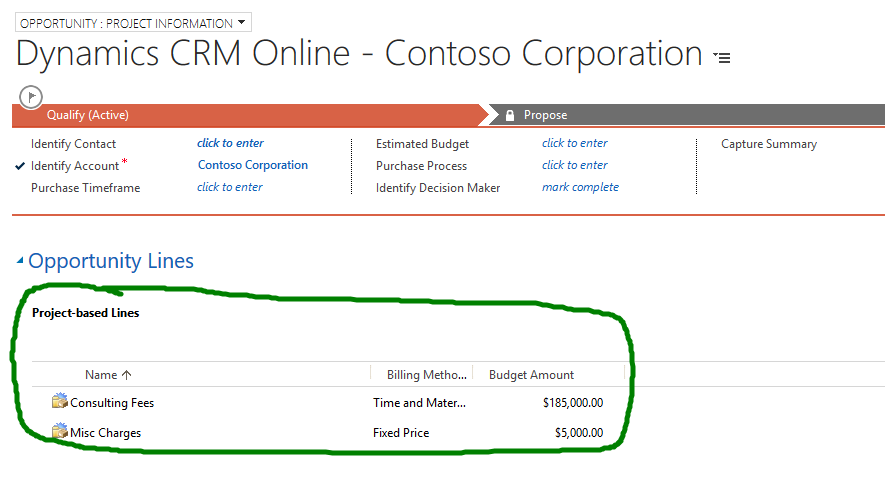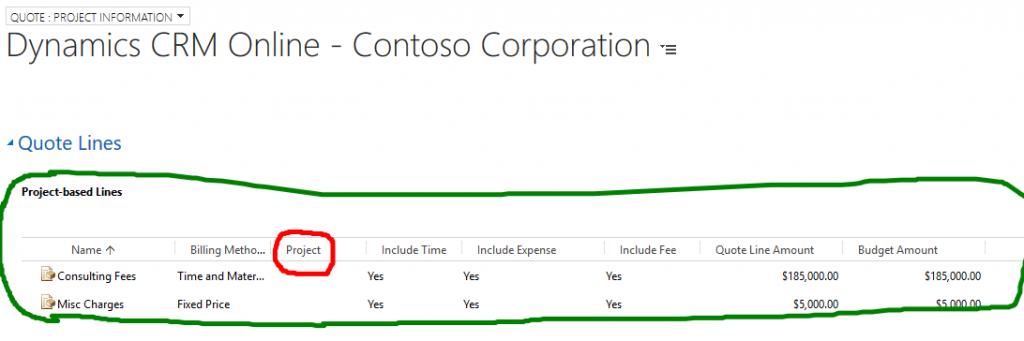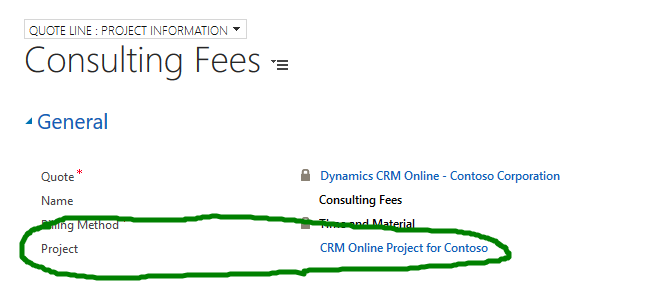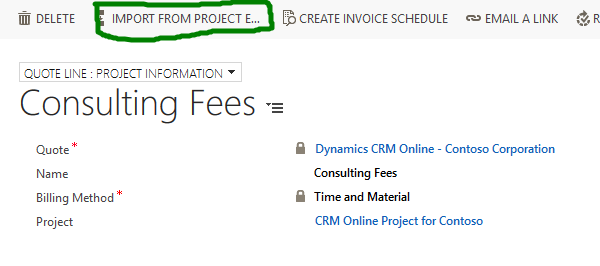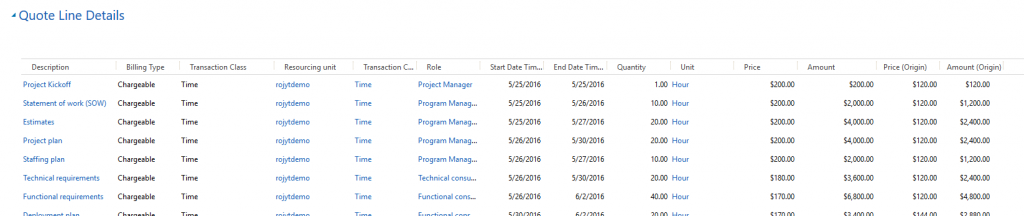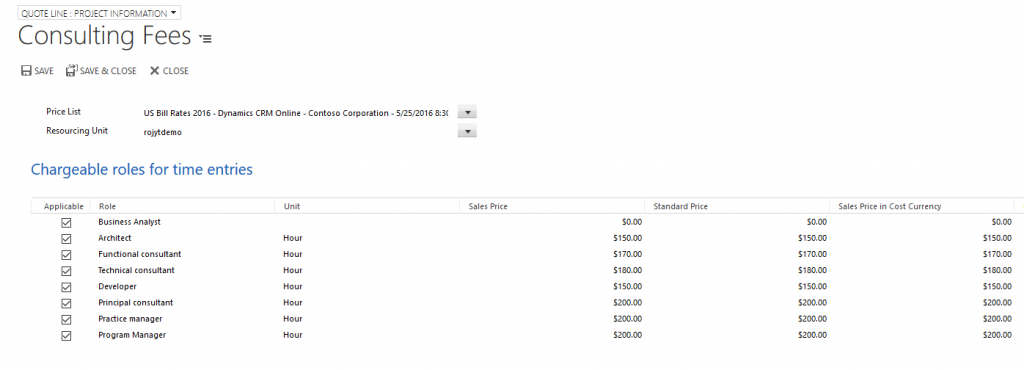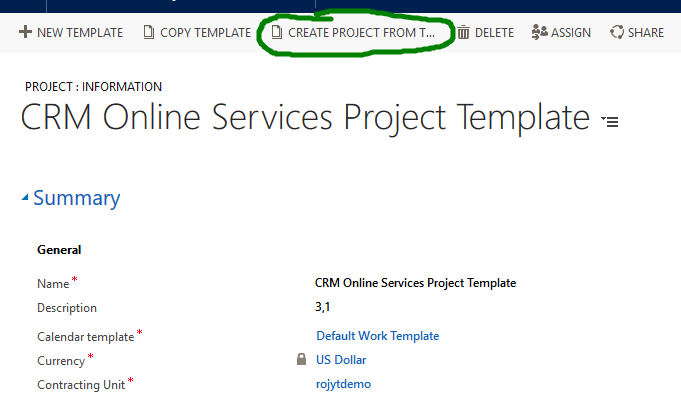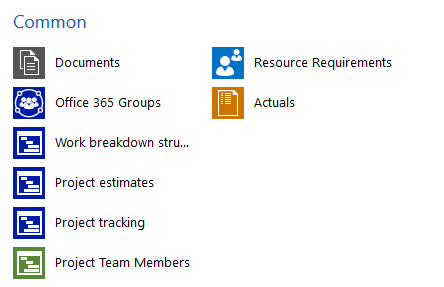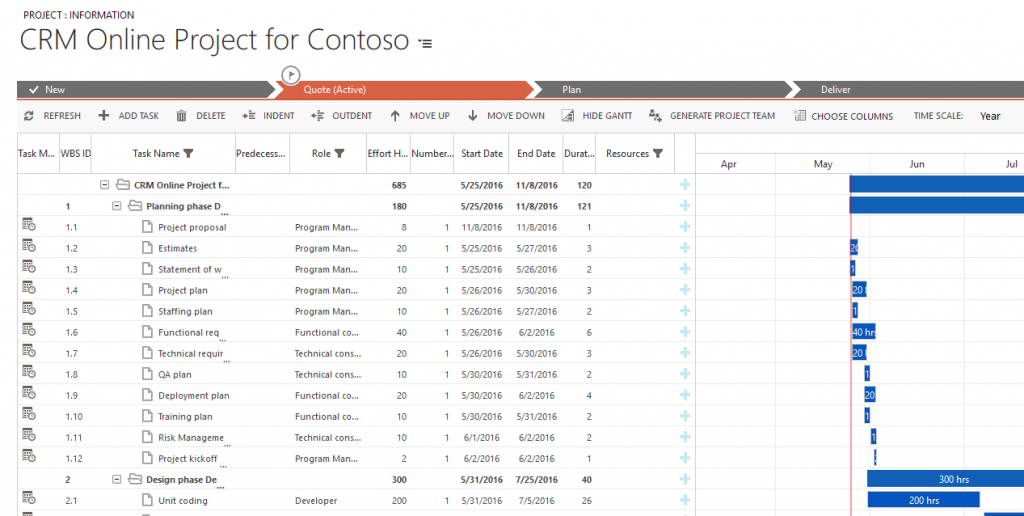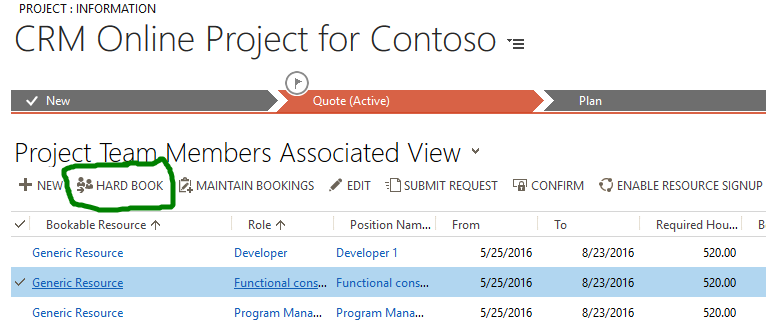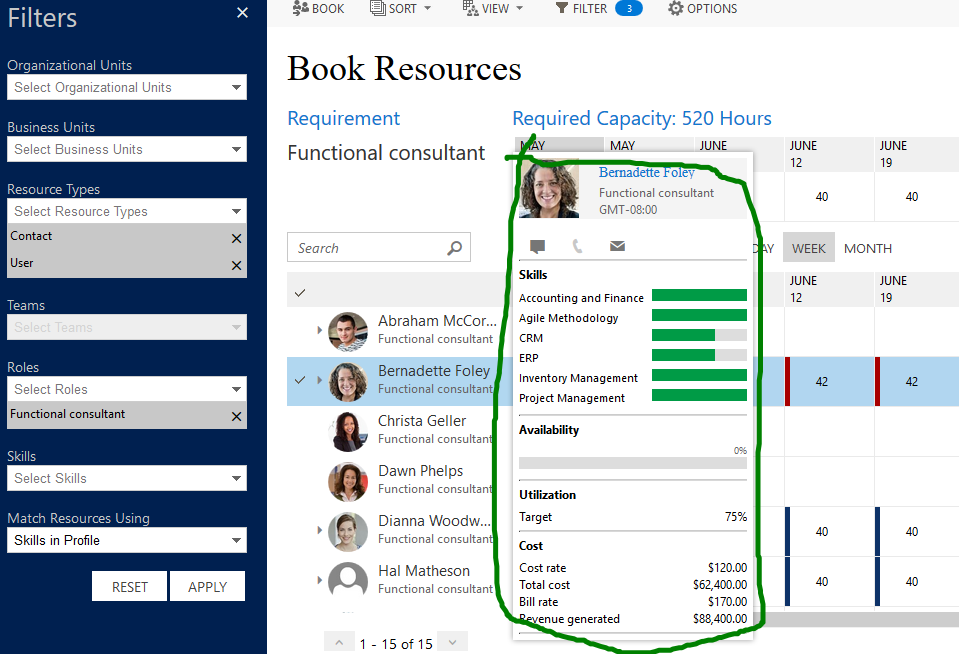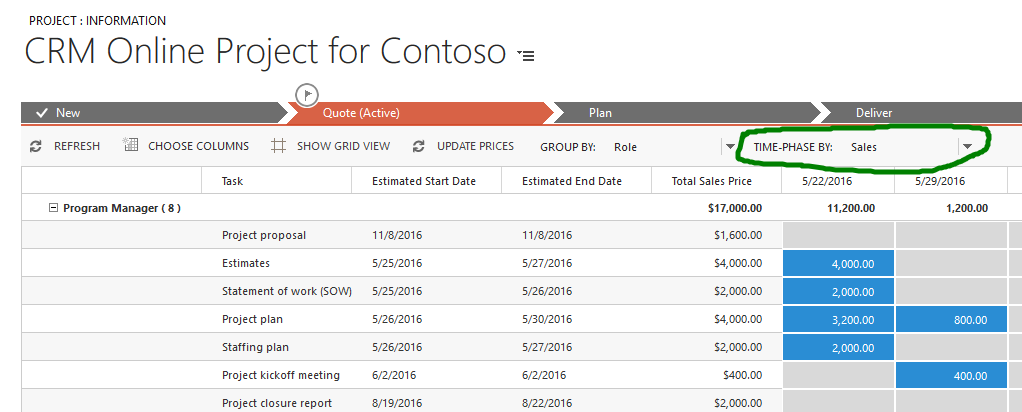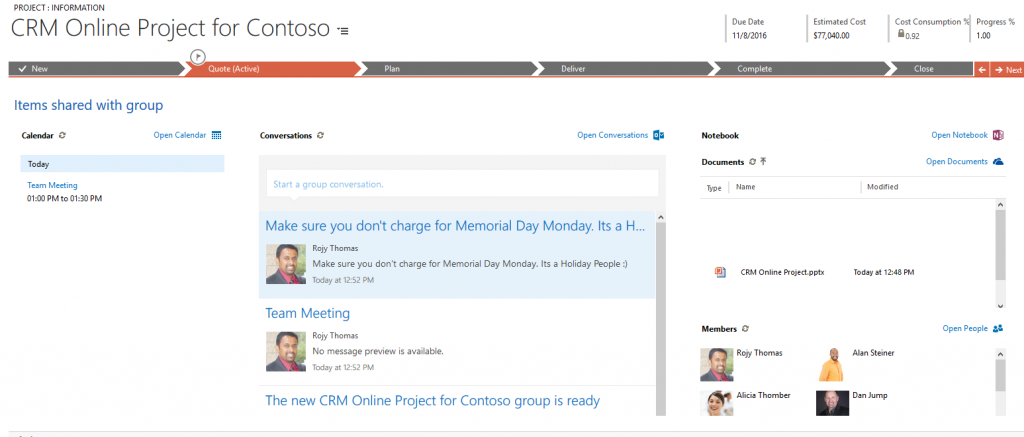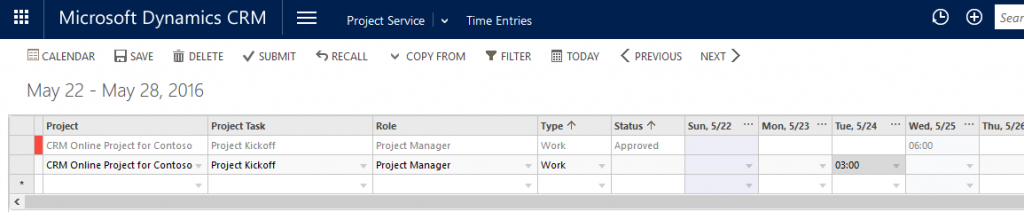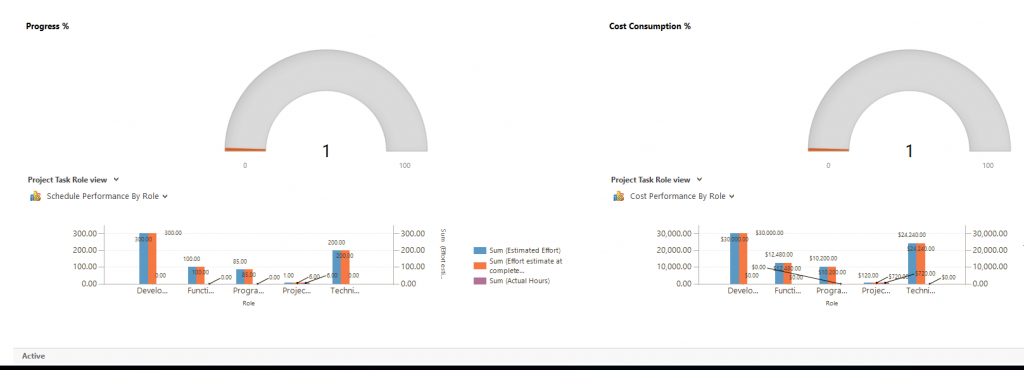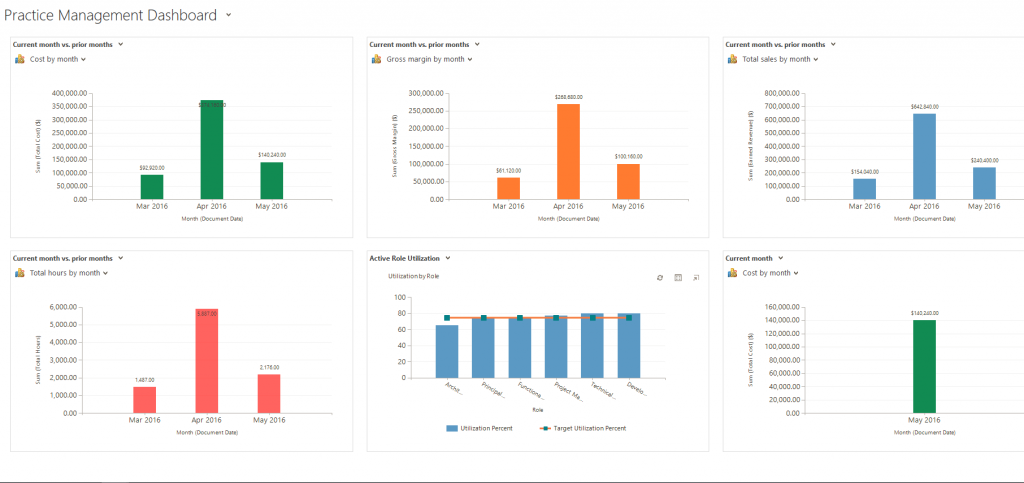Project Service Automation - Overview
In this blog we will focus on the Project Service Automation released as part of the 2016 CRM Online Spring release. We will concentrate on the user experience. I will write a separate blog on how to setup the Project Service at a later time. Even though the Project Service can be worked as an independent module within CRM it makes sense to work with Project as a related item of a Sale. A Sale would be considered working with CRM entities such as Opportunities or Quotes or Orders (Contracts).
It is highly unlikely that all parts of the Project Services are worked by one individual. See below personas who might be working on a project and we will look at the different views that they are most likely to use.
Account Manager
An account manager can add line items into the Opportunity that are project based.
When a quote is created off these Opportunities then you can see them being transferred them to the Quote Line Items.
Notice that at this point the Quote Line Items have an option to be tied to a Project that already exists or you can create a new Project. I will leverage a Project that is already been setup in the system (Creating Projects covered under the Project Manager section below)
As an account manager rather than creating manual Quote Line Details, you can import estimates from the projects. Click on the button "Import from project estimates"
Once the quote line details are populated in the Quote line, you can also adjust the rates before going for contract. Switch over to the Chargeability view and you can do inline editing by clicking on Edit Sales Prices.
At this point the Account Manager can create the Contracts and Invoice them through as they would do normally.
Project Manager / Resource Manager
You can start on a project from scratch or you can use an existing Project Template as a baseline to create a Project. Navigate to Project Service --> Project Templates. Notice that you create Projects from a Project Template that are already created and saved. This will transfer over the Tasks and Effort from the template.
Here is a sub menu of all the items on a Project.
Work Breakdown Structure - Allows you to see tasks, adjust tasks, set predecessors etc. Very similar to Microsoft Project.
Project Team Members - Allows you to assign resources to teams. Select a Generic Resource and hit the Hard Book button.
Hard book is one of the way's book a resource to a task. It takes into consideration a resources availability, skill sets (related to tasks). cost rates (what we incur) and sales rates (what we charge)
Project Estimates - We can look at this in different perspectives Effort, Cost (price incurred) and Sales (price charged). Screenshot of the Sales view listed.
Project Tracking - As you can see as resources submits their time (time entries) the project tracking is being reflected. As you can see with the green bar on the task lists.
Office 365 Groups / Documents - Provides an interface to upload documents, shared group calendar, team member collaboration.
Team Member
The basic task a team member would want to do in the Project service would be to enter time towards a task in a project. As a team member you can navigate to Project Service --> Time Entries. You may enter the time on a calendar or a grid view. Grid View shown below. Once these times are submitted, the person who can approve time sheets can do so on the Project Service --> Project Approvals.
Leadership Team (COO / Practice Director)
Leadership is obviously interested in individual project performance as well as how we are performing over multiple projects. A few dashboards are given out of the box. The indivudal project performance and a Practice Manager Dashboard is shown below.