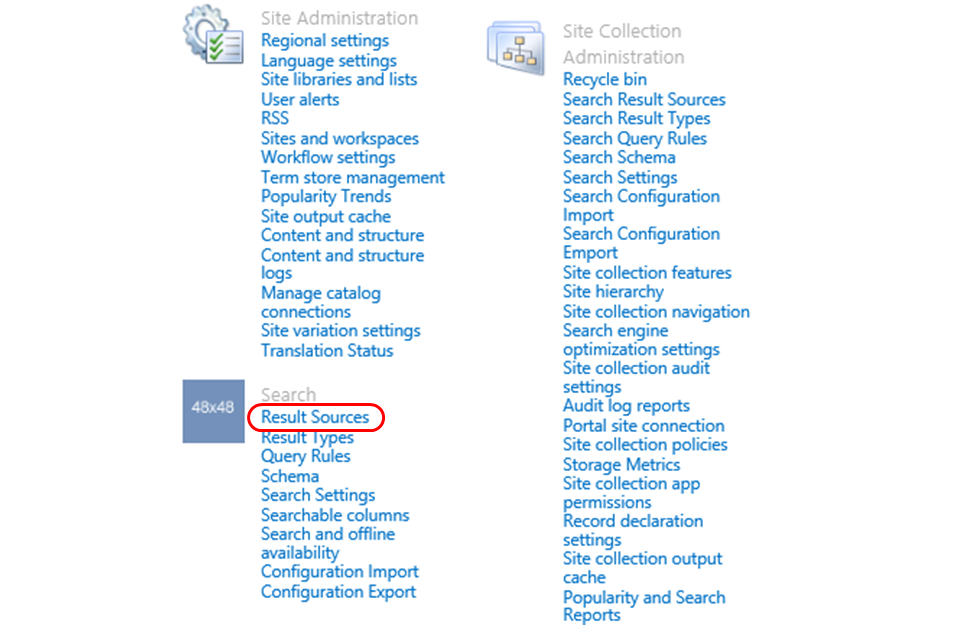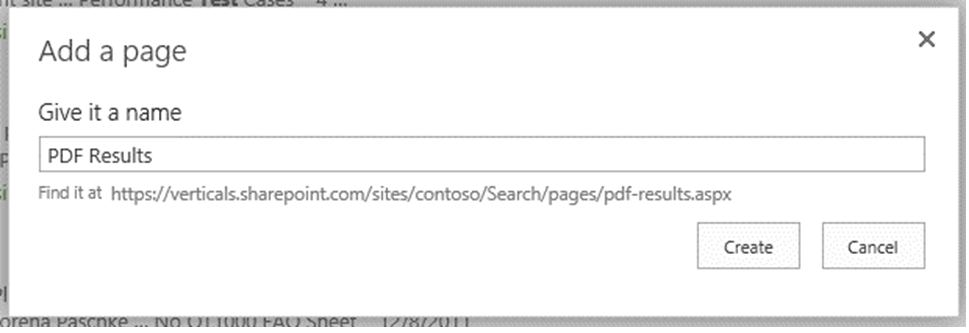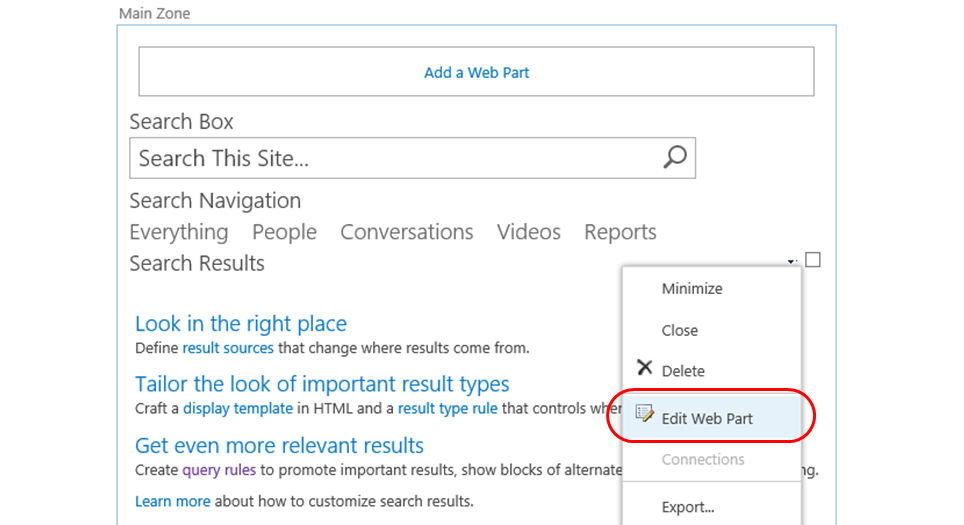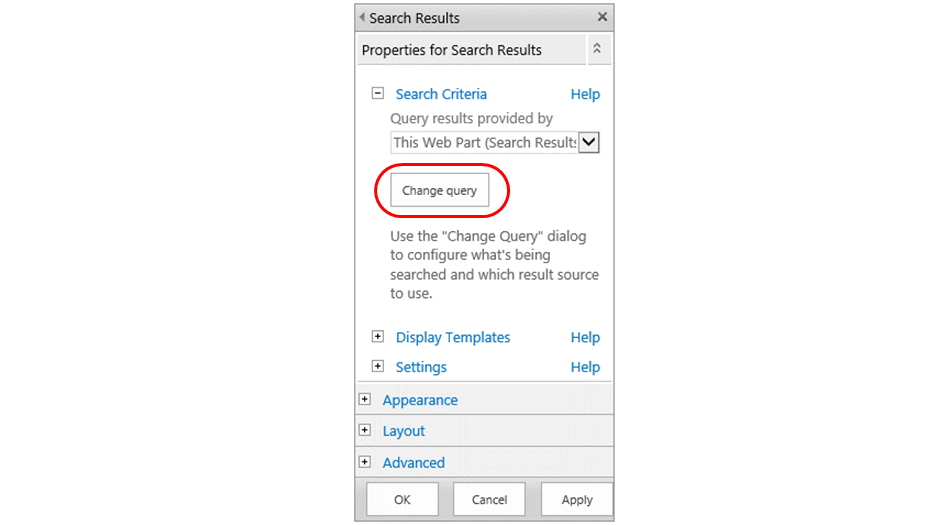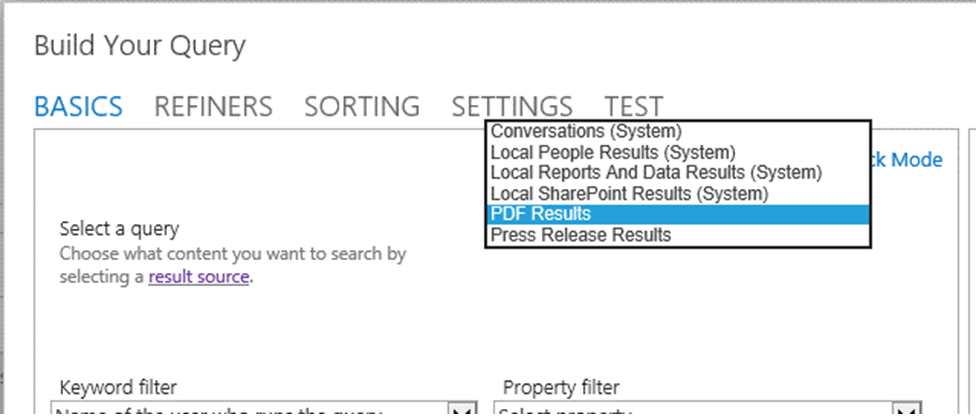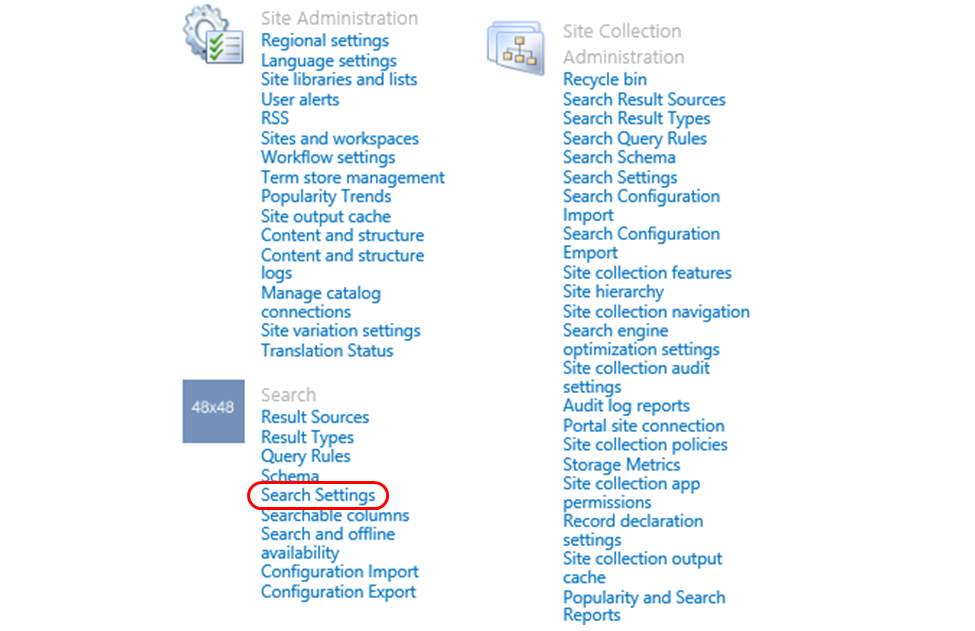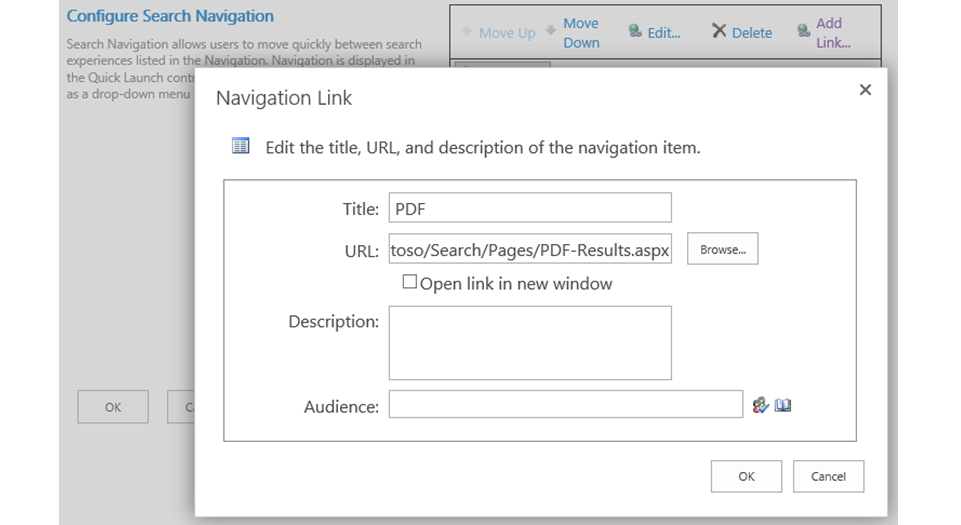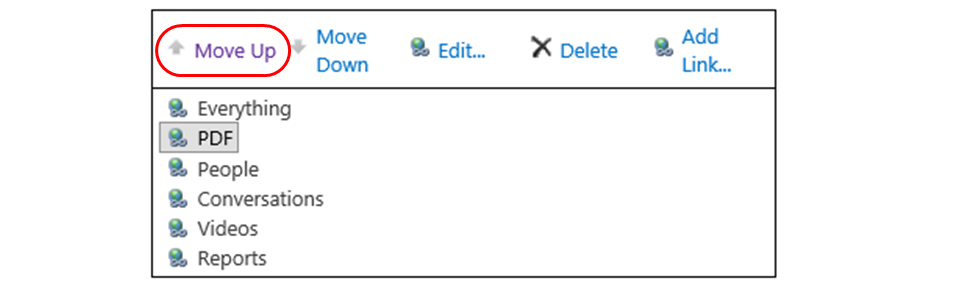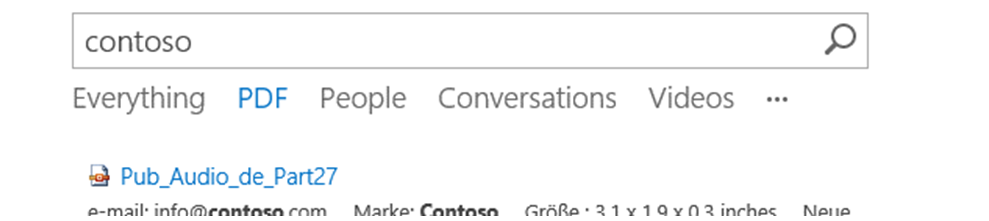Создание специализированного поиска за несколько минут с помощью SharePoint 2013
Исходная статья опубликована в среду, 10 октября 2012 г.
Целевая аудитория: администраторы поиска, ИТ-специалисты
Необходимые условия: предполагается, что у читателя есть базовые знания об администрировании поиска в SharePoint 2010.
Корпоративный центр поиска в SharePoint 2013 Preview ищет данные почти все, для чего SharePoint выполняет обход. Поэтому его результаты поиска отмечены как "Все".
Но для специализированных данных или сценариев часто требуется специальная функция поиска. Для этого предназначены ссылки рядом с "Все". Например, ссылка "Люди" приводит к поиску людей, который возвращает в результатах только людей, отображает их по-разному и интеллектуально отвечает на определенные запросы, связанные с людьми, такие как запросы поиска телефонных номеров.
Создать собственную функцию поиска легко. Этот процесс основан на следующем:
Поиск = источник результатов + веб-часть результатов поиска
Источник результатов — это ядро поиска. Он предоставляет результаты, соответствующие определенным условиям. Например, источник "Локальные результаты поиска людей" возвращает только результаты, связанные с людьми. Источник результатов можно представить как федеративное расположение SharePoint 2010 и область поиска.
Веб-часть результатов поиска и страница, на которой она размещается, — это лицо функции поиска. Она отправляет запросы нужному источнику результатов. Поэтому для поиска людей используется веб-часть результатов поиска, которая отправляет запросы в источник "Локальные результаты поиска людей".
Полнофункциональный поиск, такой как поиск людей, также использует множество других функций поиска, например типы результатов и шаблоны отображения для изменения внешнего вида результатов, а также правила запросов для интеллектуального ответа на запросы пользователей. Но их основой всегда является источник результатов и веб-часть результатов поиска. А для их создания требуется всего несколько минут.
Итак, попробуем — создадим простую функцию поиска для PDF-файлов.
Создание источника результатов для PDF
Сначала создадим источник результатов, который возвращает только результаты в виде PDF-файлов. В центре поиска щелкните значок шестеренки, выберите "Параметры сайта" и щелкните "Источники результатов".
Затем щелкните "Создать источник результатов" и задайте следующие параметры.
- Имя источника: Результаты PDF
- Описание источника: Результаты с расширением PDF
- Так как нам нужны элементы, обход которых выполняется SharePoint, сохраните протокол "Локальный SharePoint".
- Так как нам не нужны результаты поиска людей, сохраните тип "Результаты поиска SharePoint".
- Преобразование запроса {searchTerms} fileextension:pdf
Преобразования запросов — это очень мощный инструмент, мы обсудим их более подробно в другой записи. Сейчас следует помнить, что источники результатов используют свои преобразования для получения определенных результатов. Для этого преобразования заменяютвходящий запрос на то, что вы вводите здесь.
Подождите…замена запроса?
Именно. И это значит две вещи.
- Чтобы добавить ограничение во входящий запрос, нужно включить текст запроса в преобразование. Это и делает {searchTerms}. Это переменная запроса, которая автоматически меняется на текст входящего запроса.
- С помощью синтаксиса поиска можно ограничивать результаты. Это намного проще, чем управлять правилами области поиска в продуктах SharePoint 2010. Вам требуются только PDF-файлы? Используйте {searchTerms} fileextension:pdf. Только PDF-файлы не с определенного сайта? Используйте {searchTerms} (fileextension:pdf AND NOT site:путь_к_сайту). И вам не нужно ждать обновления.
Так как нам требуются только результаты с PDF-файлами, используйте {searchTerms} fileextension:pdf.
Наконец, нажмите кнопку "ОК" — вы создали источник результатов PDF.
Создание веб-части результатов поиска
Помните, что основой функции поиска является источник результатов и веб-часть результатов поиска. Теперь создадим страницу поиска с этой веб-частью.
Это действительно просто: откройте центр поиска, щелкните значок шестеренки, выберите команду "Создать страницу" и укажите имя страницы.
Нажав кнопку "Создать", вы попадете на новую страницу поиска с несколькими веб-частями на ней.
Одна из них — это веб-часть результатов поиска. По умолчанию она передает запросы пользователей в источник "Локальные результаты SharePoint". Нам нужно изменить веб-часть, чтобы она передавала запросы в ваш источник "Результаты PDF".
Сначала наведите указатель на заголовок "Результаты поиска". Затем щелкните небольшую стрелку рядом с появившимся флажком. Затем выберите веб-часть редактирования.
Откроется инструментальная область веб-части. Нам нужно изменить запрос, передаваемый этой веб-частью, поэтому нажмите кнопку "Изменить запрос".
При этом запустится построитель запросов, интеллектуальное средство, используемое в нескольких компонентах поиска для настройки преобразований запросов. Например, после настройки источника результатов вы могли бы использовать построитель запросов для помощи.
Сейчас нам нужно очень простое преобразование: веб-часть должна преобразовывать запросы так, чтобы они поступали в другой источник результатов. Поэтому выберите "Результаты PDF" в раскрывающемся списке "Источник результатов".
Нажмите кнопку "ОК" в построителе запросов, нажмите "ОК" в инструментальной области веб-части и опубликуйте изменения на странице (на ленте выберите вкладку "Публикация" и выберите действие "Опубликовать").
Вот и все! Вы создали первую функцию поиска. Все операции поиска на этой странице будут возвращать только PDF-файлы.
Расширение функции поиска
Мы создали очень простую функцию поиска. SharePoint 2013 Preview предоставляет различные средства, позволяющие вам настроить внешний вид (типы результатов и шаблоны отображения), позволить функции возвращать интеллектуальные ответы (правила запросов) и интегрировать ее с корпоративным поиском.
Все это мы обсудим в будущих записях. Теперь добавим ваш поиск PDF в навигацию поиска рядом с разделом "Люди", "Беседы" и другими стандартными функциями поиска.
Сначала в поиске PDF щелкните значок шестеренки, выберите "Параметры сайта" и щелкните "Параметры поиска".
На этой странице вы можете настроить ссылки навигации поиска. Нажмите кнопку "Добавить ссылку", введите название и нажмите кнопку "Обзор", а затем выберите страницу поиска, созданную ранее (посмотрите страницы в вашем центре поиска).
Нажмите кнопку "ОК", чтобы сохранить ссылку, а затем выберите ее и нажмите кнопку "Переместить вверх", пока она не будет размещена сразу после ссылки "Все".
Наконец, нажмите "ОК" и попробуйте выполнить поиск в центре поиска. Вы увидите ссылку на поиск PDF — если щелкнуть ее, при поиске будут возвращаться только PDF-файлы.
Теперь для создания базовой специализированной функции поиска вам потребуется всего несколько минут. Но помните:
- Сначала создайте источник результатов для возврата только необходимых результатов.
- Затем создайте страницу поиска с помощью веб-части результатов поиска, использующей новый источник результатов.
- Наконец, расширьте функцию поиска, например добавьте ее в навигацию поиска.
В следующий раз мы поговорим об использовании другой возможности поиска, правил запроса, для сообщения о новых функциях в корпоративном поиске, а также о реализации интеллектуальных ответов на основе желаний пользователей.
Это локализованная запись блога. Исходная статья находится по адресу Build a Specialized Search Experience in Minutes with SharePoint 2013