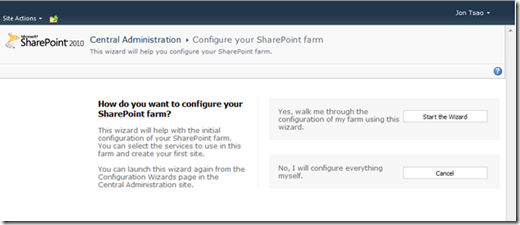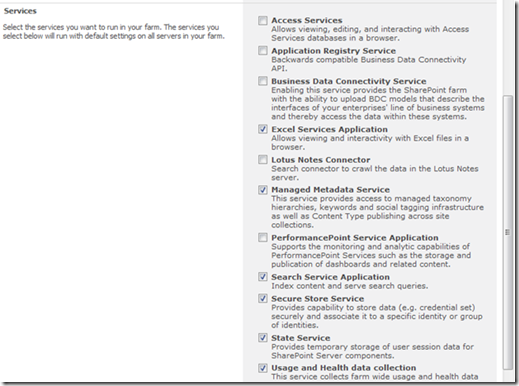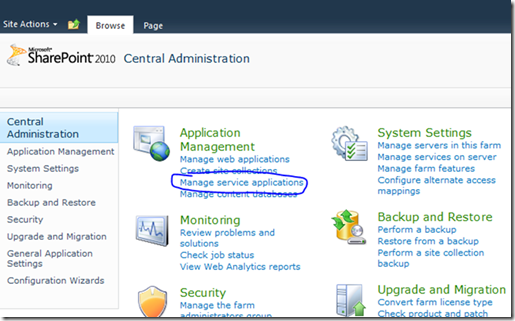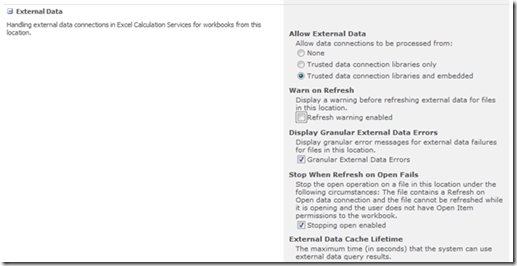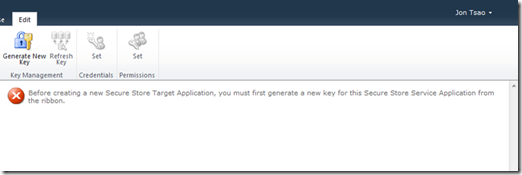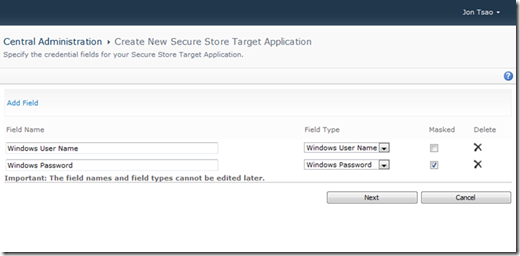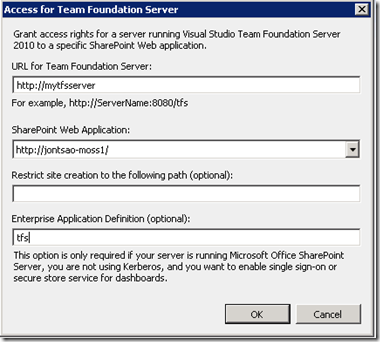Configuring SharePoint Server 2010 for Dashboard Compatibility with TFS 2010
Team Foundation Server 2010 supports integration with both Microsoft Office SharePoint Server (MOSS) 2007 and Microsoft SharePoint Server 2010.
For those of you who wish to integrate with 2007, this MSDN topic gives instructions for configuring SharePoint settings so that the TFS dashboards built for MOSS light up on your SharePoint server.
For those of you who wish to integrate with SharePoint 2010, the steps are slightly different (and easier given the improvements in the configuration experience that the SharePoint team has made for 2010). This blog post describes these steps, which involve configuring Secure Store Service and Excel Services. The steps for configuring Secure Store Service, which is the replacement of MOSS 2007’s Single Sign-On, is optional, but recommended if you don’t want to manually give credentials in SQL Reporting Services to everyone who is accessing the portal, and/or your SharePoint server is on a separate machine from your Team Foundation Server, and you need to solve the double-hop authentication issue.
Verify that Excel Services and (optionally) Secure Store Service are Enabled
First, you’ll want to verify that Excel Services and, optionally, Secure Store Service have been enabled on your SharePoint server. To do so, you can use the farm configuration wizard (if you have just done a fresh install of SharePoint Server 2010, you’ll see this screen pop up when you first open SharePoint Central Administration) and pick the “Walk me through…” option:
On the next screen, make sure that Excel Services and Secure Store Service are checked:
If they are not, go ahead and check them and click Next to enable them.
Configure Excel Services
Go to the central administration home page, and click on “Manage service applications” under Application Management...
…and then click “Excel Services Application”. Click on “Trusted File Locations”. By default, SharePoint creates a trusted file location of “https://” when you first configure Excel Services, which makes any path under the root a trusted location; you can change this if you wish, but make sure that the path maps to a location under which you want to place your TFS team project SharePoint portals, and that Trust Children is set to true. Click on the address of the trusted file location that will be used for TFS to edit it.
Scroll down on the form and find the Warn on Refresh option, and uncheck the checkbox. If you leave this option checked, users visiting the TFS dashboards on SharePoint will constantly be asked whether they want to refresh the Excel web parts. Click OK.
Configure Secure Store Service (optional)
Configuring Secure Store Service is optional, but recommended if you don’t want to manually give credentials in SQL Reporting Services to everyone who is accessing the portal and/or your SharePoint server is on a separate machine from your Team Foundation Server, and you need to solve the double-hop authentication issue.
Go to the central administration home page, click on “Manage service applications” under Application Management, and then click on Secure Store Service.
On the resulting page, SharePoint will tell you that you need to generate a key if you haven’t done so already:
Click on Generate New Key on the ribbon if this is the case. Once you’ve got a key, click New on the ribbon to create a new Secure Store Target Application for TFS. Fill out the appropriate fields, and take a note of the value you specify for the Target Application ID, as you’ll need this later (I used tfs in the example below). Select Group for the Target Application Type:
Click Next, and accept the default settings on the next page:
On the next page, enter the administrator account(s) that you want to be able to manage the Secure Store Target Application in the Target Application Administrators field. For Members, enter the users and/or groups that you wish to give access to your TFS dashboards that will be created with your team projects. Then click OK.
Once you’ve clicked OK, you’ll return to the list of Secure Store Target Applications. Select the one you’ve just created and click Set Credentials.
In the resulting pop up dialog, type in the username and password of the TFS data sources account for SQL Server Reporting Services. See this MSDN topic for more information on the accounts used for TFS (the data sources account is referred to as TFSReports in that topic) and the specific requirements of the data sources account. Click OK.
Configuring TFS
Now onto configuring TFS. If you haven’t already installed/configured TFS, do so now, following the instructions in the install guide to enable TFS integration with SharePoint. Once you have installed/configured TFS, open up your TFS admin console on the machine where SharePoint is installed. Select the “Extensions for SharePoint Products” node and select the mapping to TFS and click Modify. In the Enterprise Application Definition field, enter in the value that you specified earlier for the Target Application ID when configuring Secure Store Service (I used tfs above and below).
That’s it!
Your 2010 SharePoint Server is now set up for TFS dashboard compatibility.
Edit (6/1/10): This post originally outlined steps for the SharePoint Server 2010 Beta. I’ve updated the instructions and screenshots for SharePoint Server 2010 RTM.
 |
My name is Jon Tsao, and I am a Program Manager for the work item tracking and project management team for Team Foundation Server. |
Comments
Anonymous
March 08, 2010
John, thanks for this! It is so very timely and looks much simpler than the procedures for MOSS 2007. I'll let you know how it goes. :)Anonymous
April 22, 2010
Does moss 2010 integrated with tfs include a wiki suitable to use as a team collaboration tool? If so, does it allow tag and search, tag clouds etc...? Does it allow links to tfs items such as changesets, work items or ability add dynamic graphs/reports based on tfs data? We're looking for a wiki tool with better features and integration with tfs than tfs 2010 "Team Wiki".Anonymous
April 27, 2010
Hi - this is good. Could you do an update for the RTM version as the above is not what i see (specifically the "Services on Server" behaviours are completely different).Anonymous
April 27, 2010
Is Kerberos an option? We use kerberos exclusively on our 2007 environment and will be doing so in 2010 also. However the documentation for integrating with 2007 says that you must use a web app that uses NTLM. Is that true? If so, is it still true in SP 2010? Thanks!Anonymous
May 11, 2010
Thank you for this article, however I am having one issue. Running the RTM of SharePoint 2010 - even after confirming that the "Excel Application Services" are checked in the Farm Configuration Wizard - I do not see it listed under the "Services on Server" screen - only the Excel Calculation Services which is grayed out (though running). Am I overlooking something obvious?Anonymous
June 01, 2010
The comment has been removed