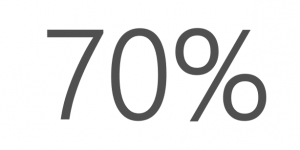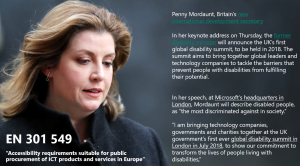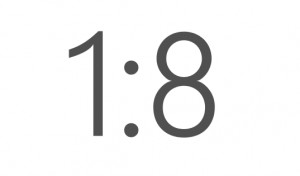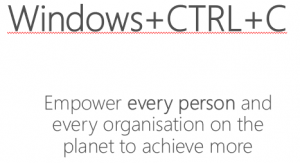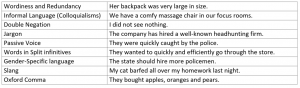Accessible by design
With credit to Brett Johnson he has done a wonderful job in highlighting the great features of accessibility throughout our Modern Workplace suite.
As you might know, Microsoft’s mission is to empower every person and every organisation on the planet to achieve more. There are features that allow people to work more efficiently built into our solutions, such as colour settings.
Did you know that around 70% of people have a hidden disability, neither did I.
EN 301 549 is a government mandate that allows for accessibility requirements are suitable for public procurement of ICT products and services in Europe, and Microsoft takes this seriously.
Source: https://mandate376.standards.eu/standard
All of our information on this standard can be found on our accessibility portal https://www.microsoft.com/en-us/trustcenter/compliance/accessibility
1:8 of Men are colour blind…
Something I didn’t know either, and although not colour blind myself, I have worked with colleagues which meant I needed to consider coloured reports and actions I submitted. But also, did you know that built into Windows you have options that help people see colours normally? The latest Windows 10 update allows for filters for colour and contrast settings.
- Go to Settings / Ease of Access / Colour and High Contrast.
- Toggle Apply Filter on. Choose Deuteranopia, Protanopia or Tritanopia from the dropdown menu.
- After the toggle is turned on, you can turn the colour filter on and off using the keyboard shortcut Windows key + Ctrl + C.
I have a friend that is deaf in one ear and can't hear stereo audio…
The mono audio option came to Windows 10 through the creators update and can be found under:
- Go to Settings / Ease of Access / Other Options.
- Toggle Mono Audio on.
Now they can hear both channels and get all the sound, and not miss anything.
Better writing aid for everyone, including Dyslexia…
As I’m writing this post in Microsoft Word, I have all the settings turned on for spelling, grammar and word suggestions. Although not a natural writer, I’m often lazy in reading, typing and all of the above. With these new enhancements, it means that even non-dyslexic people need extra help.
Writing Assistance
- Definitions help Language Learners when they have trouble choosing the right word.
- In principle, even native speakers make mistakes and should be careful about the effect of their writing.
- An error description makes the squiggles clear, ensuring users understand the issue.
- Contextual access to explanations helps language learners deal faster with common mistakes.
- Dyslexic users often struggle with many aspects of reading and spelling. We have improved suggestions too.
This feature is a little less known and slightly hidden away, so there are some options you won’t have turned on by default:
- Open Microsoft Word, Open a new document.
- Go to File / Options / Proofing.
- Under “Writing Style”, hit the Settings... button.
- Now select the options that are pertinent to you.
Read aloud…
As I mentioned I am lazy, I have a bad habit of not reading through emails and posts to correct things. But for those with sight difficulties, there are a few different options in Windows and Office, and I personally use this on a regular basis… reading aloud.
Probably the most common is using Narrator to navigate around the user interfaces and tag sentences or text to read.
The quickest way to turn this on/off is:
- Press the Windows logo key + Ctrl + Enter.
- To see all Narrator commands, press Caps Lock + F1 after you open Narrator.
- If your device has a touchscreen, tap it three times with four fingers.
Narrator: https://support.microsoft.com/en-gb/help/17173/windows-10-hear-text-read-aloud
Read aloud is built into Microsoft Word, Outlook, PowerPoint and OneNote:
- In Word 2016, Click Review Tab
- Read Aloud button
Dictation into Word and Emails…
Reading aloud is great but as part of our garage project you can download a small add-in that allows dictation directly into Word and Emails. Great for those with difficulties typing:
Source: https://dictate.azurewebsites.net/
There’s also another project that's being integrated into PowerPoint called Presentation Translator, this as a few neat features such as the ability to automatically transcribe you talking into subtitles underneath your PowerPoint presentation. Next time you’re in a meeting consider what I learnt earlier… around 70% people have a hidden disability. Can they hear you properly? Can they understand you? You might want to think about turning this on for your next presentation. Maybe someone in the audience doesn’t have English as their first language… This tool also allows for the audience to have the transcription translated to a language of their choice (10 for spoken questions, 60+ for written ones)…including Welsh!
Source: https://translator.microsoft.com/help/presentation-translator/ 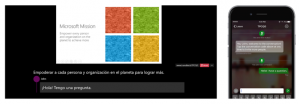
More Information?
If you’re interested in learning more (because there’s plenty) please reach out to your Microsoft account team.
More information can be discovered here: https://microsoft.com/accessibility
- E-DAD (Disability Answer Desk) - https://support.microsoft.com/en-us/accessibility/enterprise-answer-desk
- Civil Service Blog (Public Sector) - https://civilservice.blog.gov.uk/author/philip-rutnam/
- Office Accessibility Centre - https://aka.ms/officeaccessibility
People to follow:
- Eve Joseph @MSCharitiesUK
- Hector Minto @hminto
- Brett Johnson @Brettjo - Credit for this blog post and information