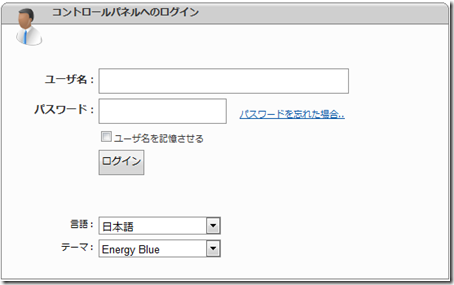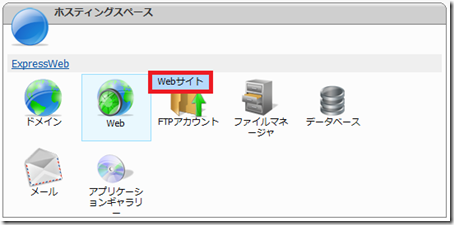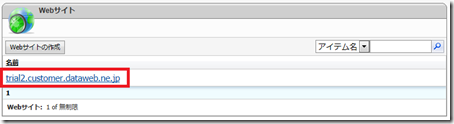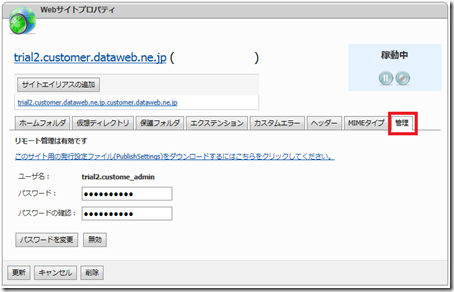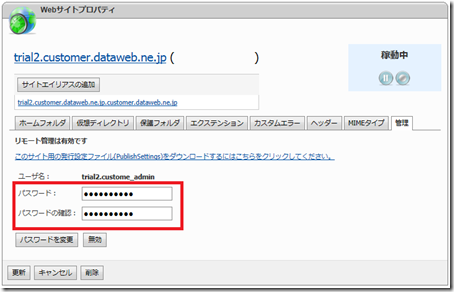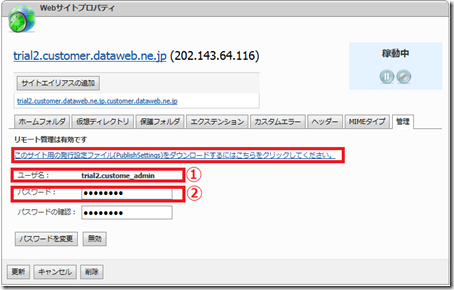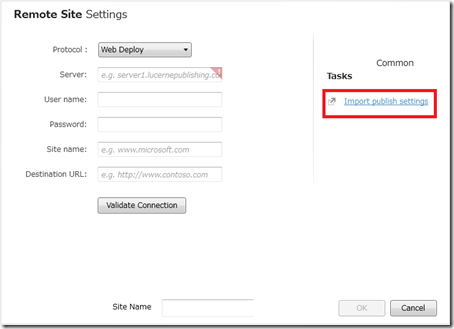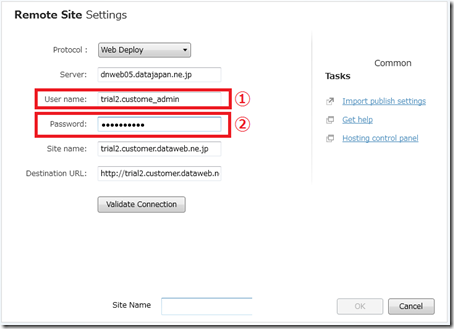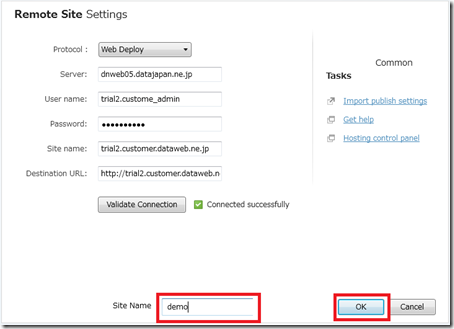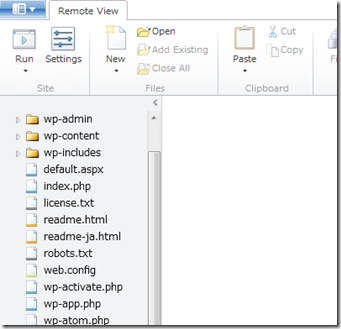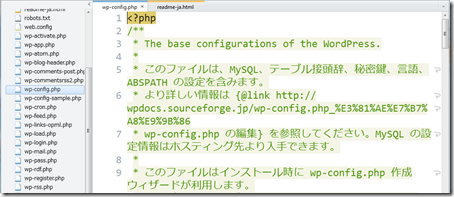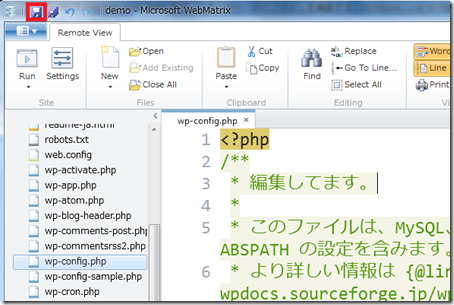[MEMO] WebMatrix v2 Beta 版でレンタルサーバーのファイルを直接編集する
今回は、WebMatrix v2 Beta 版から WebMatrix 対応のレンタルサーバー ExpressWeb にある WordPress のファイルを直接編集する方法をご紹介します。
WebMatrix v2 Beta 版のインストール方法はコチラをご覧ください。
■ExpressWeb 側の設定
まず ExpressWeb 側で WebMatrix 用のアカウントの作成を行います。
(1) ExpressWeb (https://panel.windowshosting.jp/) にアクセスし、ユーザー名とパスワードを入力してログインしてください。
(2) ホスティングスペース内の [Web] をマウスオーバーすると [Web サイト] メニューが表示されますので、クリックしてください。
Web サイト内に Web サイトの一覧が表示されています。WebMatrix から発行先となる Web サイト名をクリックしてください。
Web サイトのプロパティ内の [管理]タブをクリックすると、下記の画面が表示されます。
WebMatrix で発行するためのパスワードを設定していない場合は、パスワードを入力して、[パスワードを変更] をクリックしてください。
(5) [このサイト用の発行設定ファイル(PublishSettings)をダウンロード... ](赤枠のリンク)をクリックして発行設定ファイル(*) をダウンロードしてください。
なお、ユーザー名とパスワード(①、②)はWebMatrix から発行する際に必要な情報となりますので、忘れずにメモしておいてください。
*「EPW_サイト名.PublishSettings」というファイル名でダウンロードされます。今回は、EPW_trial2customerdatawebnejp.PublishSettings の名前になっています。
以上で、ExpressWeb 側の設定は完了しました。ここからは WebMatrix v2 Beta 版で ExpressWeb に発行するための設定を行います。
■WebMatrix v2 Beta での操作
(1) WebMatrix v2 Beta 版を起動して [Open Site] アイコンをクリックするとポップアップメニューが表示されますので、 [Open Remote Site] をクリックします。
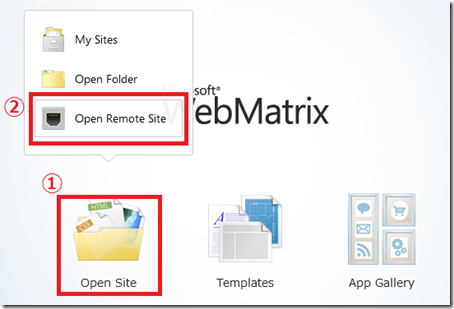
(2) Remote Siteの設定画面が表示されます。画面右の [Import publidh settings] をクリックして、先程ダウンロードした発行設定ファイルをインポートします。
発行設定ファイルが正しくインポートされるといくつかの項目に値が挿入されていますので、残りの項目を手入力します。
ExpressWeb 側で設定した①~②の値を下記画面の①~②に対応する項目に入力します。
もし、https://xxxx/wordpress のようにサブディレクトリに公開したい場合は、サイト名と宛先 URLにディレクトリ名を追加します。
(例)
- サイト名: trial2.customer.dataweb.ne.jp/wordpress
- 宛先 URL:https://trial2.customer.dataweb.ne.jp/wordpress
(3) 必要項目の入力が完了しましたら、 [Validate Connection] をクリックします。
下記のように「connected successfully」と表示されれば検証は成功です。「Site Name」を入力のうえ、[OK]ボタンをクリックしてください。
すると、ExpressWeb 上の WordPress のファイルのリストが表示されます。
編集したいファイルをダブルクリックすると、ファイルが開いて編集できるようになります。
画面上部の保存アイコン(赤枠で囲まれたところ)をクリックすると、ファイルがレンタルサーバー上に保存されます。
WebMatrix v2 Beta 版ではサーバー上にあるファイルの編集のみでファイルの追加・削除やデータベースの操作はできないのですが、WebMatrix v1 のように必ずローカル環境に Web サイトを構築する必要がなくなっているので、WebMatrix の利用方法に幅がでてきているかと思います。
機会がありましたら是非ともお試しいただけますと幸いです。
武田正樹