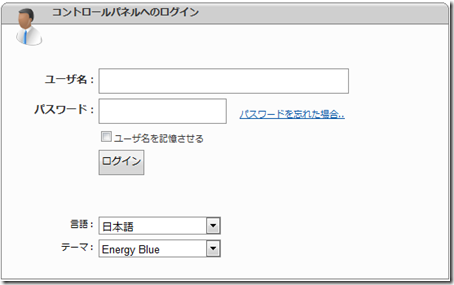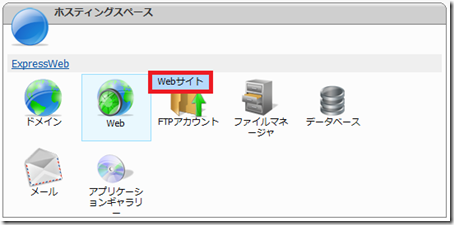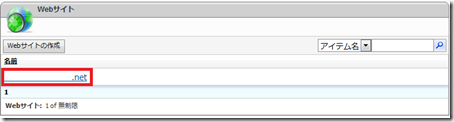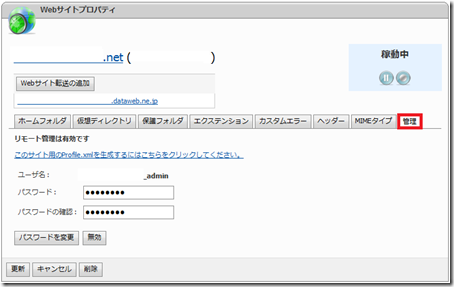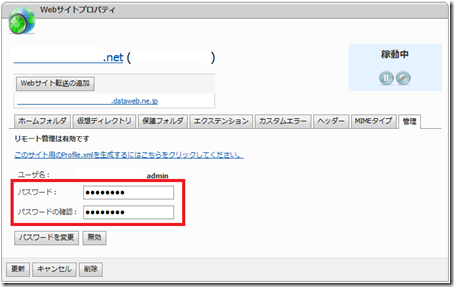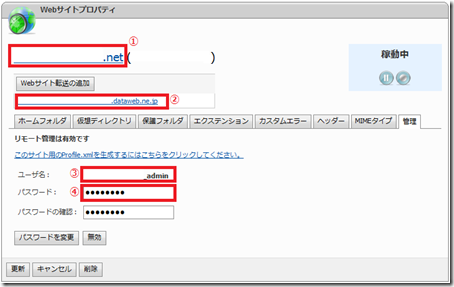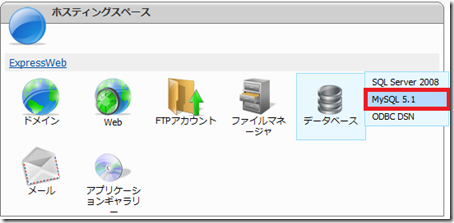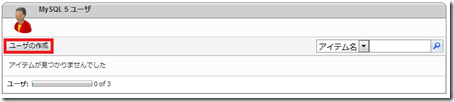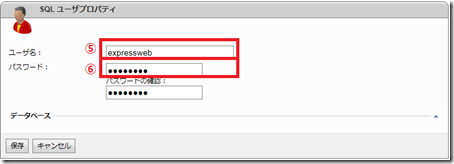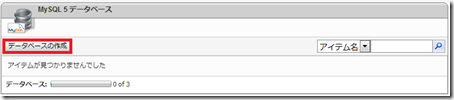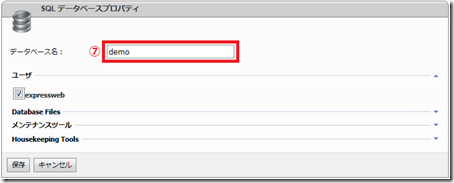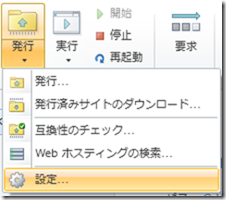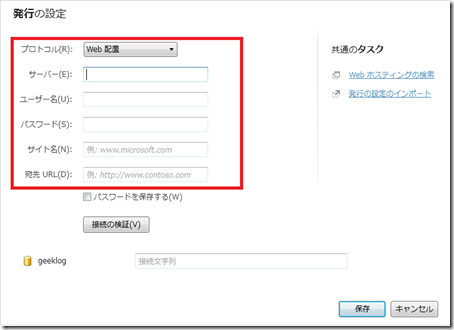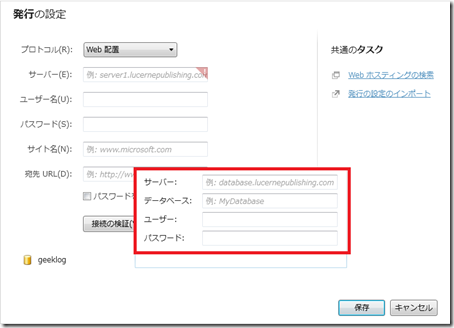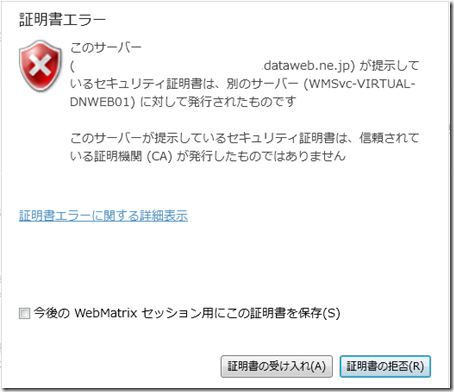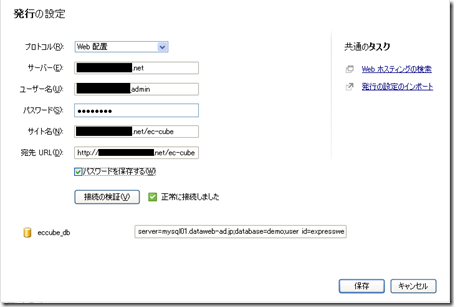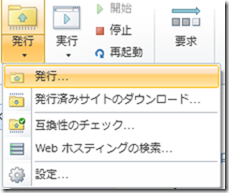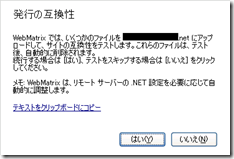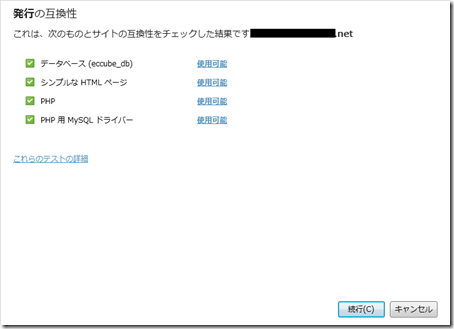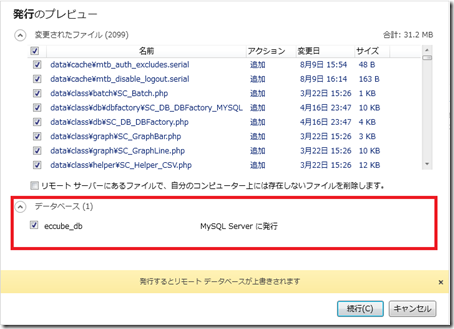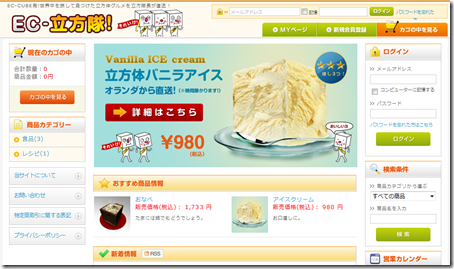[MEMO] WebMatrix の Web 配置 機能を使って レンタルサーバーに EC-CUBE を発行する方法
WebMatrix には、ローカルのテスト開発環境でカスタマイズした CMS を レンタルサーバーなどのリモートサーバーに発行する機能が標準搭載されています。一つは 「FTP」で、もう一つは「Web 配置」です。このうち「Web 配置」は、対応しているレンタルサーバーの数は少ないという欠点はあるものの、テスト開発環境にあるファイルに加えてデータベースのスキーマとデータも一緒にリモートサーバーに発行してくれますのでとても便利です。
今回は対応しているレンタルサーバー「ExpressWeb」を例に、WebMtrix の Web 配置機能を使って EC-CUBE を発行する方法をご紹介します。
Web 配置機能を使って発行する場合、下記の 3 ステップが必要です。
- サーバーの設定
- WebMatrix の設定
- WebMatrix から発行
以下に各ステップごとの手順をご紹介します。
1. サーバーの設定
(1) ExpressWeb にアクセスし、ユーザー名とパスワードを入力してログインしてください。
(2) ホスティングスペース内の [Web] をマウスオーバーすると [Web サイト] メニューが表示されますので、クリックしてください。
(3) Web サイト内に Web サイトの一覧が表示されています。WebMatrix から発行先となる Web サイト名をクリックしてください。
(4) Web サイトのプロパティ内の [管理]タブをクリックすると、下記の画面が表示されます。
(5) WebMatrix で発行するためのパスワードを設定していない場合は、パスワードを入力して、[パスワードを変更] をクリックしてください。
(6) 下記①~④の値はWebMatrix から発行する際に必要な情報となりますので、忘れずにメモしておいてください。
(7) 画面上部の [アカウント ホーム]をクリックし、トップページに戻ります。ホスティングスペース内の [データベース] をマウスオーバーすると [MySQL 5.1] メニューが表示されますので、クリックしてください。
(8) まずは、MySQL のユーザーアカウントを作成します。 MySQL 5 ユーザー内の [ユーザの作成] をクリックしてください。
(9) ユーザー名とパスワードを入力して、[保存]をクリックしてください。なお、ユーザー名とパスワード(⑤、⑥)はWebMatrix から発行する際に必要な情報となりますので、忘れずにメモしておいてください。
(10) 続いてデータベースを作成します。MySQL 5 データベース内の [データベースの作成] をクリックしてください。
(11) データベース名を入力し、先ほど作成したユーザーのチェックボックスに印をいれてから、[保存]をクリックしてください。なお、データベースの名前(⑦)はWebMatrix から発行する際に必要な情報となりますので、忘れずにメモしておいてください。
以上で、サーバーの設定は完了しました。ここからは WebMatrix で ExpressWeb に発行するための設定を行います。
■WebMatrix の設定
(1) WebMatrix の「サイト」画面にある[発行] ボタンの[▼]をクリックして [設定] をクリックしてください。
(2) 発行の設定画面が表示されますので、下記のように入力してください。
- プロトコル:[Web 配置]
- サーバー:②の値,(例)xxxxx.net
- ユーザー名:③の値,(例)xxxxx_admin
- パスワード:④の値
- サイト名:①の値 / フォルダー名,(例)xxxxx/ec-cube
- 宛先 URL:https:// ②の値 / フォルダー名,(例)https://xxxxx.net/ec-cube
(3) 続いてデータベースの接続文字列の設定を行います。
- サーバー:申し込み時のメールに記載されているサーバー名(例: mysql01.dataweb-ad.jp)
- データベース:準備編の⑦の値
- ユーザー:準備編の⑤の値
- パスワード:準備編の⑥の値
(4) 必要項目の入力が完了しましたら、 [接続の検証] をクリックします。下記のメッセージがでた場合は、 [証明書の受け入れ] をクリックしてください。
(5) 接続の検証結果が表示されます。下記のように「正常に接続しました」と表示されれば検証は成功です。[保存]ボタンをクリックしてください。
以上で、WebMatrix の設定は完了です。
3. WebMatrix から発行
(1) WebMatrix の「サイト」画面にある[発行] ボタンの[▼]をクリックして [発行...] をクリックしてください。
(2) 発行の互換性というポップアップ ウインドウが表示されますので、[はい] をクリックしてください。
(3) 発行先のサーバー(ExpressWeb)の互換性のチェックが開始されます。チェック終了後に下記の画面になっている事を確認の上、[続行] ボタンをクリックしてください。
(4) 発行するファイルとデータベースのリストが表示されます。ファイルとデータベースのチェックボックスにチェックがはいっている事を確認のうえ、 [続行] ボタンをクリックしてください。
(5) ExpressWeb への発行が開始されます。WebMatrix の下のステータスバーに発行のステータスが表示されます。
発行が完了するとURLが表示されますので、クリックしてください。
(6) 下記の画面が表示されることを確認してください。
以上で発行作業は完了となります。
武田正樹